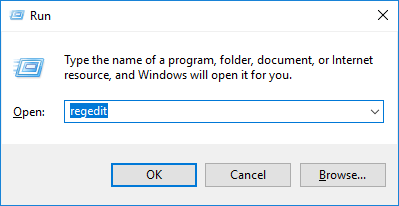Akcijski centar u sustavu Windows 10 ima brze prečace koji mogu obavljati mnoge zadatke poput otvaranja aplikacije Postavke, kreiranja brzih bilježaka, aktiviranja načina rada tableta, prilagođavanja postavki lokacije,... Među njima, gumb Napomena omogućuje korisnicima brzo otvaranje aplikacije Onenote. Međutim, ako vam se ne sviđa koristiti Onenote, možete ga modificirati da otvara druge aplikacije za bilježenje.
Windows 10 nema ugrađenu opciju za podešavanje ovog gumba Note, ali možete napraviti malu promjenu u registru sustava Windows kako biste ga prilagodili.
Prilagodite gumb Napomena u Windows 10 akcijskom centru
Da biste otvorili Windows registar, pritisnite Win + R , upišite regedit i pritisnite Enter. Alternativno, možete tražiti "r egedi t" u izborniku Start.

Nakon otvaranja uređivača registra, idite na mjesto kao što je prikazano u nastavku. Kako biste pojednostavili stvari, možete kopirati vezu ispod, zalijepiti je u adresnu traku koja se pojavljuje na vrhu prozora i pritisnuti Enter. To će vas automatski odvesti do odredišta bez gubljenja puno vremena.
HKEY_LOCAL_MACHINE\SOFTWARE\Microsoft\Windows\CurrentVersion\ActionCenter\Quick Actions\All\SystemSettings_Launcher_QuickNote

Na desnoj ploči pronađite i dvaput kliknite vrijednost " Uri ".

Kao što vidite, Uri je konfiguriran za otvaranje Onenotea. Radi sigurnosti kopirajte zadani URI, zalijepite ga u tekstualnu datoteku i spremite. To vam omogućuje da se vratite na zadane ako želite.
Da biste prilagodili ovaj gumb, možete unijeti URL web usluge ili URI aplikacije.
- Za web usluge unesite URL usluge snimanja u odjeljak Podaci o vrijednosti i kliknite U redu za spremanje promjena. Budući da često koristim Google Keep za bilježenje, ovdje ću unijeti URL ove usluge. Ako koristite neki drugi servis poput Evernotea ili Simplenotea, možete ga zamijeniti njihovim URL-om.
- Za aplikacije Windows trgovine morate unijeti točan URI aplikacije, a ne uobičajeni URL ili put datoteke. Na primjer, ako koristite Microsoft To-do, unesite "ms-todo:" u polje Value Data. Za Evernote unesite "evernote :," a za Wunderlist unesite "wunderlist :,"....

Napomena: ove aplikacije moraju biti moderne UWP aplikacije, što znači da ne možete otvoriti obične ".exe" aplikacije unosom putanje datoteke u odjeljak Podaci o vrijednosti. Također, prvo morate instalirati ove aplikacije iz Windows 10 trgovine i URL će biti različit za različite aplikacije. URI-je specifične za aplikaciju općenito možete pronaći na web-mjestu razvojnog programera.
Ako želite vratiti zadanu funkcionalnost Notea, otvorite URI vrijednost i unesite prethodno spremljeni zadani URI i kliknite OK.
Sretno!