Kako prilagoditi DNS u Windows 10?
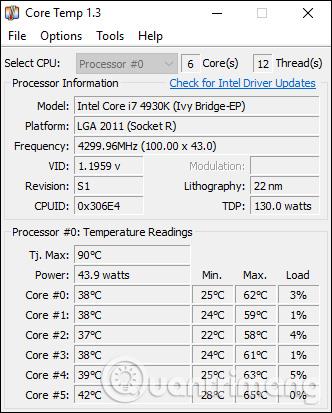
Promjena DNS-a pomaže bržem pregledavanju weba, može zaobići geografska ograničenja za pristup željenom sadržaju. Ako koristite Windows 10, evo kako promijeniti DNS.
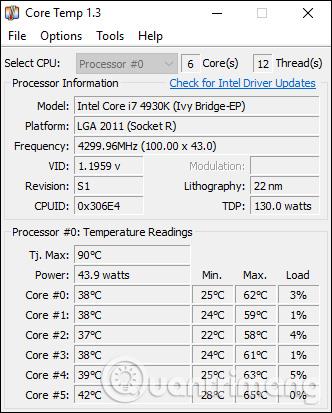
Kao što znate, DNS je sustav imena domena (Domain Name System). Ovo je sustav koji vam omogućuje korištenje weba i svih njegovih usluga. DNS pomaže pretvoriti nazive domena koje ljudi lako pamte u odgovarajuću fizičku IP adresu tog naziva domene. Vaš DNS obično daje vaš ISP i ponekad je nepouzdan. Ako ste postavili prilagođeni DNS sustav ili želite promijeniti svoj DNS da bude pouzdaniji poput Googleovih otvorenih DNS sustava, možete slijediti upute u nastavku.
Kako koristiti prilagođene DNS postavke u sustavu Windows
Otvorite upravljačku ploču i idite na Mreža i internet . Ovdje otvorite Centar za mrežu i dijeljenje .

Pronađite i otvorite odjeljak Promjena postavki adaptera na lijevoj ploči stranice
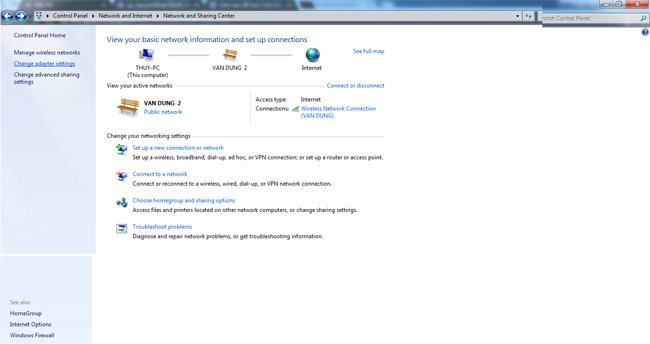
Kliknite Koristi sljedeće adrese DNS poslužitelja .
Zatim desnom tipkom miša kliknite mrežnu vezu (Wi-Fi ili Ethernet) - povežite računalo s internetom i odaberite Svojstva.
U odjeljku Umrežavanje pronađite i odaberite Internet Protocol Version 4 (TCP/IPv4) s popisa.
Pritisnite Svojstva, zatim odaberite Koristi sljedeću IP adresu .
Na sljedećem ekranu upišite i unesite DNS poslužitelj koji želite. Googleove javne DNS adrese obično su najpopularniji izbor.
Učinjeno je! Sada ste postavili (prilagođeni) DNS na Windows 10 kako želite.
Savjet: Za brzu i jednostavnu promjenu DNS-a možete koristiti aplikacije poput DNS Switch Pro ( poveznica: http://changedns.how/ ) da to učinite u hodu bez otvaranja upravljačke ploče. Takvi uslužni programi također će vam pružiti razuman izbor DNS poslužitelja.
Sretno!
Način rada kioska u sustavu Windows 10 način je za korištenje samo 1 aplikacije ili pristupanje samo 1 web mjestu s gostujućim korisnicima.
Ovaj će vam vodič pokazati kako promijeniti ili vratiti zadanu lokaciju mape Camera Roll u sustavu Windows 10.
Uređivanje hosts datoteke može uzrokovati da ne možete pristupiti Internetu ako datoteka nije pravilno izmijenjena. Sljedeći članak će vas voditi kako urediti datoteku hosts u sustavu Windows 10.
Smanjenje veličine i kapaciteta fotografija olakšat će vam njihovo dijeljenje ili slanje bilo kome. Konkretno, u sustavu Windows 10 možete grupno mijenjati veličinu fotografija uz nekoliko jednostavnih koraka.
Ako ne morate prikazivati nedavno posjećene stavke i mjesta iz sigurnosnih ili privatnih razloga, to možete jednostavno isključiti.
Microsoft je upravo izdao Windows 10 Anniversary Update s mnogim poboljšanjima i novim značajkama. U ovom novom ažuriranju vidjet ćete mnogo promjena. Od podrške za Windows Ink olovku do podrške za proširenje preglednika Microsoft Edge, izbornik Start i Cortana također su značajno poboljšani.
Jedno mjesto za kontrolu mnogih operacija izravno na paleti sustava.
U sustavu Windows 10 možete preuzeti i instalirati predloške grupnih pravila za upravljanje postavkama Microsoft Edgea, a ovaj će vam vodič pokazati postupak.
Dark Mode je sučelje s tamnom pozadinom u sustavu Windows 10, koje pomaže računalu uštedjeti energiju baterije i smanjuje utjecaj na oči korisnika.
Programska traka ima ograničen prostor, a ako redovito radite s više aplikacija, brzo bi vam moglo ponestati prostora za prikvačivanje više vaših omiljenih aplikacija.









