Kako prikvačiti kalkulator na zaslon sustava Windows 10 da uvijek lebdi iznad drugih aplikacija
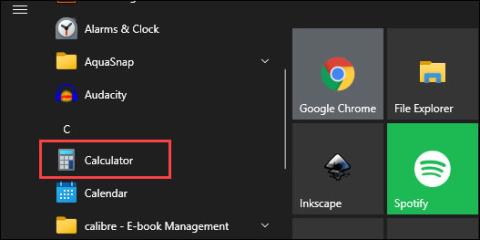
Kalkulator je jedna od rijetkih nezamjenjivih platformskih aplikacija, ugrađena u svaku verziju sustava Windows.
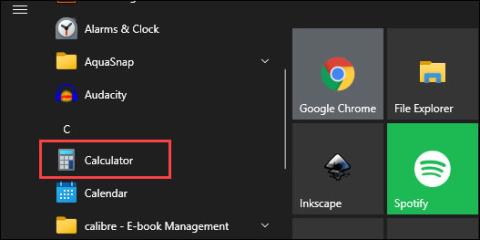
Kalkulator je jedna od rijetkih nezamjenjivih platformskih aplikacija, ugrađena u svaku verziju sustava Windows. Iako se glavna svrha nije promijenila: pomoći korisnicima u rješavanju matematičkih izračuna od jednostavnih do složenih. Ali Kalkulator se dosta poboljšao u sučelju i značajkama u posljednjih nekoliko godina.
Na primjer, Kalkulator u sustavu Windows 10 sada je dodao značajku koja korisnicima omogućuje da prikvače sučelje aplikacije, tako da je uvijek prikazano na zaslonu bez obzira koju aplikaciju koristite. Kalkulator podržava mnogo različitih načina izračuna, tako da će ova značajka prikvačenja zaslona biti vrlo korisna za ljude koji moraju raditi s više zadataka koji zahtijevaju neprekidne izračune.
Da biste prikvačili prozor aplikacije Kalkulator na zaslon sustava Windows 10, trebate napraviti samo nekoliko jednostavnih koraka:
Korak 1: Otvorite aplikaciju “ Kalkulator ” iz “ Izbornika Start ” ili bilo kojeg mjesta koje često koristite.
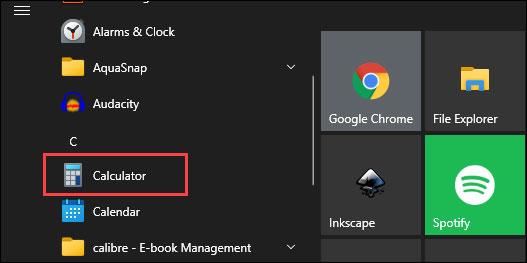
Napomena: Aplikacija Kalkulator pokrenut će se u načinu rada koji je posljednji korišten. Međutim, treba imati na umu da ova značajka prikvačenja zaslona radi samo s " Standardnim " načinom rada Kalkulatora . Ako niste u ovom načinu rada, kliknite na ikonu izbornika s tri paralelne crte u gornjem lijevom kutu prozora aplikacije, zatim kliknite na “ Standard ”.
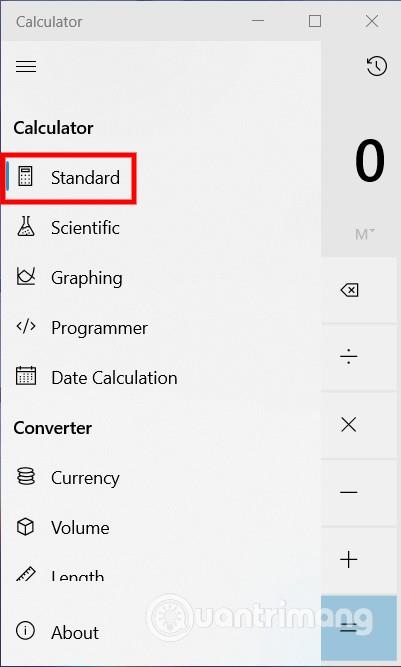
Korak 2: Kliknite na kvadratnu ikonu sa strelicom pored " Standard ".
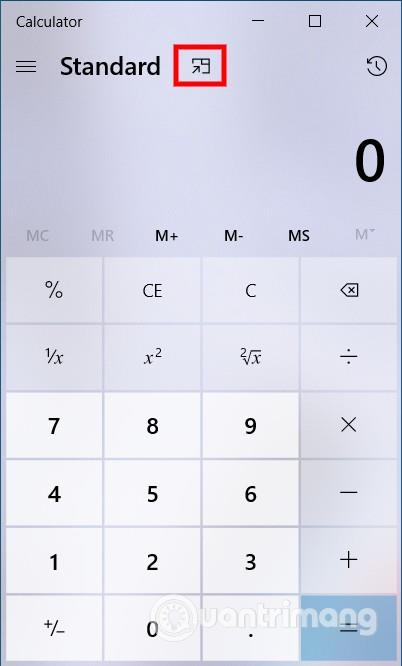
Aplikacija Kalkulator sada će iskočiti u nešto manjem prozoru. Ovaj će se prozor uvijek prikazati na bilo kojem programskom sučelju. Možete ga povući na bilo koji položaj na zaslonu držeći gornju traku. Osim toga, također možete promijeniti veličinu kalkulatora povlačenjem i ispuštanjem rubova.
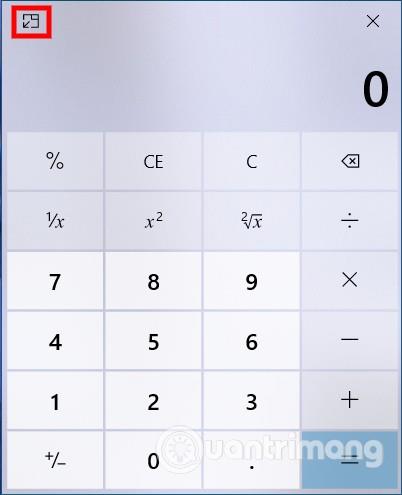
Dakle, aplikacija Kalkulator sada je pričvršćena na radnu površinu sustava Windows 10. Samo kliknite na “ X ” da biste zatvorili aplikaciju kada završite s radom.
Video vodič o prikvačivanju Windows 10 računalnih aplikacija
Način rada kioska u sustavu Windows 10 način je za korištenje samo 1 aplikacije ili pristupanje samo 1 web mjestu s gostujućim korisnicima.
Ovaj će vam vodič pokazati kako promijeniti ili vratiti zadanu lokaciju mape Camera Roll u sustavu Windows 10.
Uređivanje hosts datoteke može uzrokovati da ne možete pristupiti Internetu ako datoteka nije pravilno izmijenjena. Sljedeći članak će vas voditi kako urediti datoteku hosts u sustavu Windows 10.
Smanjenje veličine i kapaciteta fotografija olakšat će vam njihovo dijeljenje ili slanje bilo kome. Konkretno, u sustavu Windows 10 možete grupno mijenjati veličinu fotografija uz nekoliko jednostavnih koraka.
Ako ne morate prikazivati nedavno posjećene stavke i mjesta iz sigurnosnih ili privatnih razloga, to možete jednostavno isključiti.
Microsoft je upravo izdao Windows 10 Anniversary Update s mnogim poboljšanjima i novim značajkama. U ovom novom ažuriranju vidjet ćete mnogo promjena. Od podrške za Windows Ink olovku do podrške za proširenje preglednika Microsoft Edge, izbornik Start i Cortana također su značajno poboljšani.
Jedno mjesto za kontrolu mnogih operacija izravno na paleti sustava.
U sustavu Windows 10 možete preuzeti i instalirati predloške grupnih pravila za upravljanje postavkama Microsoft Edgea, a ovaj će vam vodič pokazati postupak.
Dark Mode je sučelje s tamnom pozadinom u sustavu Windows 10, koje pomaže računalu uštedjeti energiju baterije i smanjuje utjecaj na oči korisnika.
Programska traka ima ograničen prostor, a ako redovito radite s više aplikacija, brzo bi vam moglo ponestati prostora za prikvačivanje više vaših omiljenih aplikacija.









