Kako prikazati zaštićene datoteke operativnog sustava u sustavu Windows 11
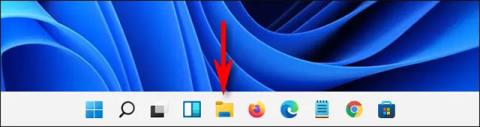
Općenito, način na koji Windows 11 obrađuje skrivene datoteke i mape u sustavu gotovo je identičan prethodnim verzijama Windowsa.
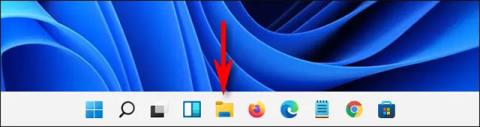
Općenito, način na koji Windows 11 obrađuje skrivene datoteke i mape u sustavu gotovo je identičan prethodnim verzijama Windowsa. Stoga prikazivanje tih skrivenih datoteka u File Exploreru neće biti komplicirano.
Evo kako.
Najprije pokrenite File Explorer otvaranjem izbornika Start i pretraživanjem ključne riječi “ File Explorer ”. Ili također možete kliknuti ikonu File Explorer prikvačenu na programskoj traci.
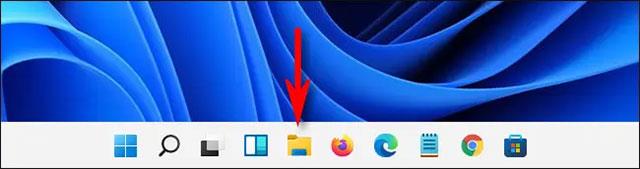
Kada se File Explorer otvori, kliknite gumb s tri točke koji se nalazi na alatnoj traci pri vrhu prozora. U izborniku koji se pojavi kliknite na “ Opcije ”.
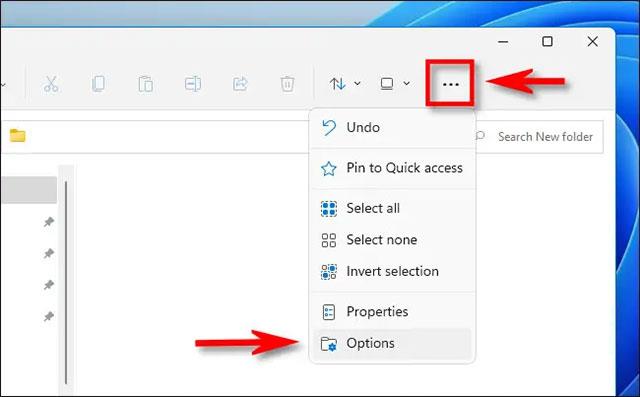
U prozoru “ Folder Options ” koji se otvori kliknite na karticu “ View ”.

Na popisu " Napredne postavke " pronađite stavku " Skrivene datoteke i mape ". Kliknite na opciju " Prikaži skrivene datoteke, mape i pogon " . Zatim kliknite “ OK ” na dnu prozora.
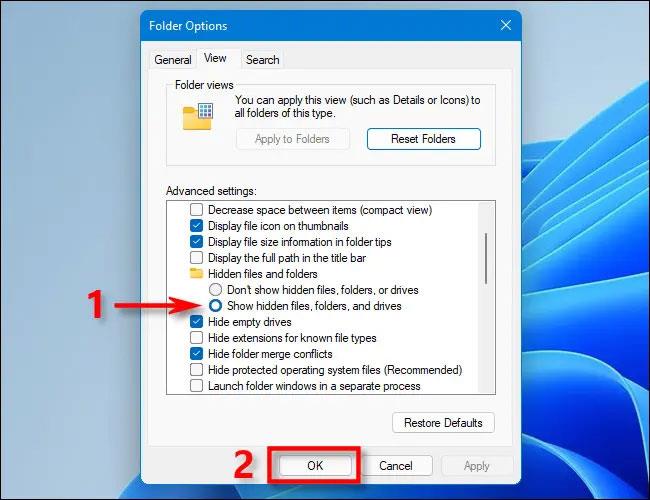
Skrivene datoteke i mape odmah će se pojaviti u File Exploreru i na radnoj površini. Vidjet ćete da su njihove ikone blago zamućene, kao što je prikazano u nastavku:

Ako želite ponovno sakriti te datoteke, samo idite na File Explorer > Options > View again , zatim odaberite “ Ne prikazuj skrivene datoteke, mape ili pogone ” i kliknite “ OK ”.
Kako prikazati zaštićene datoteke operativnog sustava u sustavu Windows 11
Možda niste primijetili, ali u sustavu Windows postoji još jedna vrsta skrivenih datoteka: sistemske datoteke, koje su skrivene i zaštićene prema zadanim postavkama kako bi vaš operativni sustav normalno funkcionirao. Ako želite vidjeti ovu vrstu skrivene datoteke, otvorite File Explorer, kliknite gumb "tri točke" na alatnoj traci, zatim odaberite " Opcije ".
U prozoru Folder Options kliknite karticu “ View ”. Zatim se na popisu " Napredne postavke " pomaknite prema dolje i poništite opciju " Sakrij zaštićene datoteke operativnog sustava (preporučeno) ".
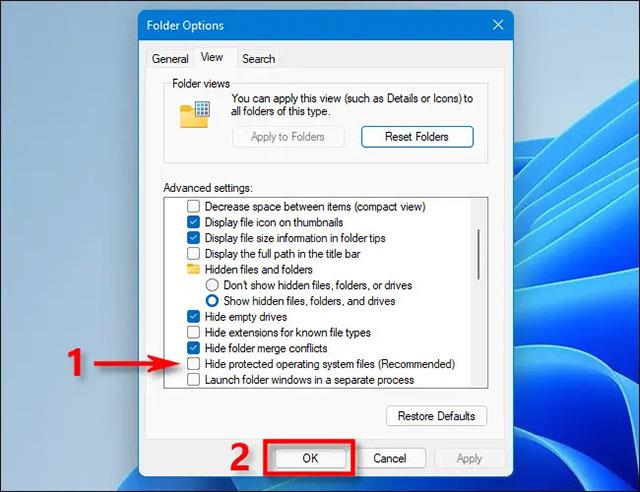
Odmah će se otvoriti novi dijaloški prozor koji vas upozorava na "opasnosti" prikazivanja zaštićenih datoteka operativnog sustava.
( Upozorenje : Ovo su osjetljive sistemske datoteke. Ako premjestite ili izbrišete skrivene sistemske datoteke, vaše instalacijsko okruženje Windows 11 može biti oštećeno ili uzrokovati gubitak podataka. Stoga, budite vrlo oprezni ).
Ako znate što radite i spremni ste preuzeti rizik, kliknite na “ Da ”.
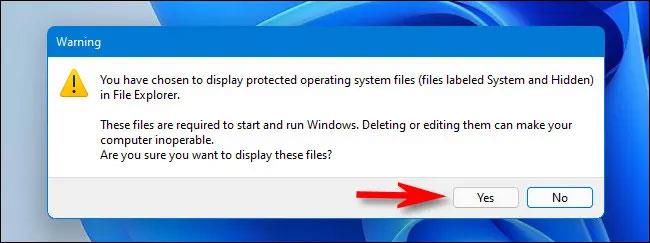
Zatim zatvorite prozor s opcijama mape pritiskom na “ OK ”. Kao i kod skrivenih datoteka u gornjem odjeljku, zaštićene datoteke operativnog sustava pojavit će se s blago zamućenim ikonama na radnoj površini i u File Exploreru.
Kada završite s poslom, trebali biste ponovo sakriti svoje zaštićene datoteke operativnog sustava pristupom File Explorer > Options > View ponovno . Zatim potvrdite okvir pokraj opcije " Sakrij zaštićene datoteke operativnog sustava (preporučeno) " i kliknite " U redu ".
Više novih značajki sustava Windows 11 možete vidjeti ovdje.
Način rada kioska u sustavu Windows 10 način je za korištenje samo 1 aplikacije ili pristupanje samo 1 web mjestu s gostujućim korisnicima.
Ovaj će vam vodič pokazati kako promijeniti ili vratiti zadanu lokaciju mape Camera Roll u sustavu Windows 10.
Uređivanje hosts datoteke može uzrokovati da ne možete pristupiti Internetu ako datoteka nije pravilno izmijenjena. Sljedeći članak će vas voditi kako urediti datoteku hosts u sustavu Windows 10.
Smanjenje veličine i kapaciteta fotografija olakšat će vam njihovo dijeljenje ili slanje bilo kome. Konkretno, u sustavu Windows 10 možete grupno mijenjati veličinu fotografija uz nekoliko jednostavnih koraka.
Ako ne morate prikazivati nedavno posjećene stavke i mjesta iz sigurnosnih ili privatnih razloga, to možete jednostavno isključiti.
Microsoft je upravo izdao Windows 10 Anniversary Update s mnogim poboljšanjima i novim značajkama. U ovom novom ažuriranju vidjet ćete mnogo promjena. Od podrške za Windows Ink olovku do podrške za proširenje preglednika Microsoft Edge, izbornik Start i Cortana također su značajno poboljšani.
Jedno mjesto za kontrolu mnogih operacija izravno na paleti sustava.
U sustavu Windows 10 možete preuzeti i instalirati predloške grupnih pravila za upravljanje postavkama Microsoft Edgea, a ovaj će vam vodič pokazati postupak.
Dark Mode je sučelje s tamnom pozadinom u sustavu Windows 10, koje pomaže računalu uštedjeti energiju baterije i smanjuje utjecaj na oči korisnika.
Programska traka ima ograničen prostor, a ako redovito radite s više aplikacija, brzo bi vam moglo ponestati prostora za prikvačivanje više vaših omiljenih aplikacija.









