Kako prikazati ovaj PC Windows 10 popis pogona
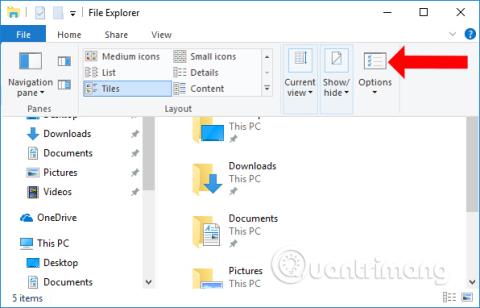
Kada otvorite ovo računalo u sustavu Windows 10, neće se pojaviti postojeći pogoni, već popis nedavno otvorenih datoteka.
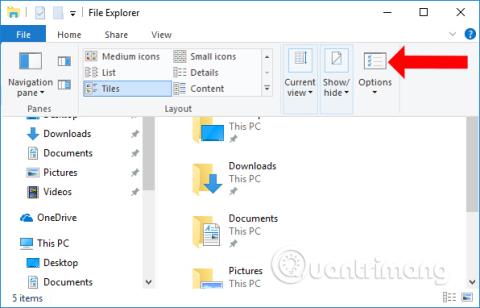
Obično kada otvorimo File Explorer ili pritisnemo kombinaciju tipki Windows + E, pristupit ćemo Ovom računalu na Windows 10 ili Mojem računalu na Windows 7 i starijim. Međutim, u nekim slučajevima na Windows 10, prilikom otvaranja ovog računala, popis postojećih pogona na računalu se ne pojavljuje, kao što su pogon C, pogon E, pogon D,... Umjesto toga, pojavit će se stavka Nedavne datoteke s popis nedavno otvorenih datoteka.
Ovo nije sučelje ovog računala, već prozor za brzi pristup. Windows 10 ga je postavio da zamijeni ovo računalo prema zadanim postavkama kako bi korisnici mogli brzo otvoriti prethodno otvorene datoteke. Zapravo, ovaj odjeljak Nedavne datoteke nije baš potreban dok su pogoni na računalu skriveni. Dakle, kako prikazati pogone na ovom računalu sa sustavom Windows 10?
Kako prikazati ovaj PC Windows 10 pogone
Korak 1:
Pristupamo File Exploreru u sustavu Windows, a zatim kliknemo karticu Pogled na alatnoj traci. Kliknite na Opcije na dnu popisa.
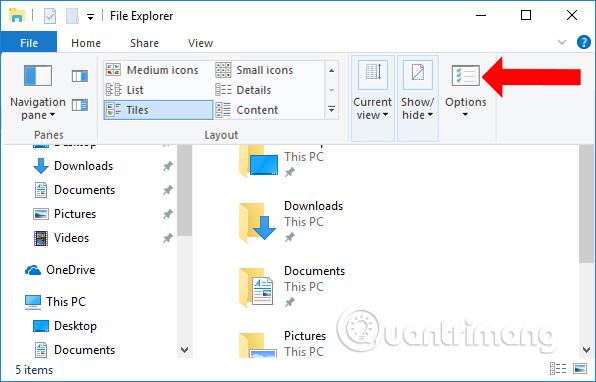
Korak 2:
U sučelju Folder Options koje se pojavi kliknite Open File Explorer da biste i odabrali This PC . Zatim kliknite Primijeni i OK za spremanje promjena.
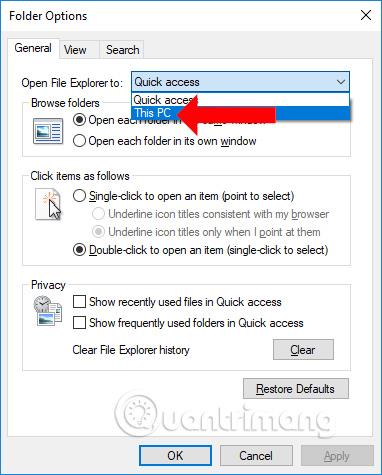
Korak 3:
Isključite sučelje prozora za brzi pristup i zatim ponovo pristupite ovom računalu pritiskom na kombinaciju tipki Windows + E ili otvaranjem File Explorera. Popis pogona na ovom računalu bit će u potpunosti prikazan odmah nakon toga.

Prikazivanje nedavno otvorenih datoteka na Windows 10 u ovom računalu nije potrebno. Trebali biste ih isključiti kako biste vratili popis dostupnih pogona na računalu.
Vidi više:
Želimo vam uspjeh!
Način rada kioska u sustavu Windows 10 način je za korištenje samo 1 aplikacije ili pristupanje samo 1 web mjestu s gostujućim korisnicima.
Ovaj će vam vodič pokazati kako promijeniti ili vratiti zadanu lokaciju mape Camera Roll u sustavu Windows 10.
Uređivanje hosts datoteke može uzrokovati da ne možete pristupiti Internetu ako datoteka nije pravilno izmijenjena. Sljedeći članak će vas voditi kako urediti datoteku hosts u sustavu Windows 10.
Smanjenje veličine i kapaciteta fotografija olakšat će vam njihovo dijeljenje ili slanje bilo kome. Konkretno, u sustavu Windows 10 možete grupno mijenjati veličinu fotografija uz nekoliko jednostavnih koraka.
Ako ne morate prikazivati nedavno posjećene stavke i mjesta iz sigurnosnih ili privatnih razloga, to možete jednostavno isključiti.
Microsoft je upravo izdao Windows 10 Anniversary Update s mnogim poboljšanjima i novim značajkama. U ovom novom ažuriranju vidjet ćete mnogo promjena. Od podrške za Windows Ink olovku do podrške za proširenje preglednika Microsoft Edge, izbornik Start i Cortana također su značajno poboljšani.
Jedno mjesto za kontrolu mnogih operacija izravno na paleti sustava.
U sustavu Windows 10 možete preuzeti i instalirati predloške grupnih pravila za upravljanje postavkama Microsoft Edgea, a ovaj će vam vodič pokazati postupak.
Dark Mode je sučelje s tamnom pozadinom u sustavu Windows 10, koje pomaže računalu uštedjeti energiju baterije i smanjuje utjecaj na oči korisnika.
Programska traka ima ograničen prostor, a ako redovito radite s više aplikacija, brzo bi vam moglo ponestati prostora za prikvačivanje više vaših omiljenih aplikacija.









