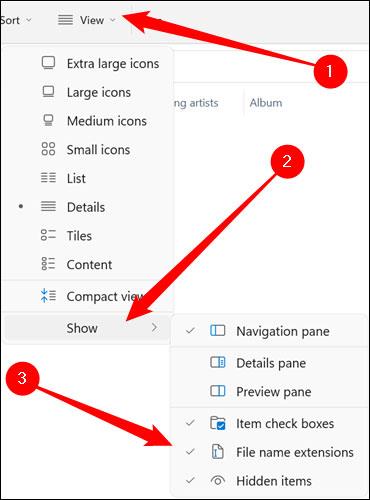Prikaz ekstenzija datoteka na Windows 11, 10, 7/8 pomoći će vam da saznate o kojoj se vrsti datoteke radi. Ovisno o operacijskom sustavu, postupak prikaza datotečnog nastavka bit će drugačiji. U nastavku će vas Quantrimang.com voditi kako prikazati ekstenzije datoteka u verzijama sustava Windows.
Zašto biste trebali prikazati ekstenzije datoteka u sustavu Windows?
Svaka datoteka ima ekstenziju koja se naziva datotečni nastavak, što omogućuje sustavu Windows i korisnicima da znaju o kojoj se vrsti datoteke radi. Ekstenzije datoteka obično sadrže tri ili četiri znaka, ali u nekim slučajevima mogu biti i dulje. Na primjer, datoteka Word dokumenta ima nastavak .doc ili .docx . Ako imate datoteku pod nazivom Example.docx , Windows će znati da je to Wordov dokument i automatski će je otvoriti s Microsoft Wordom prema zadanim postavkama.
Postoji mnogo različitih ekstenzija datoteka. Audio datoteke mogu se pojaviti s ekstenzijama kao što su .mp3, .aac, .wma, .flac, .ogg... Dok su neke uobičajene ekstenzije slikovnih datoteka .jpeg, .png, .gif i .heic.
Osim toga, postavljanje Windowsa da prikazuje ekstenzije datoteka također igra vrlo korisnu ulogu u sigurnosnim problemima. Na primjer, ekstenzija .exe jedna je od mnogih vrsta ekstenzija datoteka koje Windows pokreće kao program (izvršna datoteka). Ako ne možete vidjeti ekstenziju datoteke, teško je reći radi li se o izvršnoj, dokumentu ili sigurnoj medijskoj datoteci.
Kao jednostavan primjer, možete naići na datoteku pod nazivom “ document ” s ikonom PDF čitača instaliranog na sustavu. Ako je ekstenzija datoteke skrivena, ne postoji brzi način da utvrdite radi li se o legitimnom PDF dokumentu ili samo o zlonamjernom programu koji se maskira u ikonu PDF čitača. Ako imate Windows postavljen da prikazuje ekstenzije datoteka, moći ćete jednostavno provjeriti radi li se o sigurnom dokumentu pod nazivom “ document.pdf ” ili o skrivenoj datoteci koja sadrži opasni izvršni kod poput “ document.exe ”.
Prikaz ekstenzija datoteka u sustavu Windows 11
Microsoft je dosta promijenio korisničko sučelje File Explorera između Windowsa 10 i 11. Ali općenito, postupak postavljanja opcija prikaza ekstenzije datoteke i dalje se može obaviti relativno jednostavno.
Prvo pokrenite File Explorer na računalu sa sustavom Windows 11. U prozoru File Explorera koji se pojavi kliknite karticu “ View ” u gornjem lijevom kutu zaslona. Nakon toga odmah će se pojaviti padajući izbornik, zadržite pokazivač iznad odjeljka “ Prikaži ” na dnu izbornika i kliknite na opciju “ Ekstenzije naziva datoteke ” u podizborniku koji se pojavi.

Sve je tako jednostavno. Ekstenzija će sada biti prikazana za sve datoteke, u svim mapama na vašem računalu.
Prikaz ekstenzija datoteka u sustavu Windows 10
1. način: Koristite File Explorer
Da biste sakrili i prikazali ekstenzije datoteka u sustavu Windows 10, slijedite korake u nastavku:
Otvorite File Explorer , zatim kliknite karticu View na vrpci i odaberite opciju File name extensions .

Osim toga, ako želite vidjeti skrivene datoteke i mape, označite Skrivene stavke.
Metoda 2: Podesite opcije mape
Osim toga, možete koristiti upravljačku ploču za prikaz ili skrivanje ekstenzija datoteka u sustavu Windows 10. Evo kako to učiniti.
Korak 1 : Otvorite izbornik Start , unesite opcije preglednika datoteka i pritisnite Enter.

Otvorite opcije File Explorera
Korak 2 : Na kartici Pogled , odjeljak Napredne postavke , poništite opciju Sakrij proširenja za poznate vrste datoteka da biste vidjeli proširenja. Na kraju kliknite Primijeni , zatim odaberite U redu.

Poništite opciju Sakrij proširenja za poznate vrste datoteka
Metoda 3: Koristite naredbeni redak
Iako su gore navedene metode vrlo jednostavne, one mijenjaju samo opciju skrivanja/prikazivanja ekstenzija datoteka za trenutnog korisnika. Pomoću naredbenog retka možete promijeniti postavke ekstenzije datoteke za svakog korisnika na računalu ako ste prijavljeni s administratorskim računom. Evo kako:
Korak 1 : Otvorite izbornik Start , unesite naredbeni redak i kliknite Pokreni kao administrator s desne strane da biste otvorili CMD s administratorskim pravima .

Otvorite naredbeni redak
Korak 2 : U konzoli upišite donju naredbu i pritisnite Enter za pregled datoteka s njihovim ekstenzijama.
reg add HKCU\Software\Microsoft\Windows\CurrentVersion\Explorer\Advanced /v HideFileExt /t REG_DWORD /d 0 /f

Prikažite ili sakrijte proširenja pomoću naredbenog retka
Slično, da biste sakrili ove ekstenzije datoteka, koristite sljedeću naredbu.
reg add HKCU\Software\Microsoft\Windows\CurrentVersion\Explorer\Advanced /v HideFileExt /t REG_DWORD /d 1 /f
Možete koristiti gornje naredbe za jednostavan pregled ili skrivanje ekstenzija datoteka za sve korisnike na vašem računalu.
Metoda 4: Koristite uređivač registra
Osim gore navedenih metoda, također možete prikazati ili sakriti datotečne ekstenzije u sustavu Windows unošenjem izmjena u registar sustava Windows.
Prije nego što nastavimo, treba napomenuti jednu važnu stvar. Windows registar je sastavni dio sustava Windows. Podešavanje bez znanja dovest će do ozbiljnih posljedica. Dakle, pazite da točno slijedite upute.
Korak 1 : Pritisnite tipku Windows + R za pokretanje Run. Upišite regedit u okvir i pritisnite Enter.

Otvorite uređivač registra
Korak 2 : Koristite adresnu traku na vrhu za navigaciju do sljedeće tipke.
HKEY_CURRENT_USER\Software\Microsoft\Windows\CurrentVersion\Explorer\Advanced

Prikažite ili sakrijte ekstenzije datoteka pomoću uređivača registra
Korak 3 : Sada dvaput kliknite na HideFileExt na desnoj strani. U Podaci o vrijednosti unesite 0 ako želite prikazati ekstenzije datoteka ili 1 da ih sakrijete.

Promijenite vrijednost da biste sakrili/prikazali ekstenziju datoteke
Nakon dovršetka ponovno pokrenite računalo kako bi promjene stupile na snagu, a ekstenzije datoteka bit će prikazane ili skrivene.
Pogledajte ekstenzije datoteka na Windows 7/Vista
Korak 1 : Otvorite Windows Explorer, zatim kliknite Organiziraj u gornjem lijevom kutu, odaberite opciju Mapa i pretraživanje.
Korak 2 : U sljedećem prozoru kliknite karticu Pogled, zatim se pomaknite prema dolje da biste pronašli i poništili opciju Sakrij ekstenzije datoteka za poznate vrste datoteka.

Pogledajte ekstenzije datoteka u sustavu Windows 8
Otvorite File Explorer pritiskom na Windows + E, a zatim kliknite karticu Pogled . Zatim odaberite opciju Ekstenzije naziva datoteke za prikaz ekstenzije datoteke ili poništite opciju za skrivanje ekstenzije datoteke.

Također, ako želite vidjeti skrivene datoteke, slijedite ovaj vodič .