Kako preuzeti i instalirati Windows 11 ARM pomoću ISO datoteke

Ako koristite nepodržano računalo koje se temelji na ARM-u ili želite instalirati Windows 11 na Mac računalo, ovaj će vam vodič biti od pomoći.

Računala sa sustavom Windows 10 ARM imaju mnoga ograničenja. Izdavanjem Windowsa 11 ARM, Microsoft je donekle poboljšao situaciju jer sada postoji podrška za 64-bitne aplikacije, među mnogim drugim poboljšanjima.
Ako koristite nepodržano osobno računalo s ARM-om ili želite instalirati Windows 11 na Mac računalo, ovaj će vam vodič biti od pomoći. Sljedeći članak pokazat će vam kako preuzeti i instalirati Windows 11 ARM pomoću ISO datoteke , ukratko raspravljati o ograničenjima i kompatibilnim uređajima temeljenim na ARM-u koji mogu podržati Windows 11.
Može li Windows 11 raditi na ARM-u?
Kao i njegov prethodnik, najnovija verzija Microsoftovog operativnog sustava može raditi na kompatibilnim ARM uređajima. Međutim, Windows 11 sada koristi novo ARM64EC binarno sučelje aplikacije (ABI) za ARM uređaje. Pomaže razvojnim programerima postići izvornu brzinu i kompatibilnost s x64 aplikacijama i njihovim ovisnostima.
Microsoft je detaljno objasnio ARM64EC i njegov potencijal na Windows blogovima.
Ako imate uređaj temeljen na ARM-u koji nije službeno dobio nadogradnju ili želite instalirati Windows 11 na Mac temeljen na ARM-u, to možete učiniti pomoću Windows 11 ARM64 ISO datoteke. Međutim, treba napomenuti da to nije jednostavno.
Koja su ograničenja Windows 11 ARM računala?
Najveće ograničenje Windows 10 računala temeljenih na ARM-u je njihova nekompatibilnost sa 64-bitnim Windows aplikacijama. Microsoft je riješio ovaj problem tako što je uklonio Compiled Hybrid Portable Executable (CHPE) za novi ARM64EC ABI u sustavu Windows 11.
Međutim, postoje neka druga ograničenja na koja ćete naići kada pokrećete Windows 11 na uređaju temeljenom na ARM-u. Većina ograničenja je na strani softvera kako je navedeno u nastavku:
Kako preuzeti Windows 11 ARM64 ISO
Da biste instalirali Windows 11 na uređaj kompatibilan s ARM-om, trebat će vam ARM verzija sustava Windows 11. Možete koristiti UUP Dump za preuzimanje Windows 11 ARM64 ISO za najnovije i starije verzije. Također ga možete koristiti za preuzimanje Windows 11 Insider ISO bez pridruživanja insajderskom programu.
Da biste preuzeli Windows 11 ARM ISO, učinite sljedeće:
1. Idite na stranicu UUP Dump .
2. Unesite Windows 11 u traku za pretraživanje i pritisnite Enter da biste vidjeli rezultate pretraživanja.
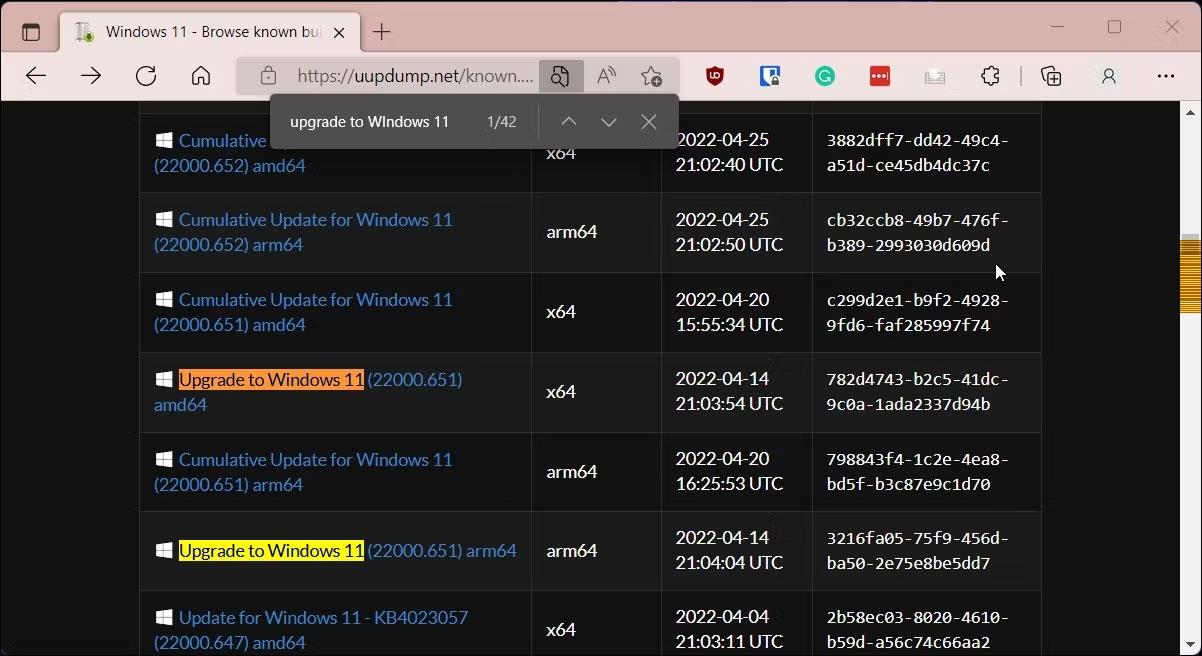
UUP Dump nadograđuje Windows 11 ARM64
3. Kada se pojavi stranica za pretraživanje, potražite verziju Windows 11 ARM64 i kliknite na verziju koju želite preuzeti. Možete pritisnuti Ctrl + F da otvorite Finder i unesete Upgrade to Windows 11 da pronađete sve verzije. Provjerite radi li se o arm64 verziji, a ne o standardnoj x64 verziji.
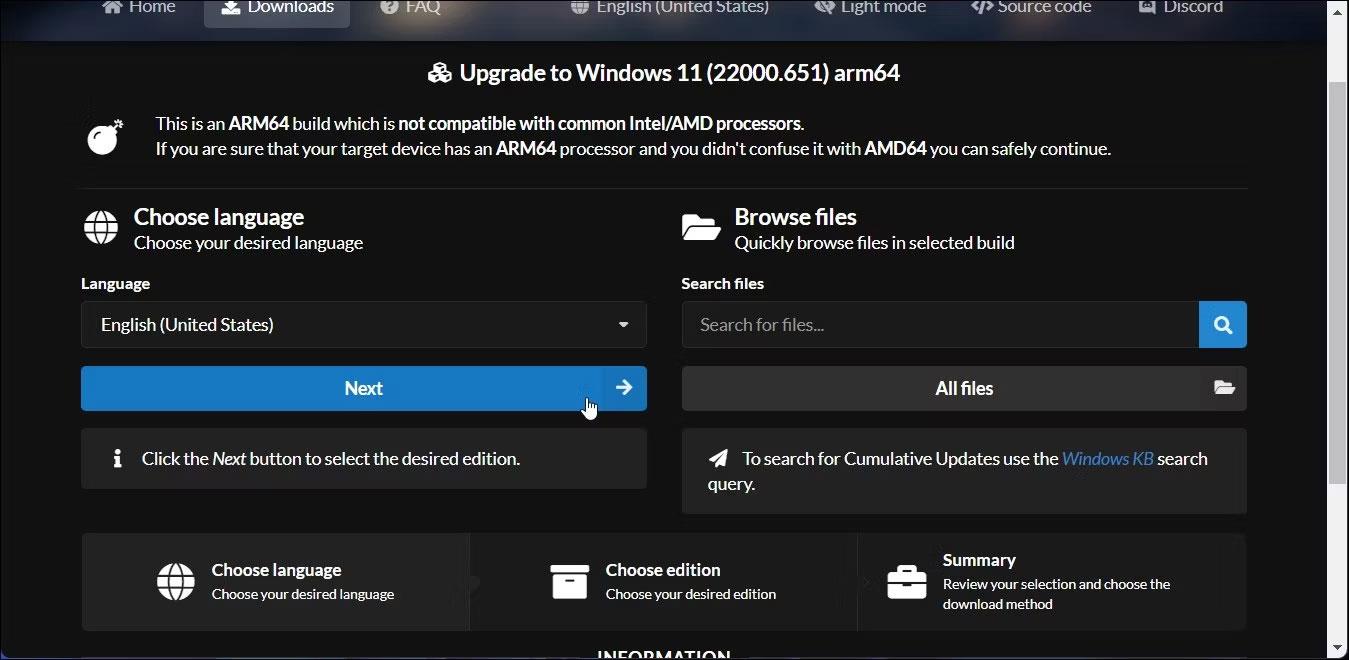
Pronađite verziju Windows 11 ARM64
4. Na sljedećoj stranici kliknite padajući izbornik Jezik i odaberite željeni jezik. Ako želite engleski, ostavite ga kao zadani.
5. Pritisnite Dalje.
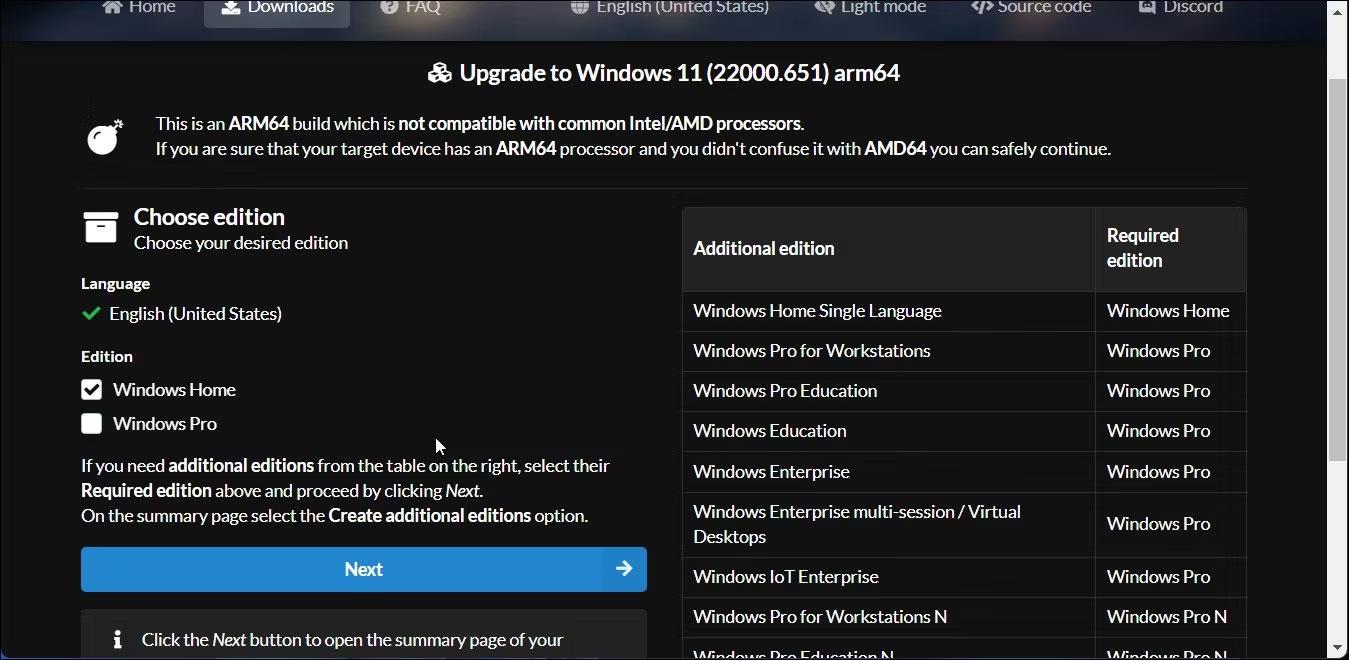
Odaberite željeni jezik
6. Sada trebate odabrati verziju za preuzimanje. Odaberite Windows Home i kliknite Dalje.
7. Zatim pod Metodom preuzimanja odaberite Preuzmi i pretvori u ISO .
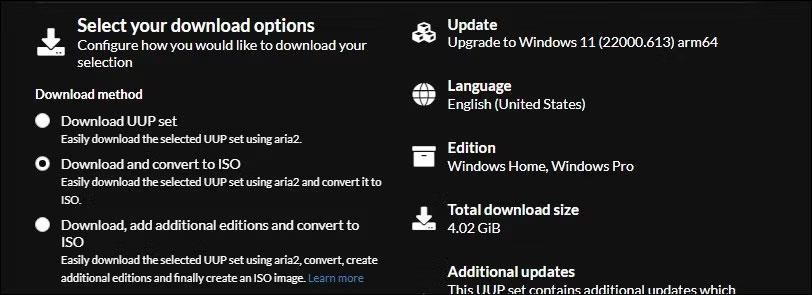
Windows 11 ARM mogućnosti preuzimanja
8. Zatim, pod opcijama pretvorbe odaberite Uključi ažuriranja i ostavite zadane postavke za ostale opcije.
9. Na desnoj strani možete vidjeti informacije o ISO paketu, uključujući ukupnu veličinu preuzimanja, itd.
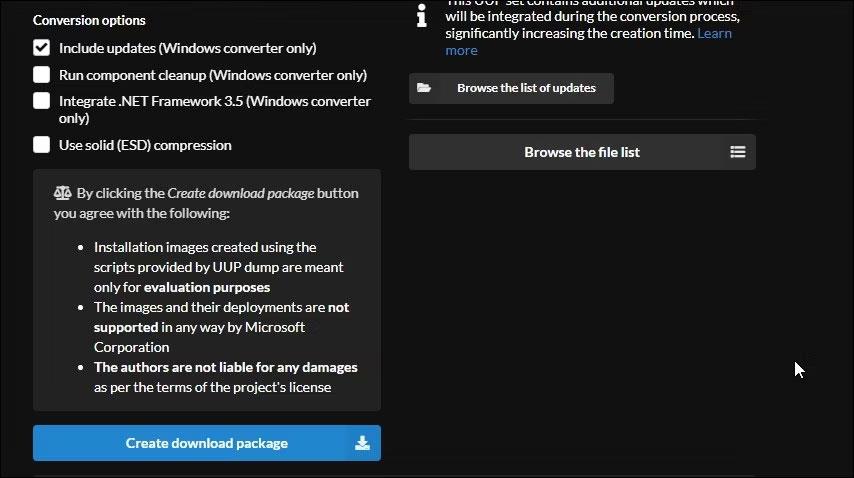
Opcija pretvorbe dumpa za preuzimanje UUP paketa
10. Za preuzimanje ISO datoteke kliknite Stvori paket za preuzimanje . UUP Dump će preuzeti zip datoteku koja sadrži ISO paket za preuzimanje na vaš tvrdi disk.
11. Izdvojite zip datoteku kako biste locirali datoteke unutra.
12. Zatim dvaput kliknite na datoteku uup_download_windows.cmd. Ako vidite Microsoft Defender SmartScreen, kliknite Više informacija > Svejedno pokreni .
13. UUP Dump će pokrenuti skriptu u Windows terminalu i preuzeti potrebne datoteke. Nakon preuzimanja, prozor terminala će postati plav, što znači da je proces izgradnje ISO-a u tijeku.
14. Kada se pojavi upit, pritisnite 0 za izlaz.
UUP Dump će spremiti ISO u vašu originalnu ekstrahiranu mapu. Sada ga možete koristiti za stvaranje pokretanja s USB-a za instalaciju sustava Windows 11 i njegovu instalaciju na virtualno računalo. Također možete koristiti Windows 11 ARM ISO za stvaranje Windows 11 USB-a za pokretanje putem Maca.
Način rada kioska u sustavu Windows 10 način je za korištenje samo 1 aplikacije ili pristupanje samo 1 web mjestu s gostujućim korisnicima.
Ovaj će vam vodič pokazati kako promijeniti ili vratiti zadanu lokaciju mape Camera Roll u sustavu Windows 10.
Uređivanje hosts datoteke može uzrokovati da ne možete pristupiti Internetu ako datoteka nije pravilno izmijenjena. Sljedeći članak će vas voditi kako urediti datoteku hosts u sustavu Windows 10.
Smanjenje veličine i kapaciteta fotografija olakšat će vam njihovo dijeljenje ili slanje bilo kome. Konkretno, u sustavu Windows 10 možete grupno mijenjati veličinu fotografija uz nekoliko jednostavnih koraka.
Ako ne morate prikazivati nedavno posjećene stavke i mjesta iz sigurnosnih ili privatnih razloga, to možete jednostavno isključiti.
Microsoft je upravo izdao Windows 10 Anniversary Update s mnogim poboljšanjima i novim značajkama. U ovom novom ažuriranju vidjet ćete mnogo promjena. Od podrške za Windows Ink olovku do podrške za proširenje preglednika Microsoft Edge, izbornik Start i Cortana također su značajno poboljšani.
Jedno mjesto za kontrolu mnogih operacija izravno na paleti sustava.
U sustavu Windows 10 možete preuzeti i instalirati predloške grupnih pravila za upravljanje postavkama Microsoft Edgea, a ovaj će vam vodič pokazati postupak.
Dark Mode je sučelje s tamnom pozadinom u sustavu Windows 10, koje pomaže računalu uštedjeti energiju baterije i smanjuje utjecaj na oči korisnika.
Programska traka ima ograničen prostor, a ako redovito radite s više aplikacija, brzo bi vam moglo ponestati prostora za prikvačivanje više vaših omiljenih aplikacija.









