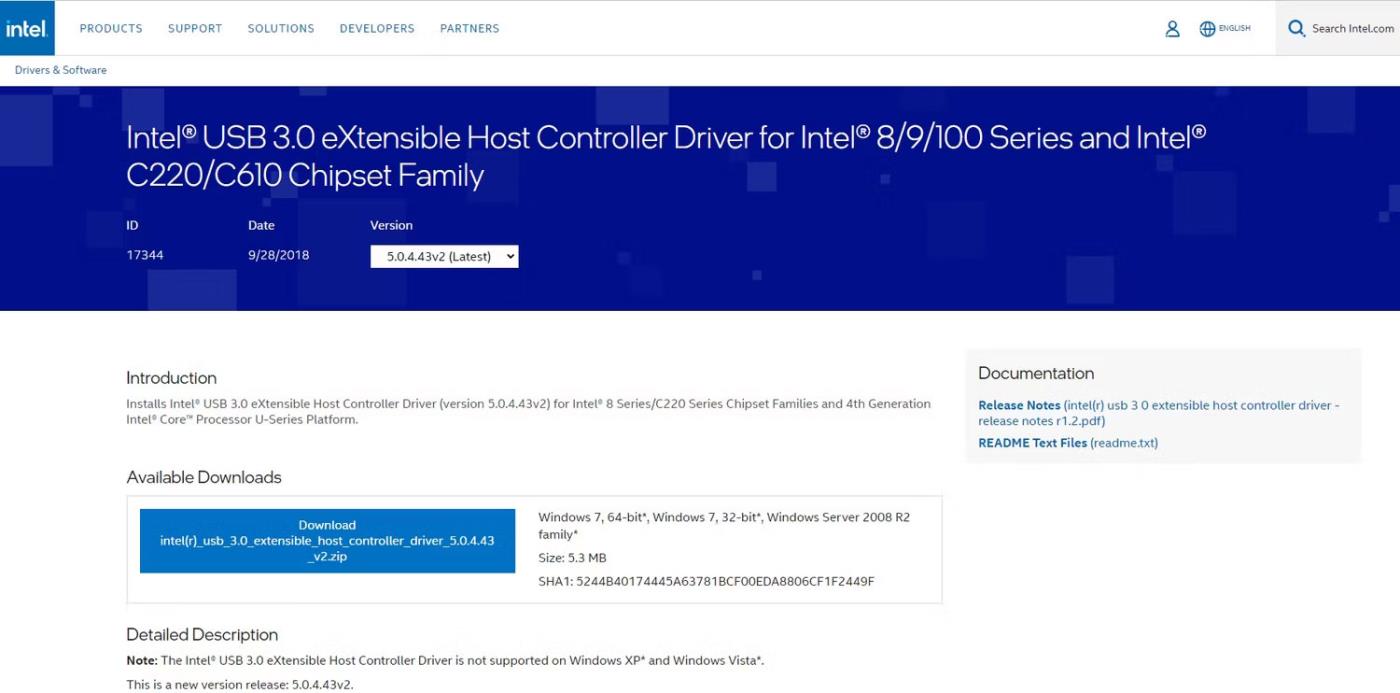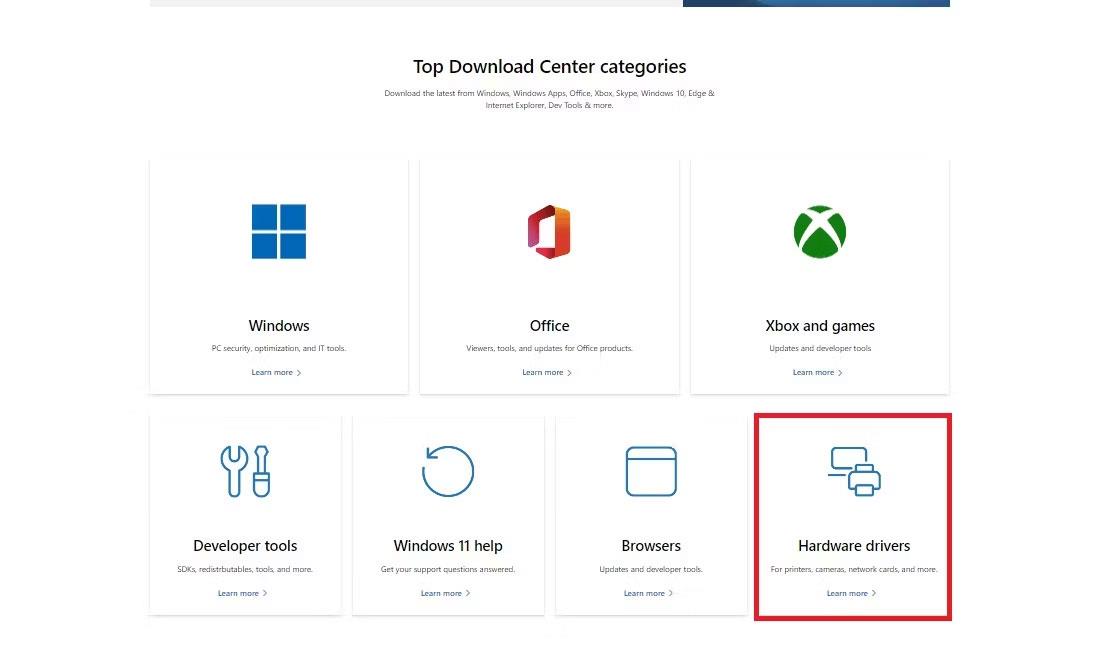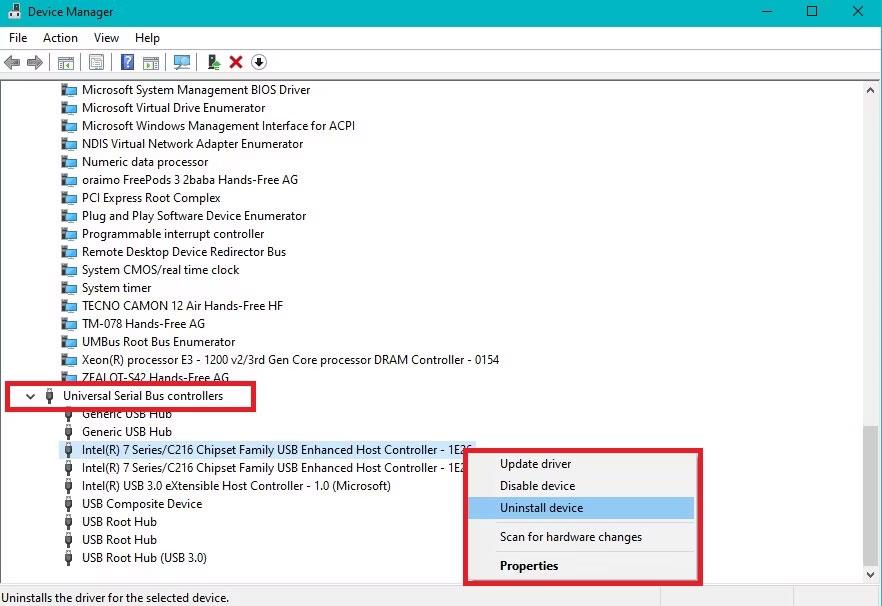USB uređaji postali su nezamjenjivi u svakodnevnom životu, omogućujući nam povezivanje raznih bitnih hardvera s našim osobnim računalima. Stoga je važno instalirati najnovije upravljačke programe za USB kako biste osigurali optimalne performanse i kompatibilnost.
Kako bi riješio ovaj problem, Quantrimang.com će predstaviti potrebne alate i znanje za jednostavno preuzimanje i ažuriranje USB upravljačkih programa.
Kako preuzeti USB upravljačke programe iz službenih izvora
Postoji nekoliko službenih izvora koje možete posjetiti kako biste dobili najnovije USB upravljačke programe za svoje računalo sa sustavom Windows 10 . Pa istražimo kako do njih doći.
1. Saznajte proizvođača i broj modela USB uređaja
Započnite identificiranjem proizvođača vašeg USB uređaja. Te se informacije obično nalaze na samom uređaju, njegovom pakiranju ili u literaturi proizvođača.
Ako nigdje ne možete pronaći naziv modela, uključite USB uređaj u računalo. Zatim otvorite Upravitelj uređaja i tamo pronađite svoj uređaj. To će obično dati puni naziv proizvođača USB uređaja i model.
USB odjeljak u Upravitelju uređaja u sustavu Windows
2. Pronađite upravljački program USB uređaja
Prvo mjesto koje treba posjetiti je službena web stranica proizvođača USB uređaja. Potražite odjeljak "podrška" ili "preuzimanja" koji sadrži upravljački program. Zatim pronađite upravljački program koji odgovara vrsti i modelu vašeg USB uređaja.
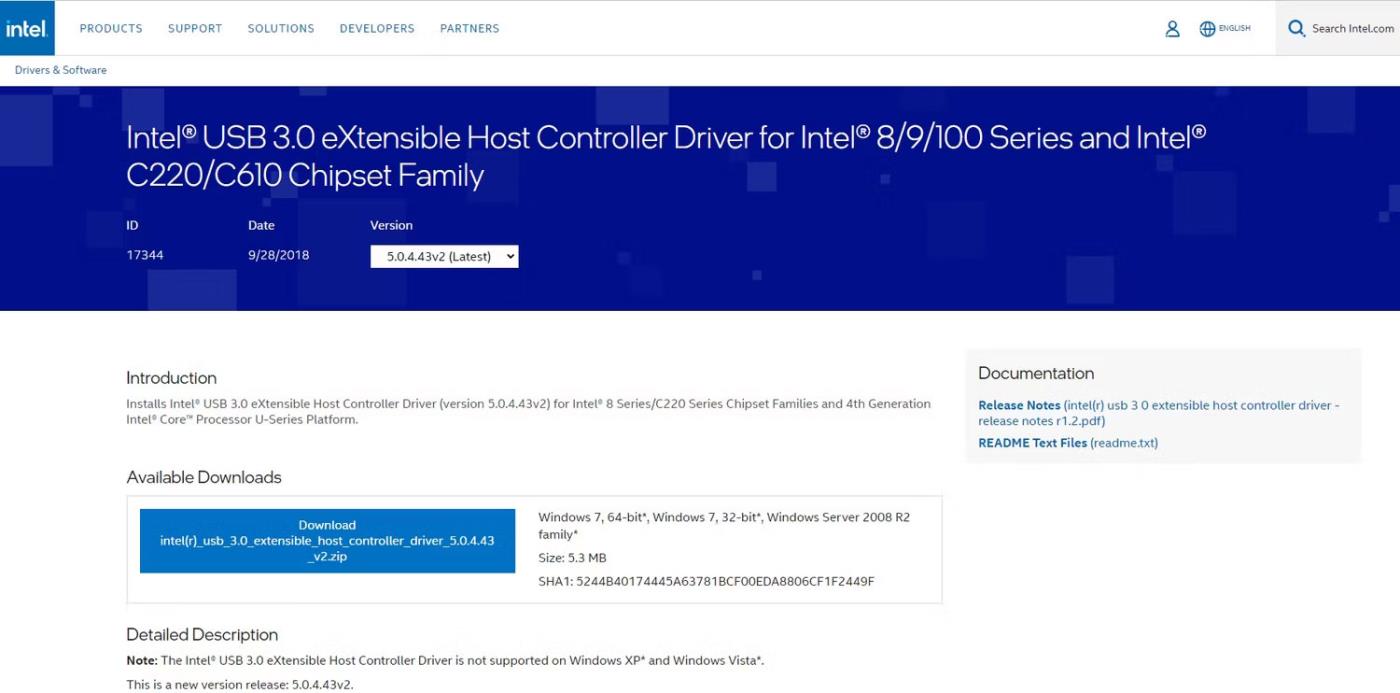
Intel USB mjesto za preuzimanje drajvera
Proizvođači često organiziraju svoje upravljačke programe prema vrsti uređaja i broju modela. To vam olakšava odabir upravljačkog programa posebno dizajniranog za vaš operativni sustav.
Nakon odabira odgovarajućeg upravljačkog programa, pokrenite postupak preuzimanja klikom na priloženu poveznicu ili gumb. Neki proizvođači mogu od vas tražiti da prihvatite uvjete i odredbe ili da pružite informacije o svom uređaju prije početka preuzimanja.
U svakom slučaju, spremite preuzetu datoteku upravljačkog programa na mjesto na računalu kojem možete lako pristupiti. Ako je upravljački program komprimiran u zip datoteku , upotrijebite ugrađeni alat za dekompresiju u sustavu Windows 10 ili softver treće strane za izdvajanje datoteke.
Također možete posjetiti Microsoftov centar za preuzimanje . Pronađite određenu stranicu posvećenu upravljačkim programima za Windows 10. Ovdje ćete pronaći mnoge upravljačke programe dizajnirane za besprijekoran rad s vašim operativnim sustavom.
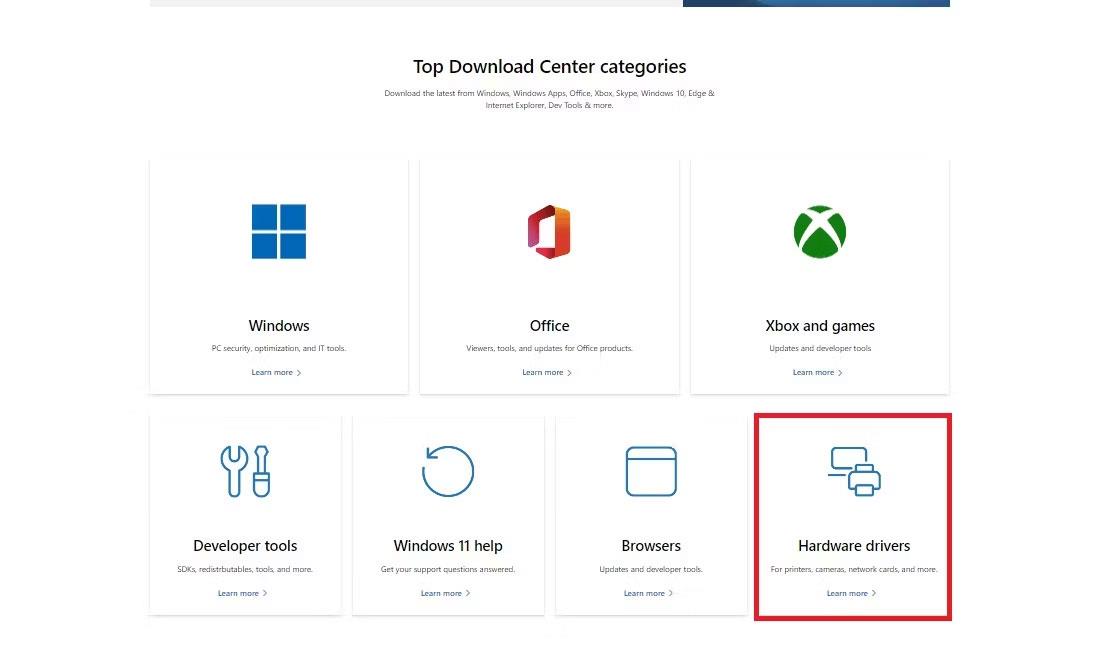
Stranica Microsoftovog centra za preuzimanja
Potražite određeni USB upravljački program koji vam je potreban na temelju vrste i modela uređaja. Zatim slijedite navedene upute za početak preuzimanja. Zatim spremite datoteku upravljačkog programa na prikladno mjesto na računalu i izdvojite sadržaj.
Kako instalirati USB drajvere na Windows 10

USB s bitcoin dizajnom
Iako Windows 10 nudi ugrađene upravljačke programe za većinu USB uređaja, preuzimanje i instaliranje upravljačkih programa specifičnih za proizvođača može pružiti dodatne prednosti. Konačno, evo kako možete instalirati USB upravljačke programe na svoje računalo sa sustavom Windows 10.
1. Instalirajte upravljački program koji ste preuzeli
Locirajte datoteku USB upravljačkog programa u mapi Preuzimanja ili na bilo kojem drugom određenom mjestu tijekom procesa preuzimanja. Dvaput kliknite datoteku USB upravljačkog programa za pokretanje čarobnjaka za instalaciju, koji će vas voditi kroz potrebne korake.
Tijekom postupka instalacije od vas se može tražiti da pregledate i prihvatite licencni ugovor. Odvojite vrijeme da pažljivo pročitate i razumijete odredbe i uvjete prije nastavka.
Zatim slijedite upute čarobnjaka za instalaciju. Ove upute mogu uključivati odabir lokacije instalacije, potvrdu postavki instalacije ili povezivanje vašeg USB uređaja s računalom.
2. Ponovno pokrenite računalo
Nakon što dovršite potrebne korake, čarobnjak za instalaciju će započeti instalaciju USB upravljačkog programa. Najbolje je ponovno pokrenuti računalo nakon instalacije kako biste bili sigurni da je novoinstalirani USB upravljački program potpuno integriran u operativni sustav.
Nakon ponovnog pokretanja, vaše računalo će prepoznati instalirani USB upravljački program. Kako biste provjerili funkcionalnost, najbolje je spojiti USB uređaj i promatrati njegov rad.
Imajte na umu da se postupak instalacije može malo razlikovati ovisno o USB upravljačkom programu ili proizvođaču. Stoga biste uvijek trebali pogledati dokumentaciju ili upute proizvođača za sve dodatne korake ili specifične zahtjeve.
Kako riješiti probleme s USB upravljačkim programom

Ako imate problema s USB upravljačkim programom na računalu sa sustavom Windows 10, slijedeći ove upute pomoći će vam da ih identificirate i riješite što je prije moguće.
1. Provjerite USB vezu
Prvo provjerite je li fizička veza između USB-a i vašeg računala dobra. Ako je labav, USB uređaj neće ispravno komunicirati s računalom.
Ako koristite USB čvorište , provjerite je li uključeno i radi li ispravno. Također, pokušajte spojiti USB uređaj na različite USB priključke na vašem računalu kako biste isključili bilo kakve probleme specifične za priključak.
2. Izvršite brzo ponovno podizanje sustava
U nekim slučajevima jednostavno ponovno pokretanje može učiniti čuda. Zbog toga biste trebali ponovno pokrenuti računalo prije nego isprobate napredne metode rješavanja problema.
Zato zatvorite sve aplikacije i ponovno pokrenite računalo. Zatim provjerite je li USB uređaj prepoznat i radi li ispravno.
3. Deinstalirajte i ponovno instalirajte upravljački program
Ako ponovno pokretanje računala ne riješi problem, razmislite o deinstalaciji i ponovnoj instalaciji USB upravljačkog programa. Da biste to učinili, proširite kategoriju kontrolera univerzalne serijske sabirnice u Upravitelju uređaja i kliknite desnom tipkom miša na problematični USB uređaj ili kontroler.
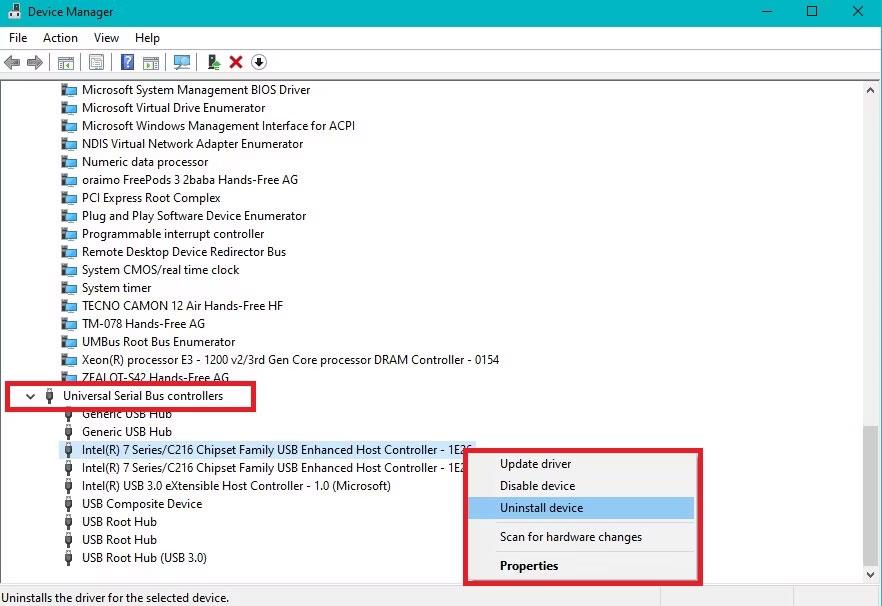
Deinstalirajte problematični USB uređaj iz Upravitelja uređaja
Odaberite Deinstaliraj uređaj i potvrdite deinstalaciju. Zatim ponovno pokrenite računalo i Windows će automatski ponovno instalirati USB upravljački program.
4. Provjerite ima li na računalu zlonamjernog softvera
Možda ćete također morati provjeriti ima li na računalu zlonamjernog softvera jer zlonamjerni softver može utjecati na funkcionalnost USB uređaja. Izvršite potpuno skeniranje sustava i ako se pronađe zlonamjerni softver, slijedite antivirusne upute da biste ga uklonili s računala.
U rijetkim slučajevima da niti jedan od ovih koraka za rješavanje problema ne riješi problem vašeg USB upravljačkog programa, obratite se timu za podršku proizvođača za daljnju pomoć.