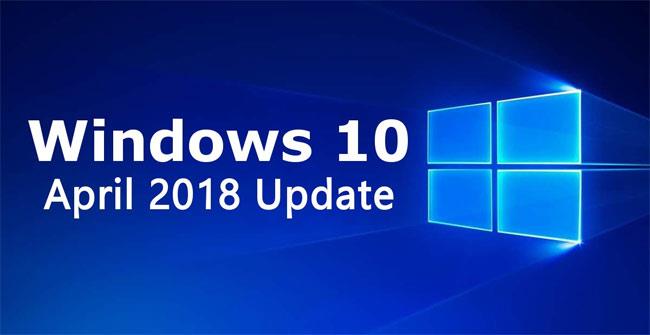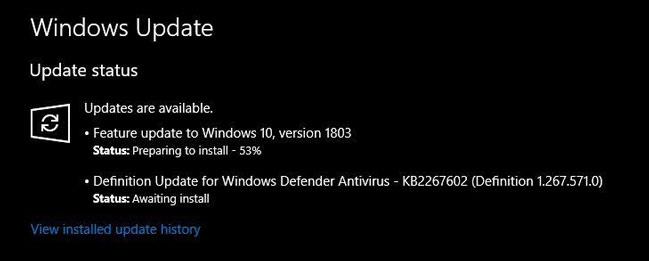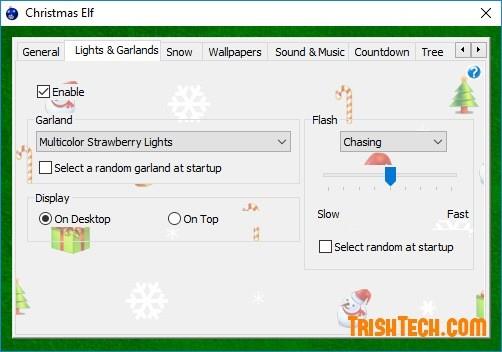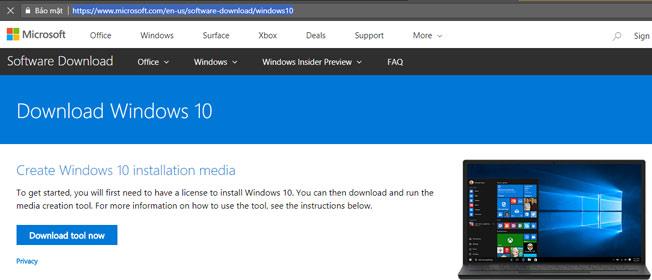Windows 10. Travanj 2018. Ažuriranje s nizom korisnih novih značajki kao što je potpuno novo sučelje Timeline za bolji multitasking, bolji Edge preglednik, radi brže i ljepše, popularizira prozirno sučelje Više aplikacija... Microsoft je službeno objavio. A s velikim ažuriranjima sustava Windows obično je potrebno nekoliko mjeseci da dođu do svih korisnika. Međutim, uz nekoliko malih trikova još uvijek možete dobiti ažuriranje za Windows 10 iz travnja 2018. ranije.
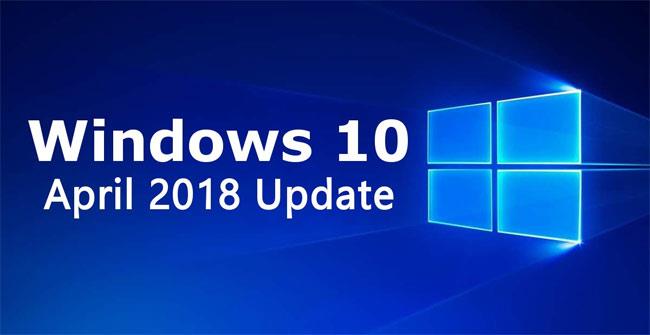
Koristite Windows Update
Da biste ažurirali ažuriranje sustava Windows 10. travnja 2018. putem Windows ažuriranja, idite na Start -> Postavke -> Ažuriranje i sigurnost -> Windows ažuriranje .
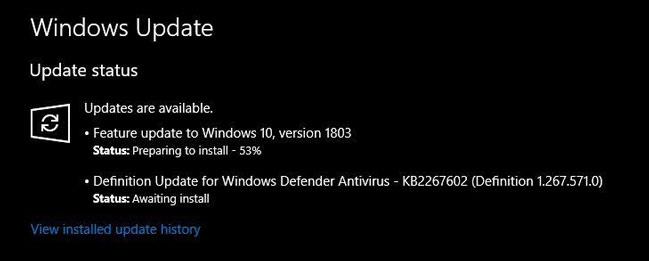
Provjerite odjeljak Status ažuriranja na vrhu, ako vidite poruku koja kaže Dostupna su ažuriranja: Ažuriranje značajke na Windows 10, verzija 1803, onda vam je ovo ažuriranje dostupno. Pritisnite gumb Ažuriraj i pričekajte nadogradnju. Koliko je brz ili spor proces nadogradnje sustava Windows 10 ovisi o konfiguraciji hardvera i brzini interneta.
Napomena: ako imate važnog posla, nemojte ažurirati.
Ako ne vidite tu obavijest, kliknite gumb Provjeri ažuriranja i ona bi se mogla pojaviti. Ako se obavijest i dalje ne pojavljuje, vaše računalo nažalost nije u prvoj grupi koja će primiti ovo ažuriranje.
Ako stvarno želite primiti ažuriranje za Windows 10 iz travnja 2018., pokušajte sljedeću metodu.
Ručno instalirajte Windows 10 ažuriranje za travanj 2018
Možete preuzeti instalacijsku datoteku sa stranice za preuzimanje tvrtke i instalirati je ručno prema uputama u nastavku:
Posjetite Microsoftovo web mjesto slijedeći donju poveznicu kako biste preuzeli pomoćnika za ažuriranje sustava Windows 10. travnja 2018.
- https://www.microsoft.com/en-us/software-download/windows10
Nakon završetka procesa preuzimanja, pokrenite datoteku Windows10Upgrade.exe .
U prozoru koji se pojavi kliknite gumb Ažuriraj sada i pričekajte.
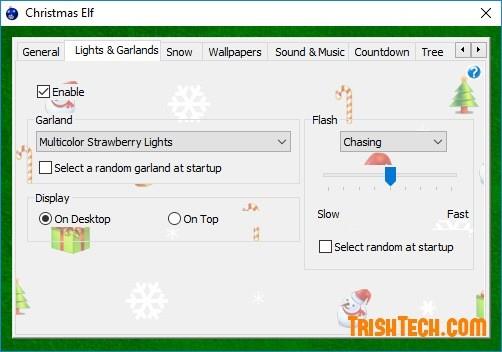
Bilješka:
Iako Microsoft nudi alat za preuzimanje instalacijske datoteke za ovo najnovije ažuriranje, tvrtka ne potiče korisnike da ga koriste, ali im savjetuje da pričekaju dok ažuriranje ne stigne automatski. Budući da su prethodna velika ažuriranja sustava Windows 10 naišla na mnogo različitih problema s kompatibilnošću hardvera. I trenutno samo velika ažuriranja koja dobro funkcioniraju s vašim sustavom osigurava Microsoft putem Windows Updatea.
Preuzmite ISO datoteku Ažuriranje za Windows 10. travnja 2018
Možete preuzeti službenu ISO datoteku od Microsofta kako biste potpuno instalirali novo ažuriranje za Windows 10. travnja 2018. Preuzmite uslužni program Media Creation Tool s Microsoftove stranice za preuzimanje i stvorite USB za pokretanje sustava.
- https://www.microsoft.com/en-us/software-download/windows10
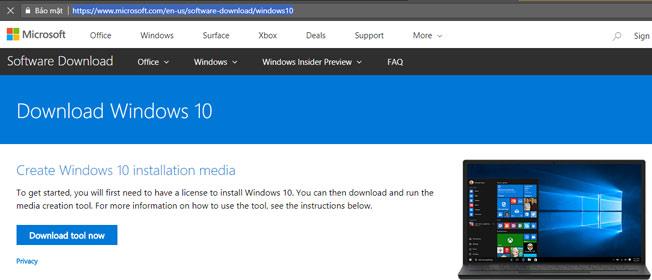
Bilješka:
Prije početka instalacije napravite sigurnosnu kopiju podataka.
Prije nego što instalirate ažuriranje za Windows 10 iz travnja 2018., trebali biste upotrijebiti pomoćni program Upgrade Assistant kako biste provjerili je li vaš hardver kompatibilan s ovim ažuriranjem.
Vidi više: