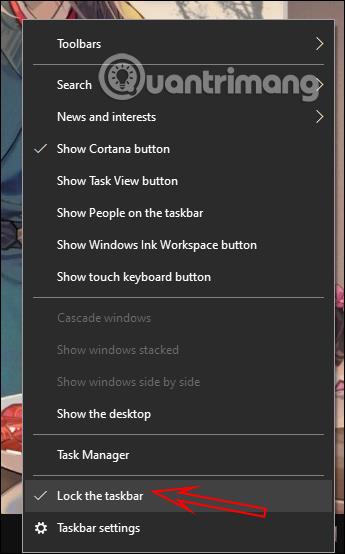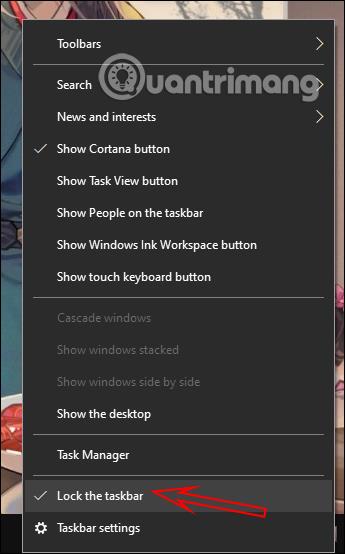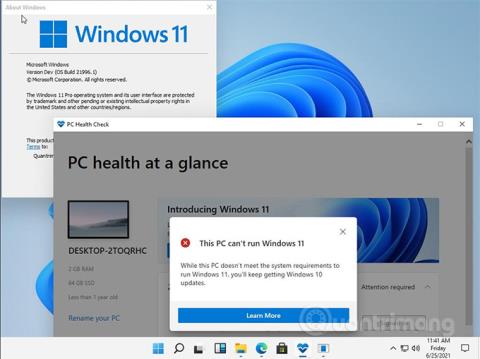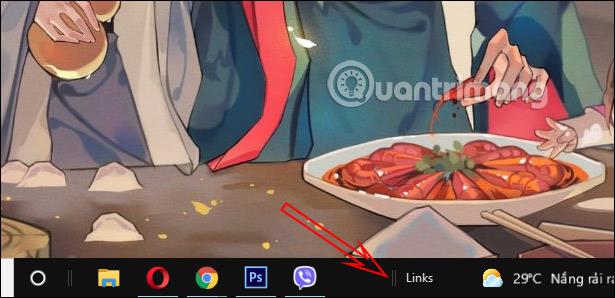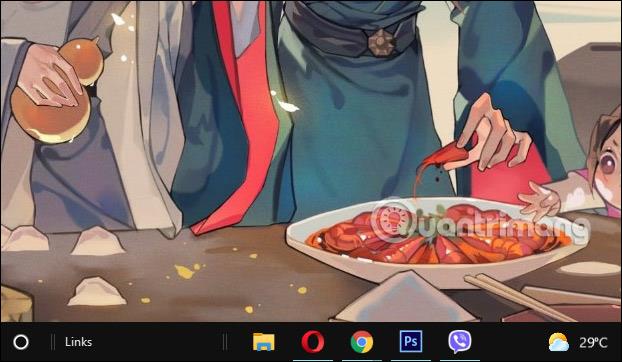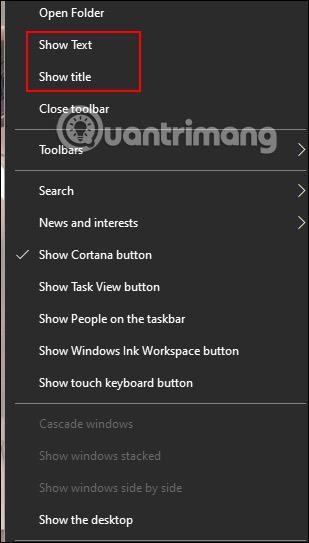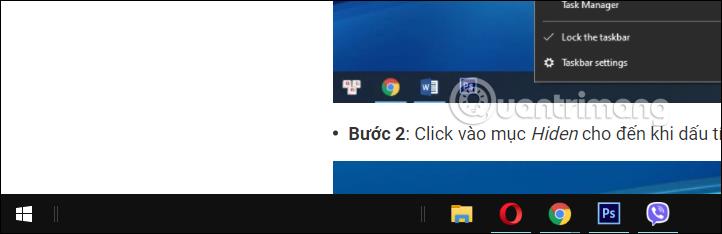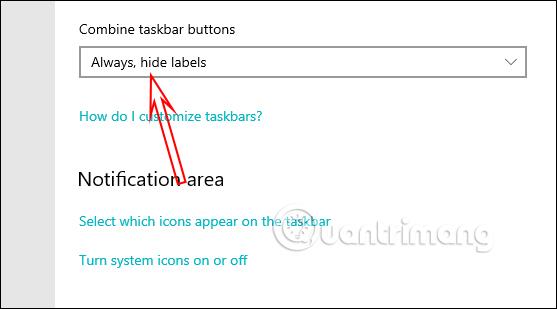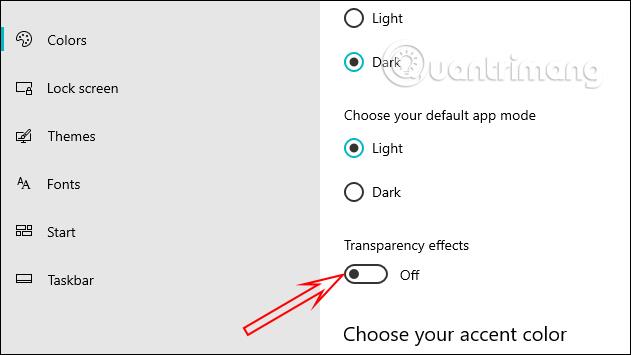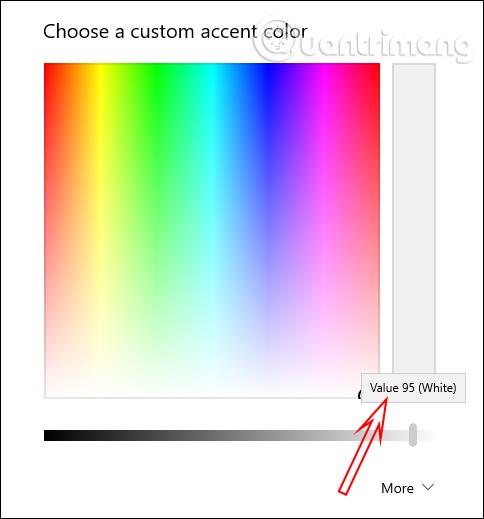Windows 11 je službeno objavljen i korisnici mogu preuzeti Windows 11 kako bi ga instalirali na svoja računala. Ako želite isprobati Windows 11 sučelje kao što je programska traka, na primjer, također postoji način da prilagodite Windows 10 programsku traku kao što je Windows 11. Samo trebamo promijeniti nekoliko postojećih postavki sustava za programsku traku kako bismo prvo promijenili zadano sučelje . To je u redu. Članak u nastavku će vas voditi kako promijeniti programsku traku sustava Windows 10 u Windows 11.
Upute za instalaciju Windows 11 Taskbar
Korak 1:
Na sučelju na računalu sa sustavom Windows 10 desnom tipkom miša kliknite programsku traku i poništite opciju Zaključaj programsku traku .
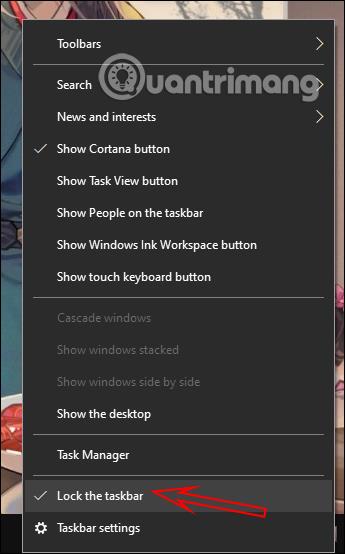
Korak 2:
Zatim desnom tipkom miša kliknite programsku traku i nastavite s odabirom alatne trake, a zatim odaberite Veze .
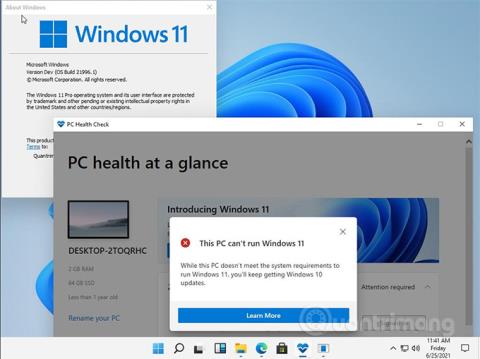
Korak 3:
Rezultat će prikazati dodatne okomite veze ispod programske trake kao što je prikazano u nastavku. Na vrhu je okomita crta koja sadrži često korištene prečace aplikacija.
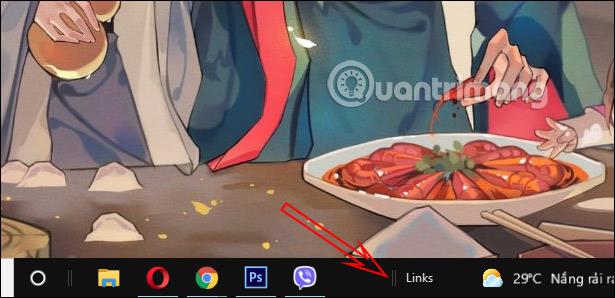
Povucite okomitu liniju poveznica na vrh kako biste zamijenili okomitu liniju često korištenih ikona . Nakon povlačenja, poravnajte najčešće korištene ikone sa središtem zaslona pomicanjem okomite crte.
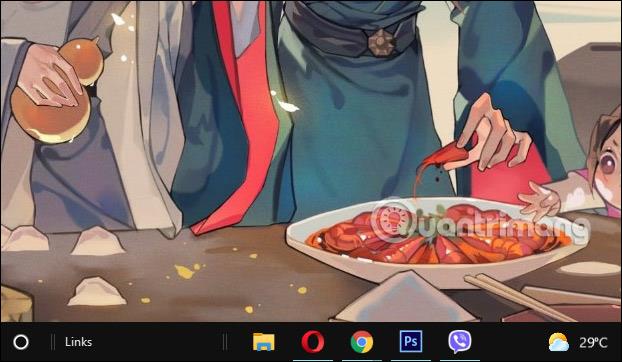
Korak 4:
Ponovno kliknite desnom tipkom miša na programskoj traci i poništite opciju Prikaži tekst, Prikaži naslov kao što je prikazano u nastavku.
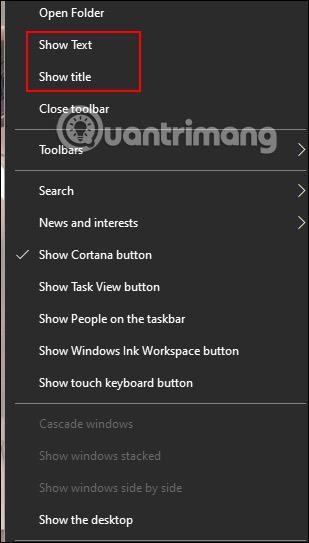
Na kraju ponovno kliknite programsku traku i odaberite Zaključaj programsku traku . Možete isključiti ikonu Cortana i traku za pretraživanje na računalu. Sada imamo programsku traku prilično sličnu Windowsu 11.
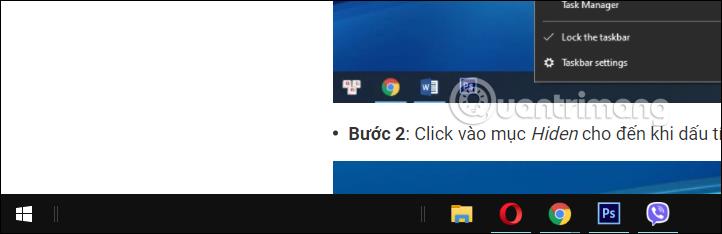
Korak 5:
Možete dodatno prilagoditi boje i pozadinu kako bi izgledali više kao Windows 11. Prvo preuzmite Windows 11 pozadinu s donje veze, a zatim instalirajte pozadinu na svoje računalo.
Nastavite pritiskati Windows + I da biste otvorili sučelje postavki, a zatim kliknite Personalizacija . U ovom sučelju kliknite na stavku programske trake , a zatim pogledajte desno Kombiniraj gumbe programske trake i promijenite je u Uvijek, sakrij oznake .
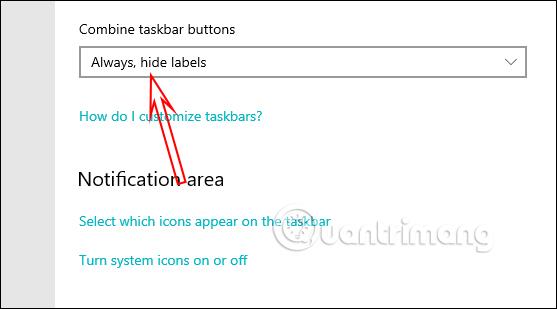
Korak 5:
Kliknite na Boje , a zatim prebacite Efekte prozirnosti na Isključeno .
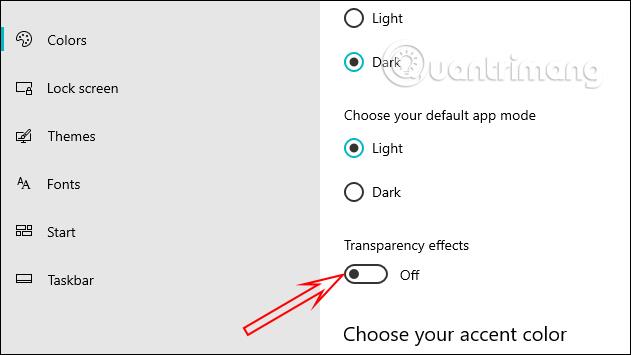
Pomaknite se prema dolje i odaberite Start, programska traka, akcijski centar i zatim kliknite Prilagođena boja .
Zatim odaberite bijelo i podesite razinu na 95% .
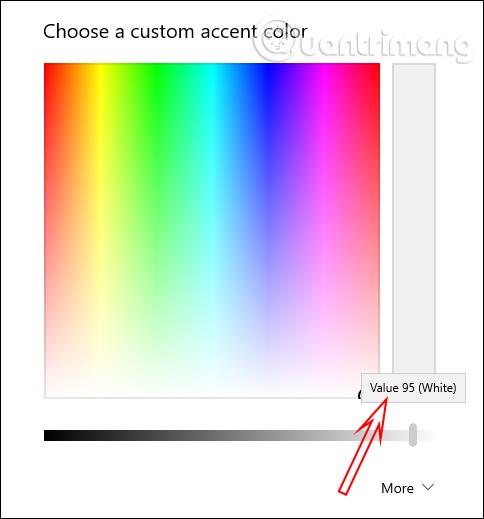
Konačni rezultat bit će Taskbar kao na Windows 11.