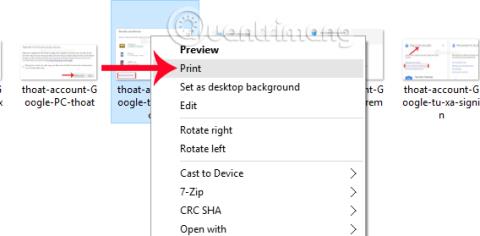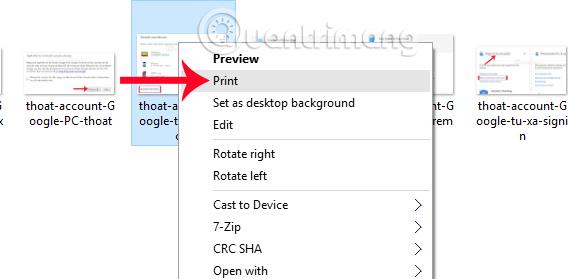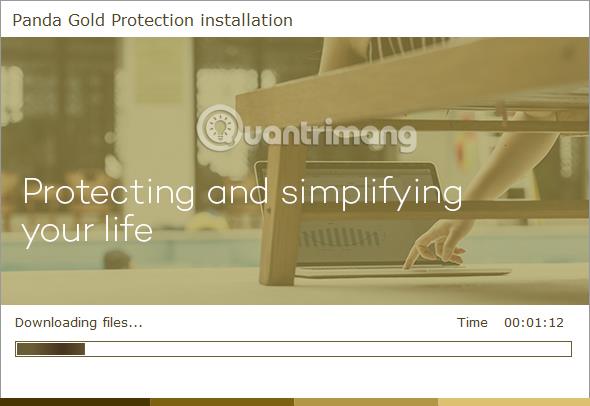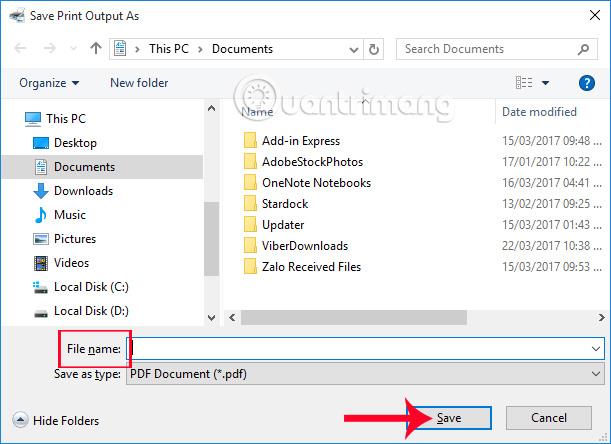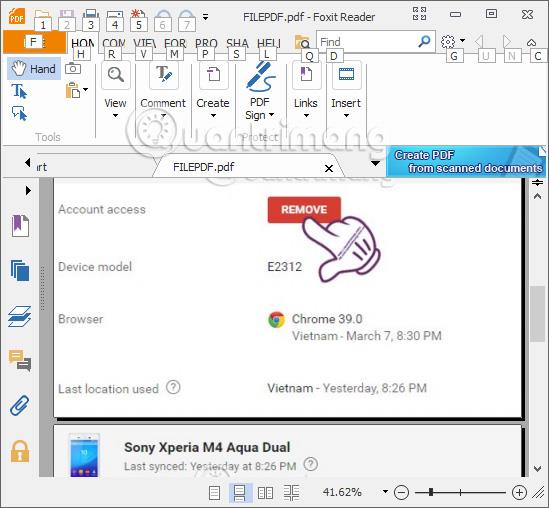Za pretvorbu slikovnih datoteka u PDF možemo instalirati softver poput Adobe Reader i Foxit Reader ili koristiti online usluge pretvorbe kao što su Smallpdf, png2pdf,... Međutim, za one koji koriste operativni sustav Windows 10, možemo koristiti dostupnu značajku pretvorbe , Microsoftov ispis u PDF. Osim što mogu stvoriti PDF datoteku iz više slikovnih datoteka u sustavu Windows 10, korisnici također mogu brzo pretvoriti slikovne formate kao što su JPG, PNG,... u PDF format.
Ako trebate pretvoriti PDF u Word, pogledajte: Jednostavan način za pretvaranje PDF datoteka u Word
Korak 1:
Prije svega, desnom tipkom miša ćemo kliknuti sliku koju želimo pretvoriti u PDF i odabrati Ispis . Možete birati između mnogo različitih slika za pretvaranje u PDF format.
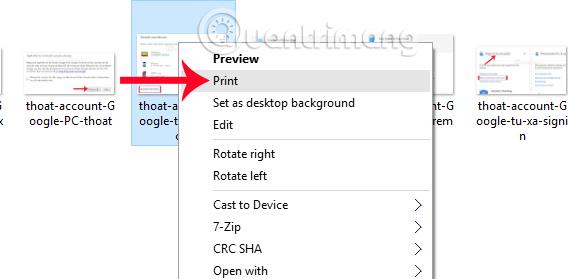
Korak 2:
Pojavljuje se sučelje dijaloškog okvira Ispis slika. Ovdje ćemo u odjeljku Printer kliknuti odjeljak Microsoft Print to PDF . Zatim na desnoj strani sučelja nastavljamo s odabirom formata datoteke kao što je ispis u općoj veličini Fotografija cijele stranice, 13 x 18 cm, 10 x 15 cm,... Ove će se veličine mijenjati ovisno o slikama koje koriste korisnici .
Pokraj odjeljka Veličina papira možete podesiti veličinu datoteke, kliknite Više... za dodavanje više veličina. Odaberite kvalitetu slike na Kvaliteta .

Korak 3:
Zatim korisnici moraju označiti opciju Prilagodi sliku u okvir kako bi se slika automatski poravnala s okvirom u PDF-u. U Kopijama svakog odjeljka odabrat ćemo broj kopija za datoteku. Zatim kliknite Ispis za nastavak ispisa.
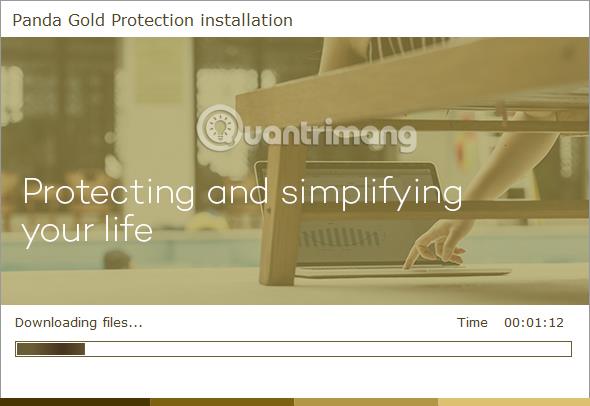
Korak 4:
Odmah nakon toga na računalu će se pojaviti mapa za spremanje PDF datoteka. Korisnici se pomiču u mapu u koju žele spremiti datoteku kao i daju naziv datoteci, a zatim kliknu Spremi za spremanje. Stoga značajka Microsoft Print to PDF pretvara slike u PDF datoteke umjesto stvaranja ispisa slike.
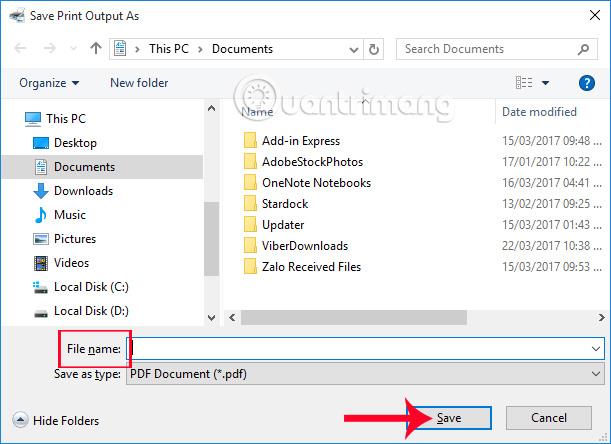
Sada upotrijebite softver za čitanje PDF datoteka koji je dostupan na vašem računalu da otvorite datoteku i gotovi ste.
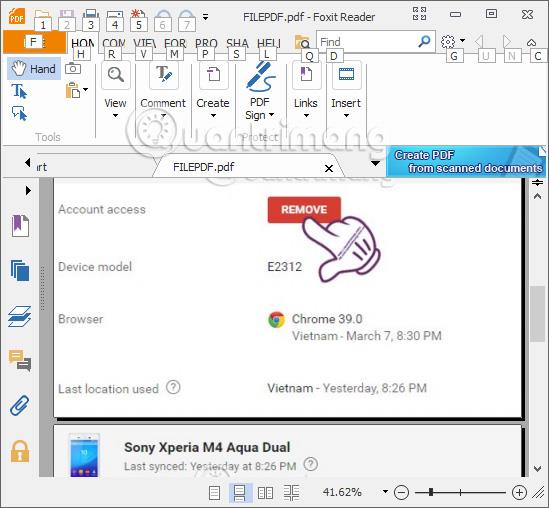
Vrlo brzo i jednostavno, zar ne?! Samo upotrijebite značajku Microsoft Print to PDF dostupnu u sustavu Windows 10 i možemo pretvoriti slike u PDF datoteke. Osim toga, također možete spojiti više slikovnih datoteka i zatim pretvoriti u jednu PDF datoteku.
Više informacija potražite u sljedećim člancima: