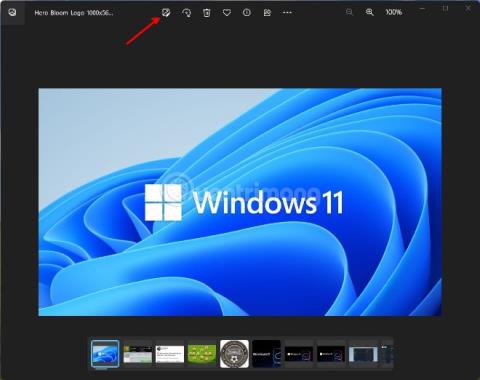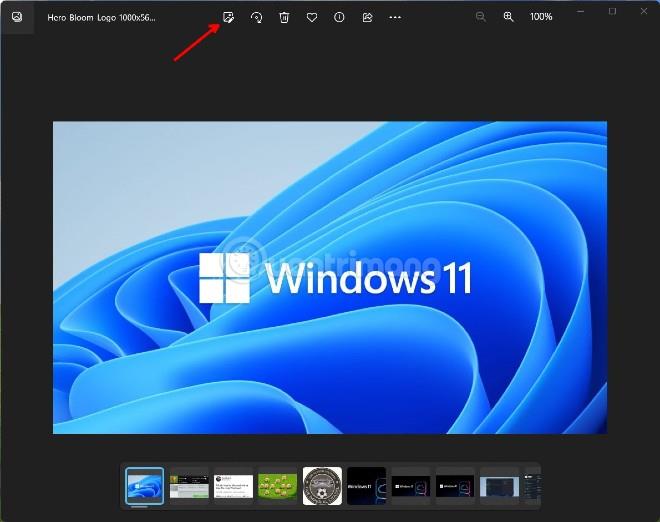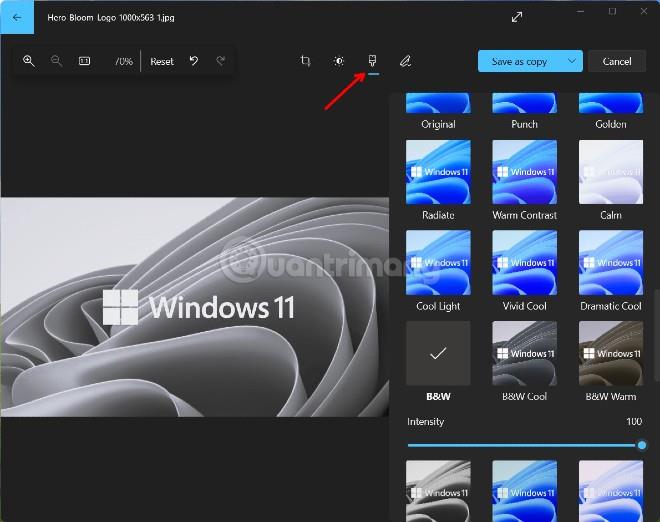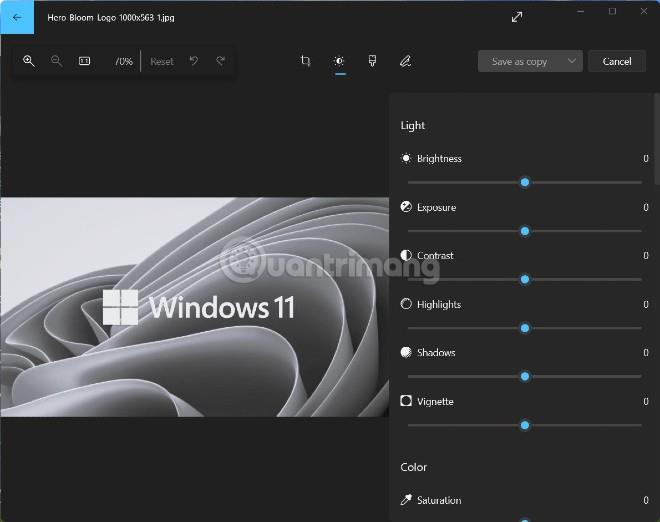Ponekad fotografi žele fotografije u boji koje snime pretvoriti u crno-bijele kako bi povećali klasičnu kvalitetu. Osim toga, crno-bijele fotografije također mogu poboljšati kvalitetu slike fotografija snimljenih u uvjetima slabog osvjetljenja. Pretvaranje fotografija u crno-bijele također je jedna od najboljih metoda za uređivanje vintage fotografija, koja fotografijama starih tema daje nostalgičan izgled.
Većina softvera za uređivanje fotografija ima opciju pretvaranja fotografija u boji u crno-bijele, barem u najosnovnijem obliku. U sustavu Windows 11 možete koristiti mnoge softvere za pretvaranje fotografija u boji u crno-bijele fotografije.
Međutim, u ovom će vam članku Tips.BlogCafeIT pokazati kako fotografije u boji pretvoriti u crno-bijele fotografije na Windows 11 bez potrebe za instaliranjem dodatnog softvera.
Kako pretvoriti fotografije u boji u crno-bijele fotografije pomoću aplikacije Fotografije
Fotografije su zadana aplikacija za gledanje fotografija u sustavu Windows 11, ali nedavno je također ažurirana s mnogo praktičnih opcija za uređivanje fotografija. Fotografije u boji možete pretvoriti u crno-bijele fotografije pomoću aplikacije Fotografije kroz sljedeće korake:
- Pritisnite tipku Win za otvaranje izbornika Start , zatim upišite Fotografije i pritisnite Enter za otvaranje aplikacije Fotografije .
- Zatim odaberite fotografiju koju trebate pretvoriti iz boje u crno-bijelu na kartici Zbirka u aplikaciji Fotografije .
- Dodirnite gumb Uredi sliku na gornjoj traci aplikacije Fotografije. Ovaj gumb ima sliku fotografije s olovkom. Ili možete pritisnuti prečac Ctrl + E .
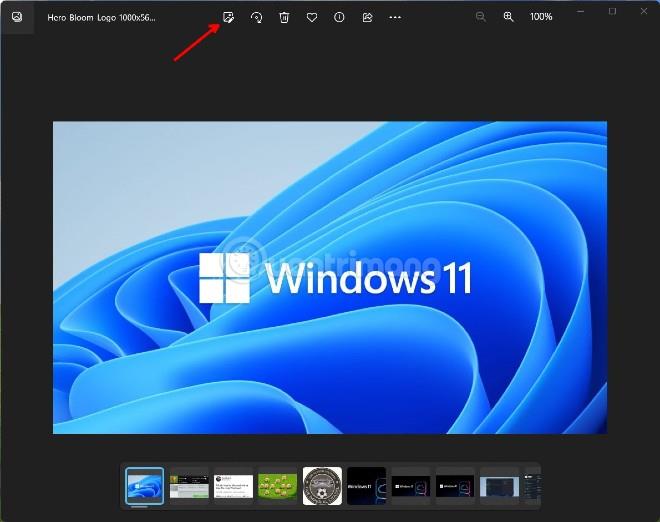
- U novom prozoru koji se pojavi kliknite gumb Filtar (sa slikom kista).
- Pronađete i odaberete crno-bijeli filter, B&W.
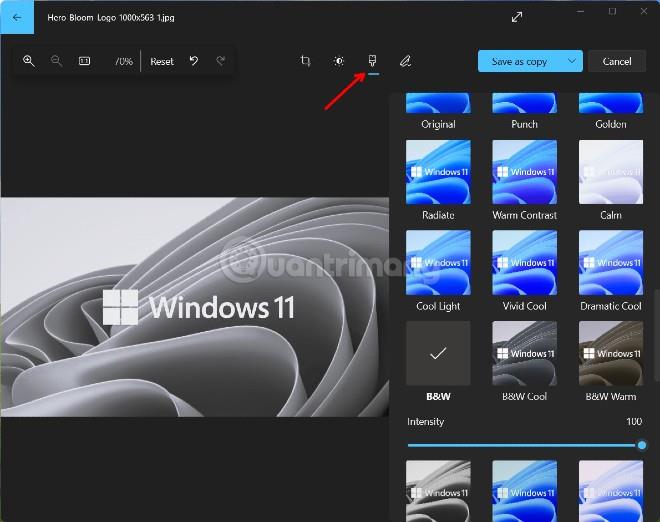
- Pritisnite gumb Spremi kao kopiju da biste fotografiju spremili crno-bijelo uz zadržavanje izvornika. Ako želite spremiti povrh izvornika, kliknite gumb sa strelicom pored gumba Spremi kao kopiju i odaberite Spremi.
Osim toga, možete odabrati i druge filtre kao što su B&W Cool, B&W Warm ili B&W High Contrast za primjenu različitih crno-bijelih stilova fotografija. Uz svaki B&W filtar dobivate klizač Intenzitet za odabir razine filtra.
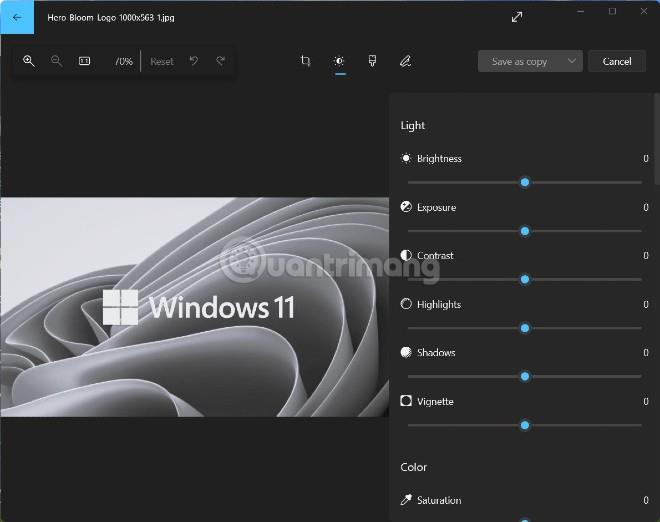
Na kraju, ne zaboravite provjeriti opcije na kartici Prilagodbe. Imat ćete više opcija za uređivanje fotografija kao što su podešavanje svjetline, kontrasta, ekspozicije...