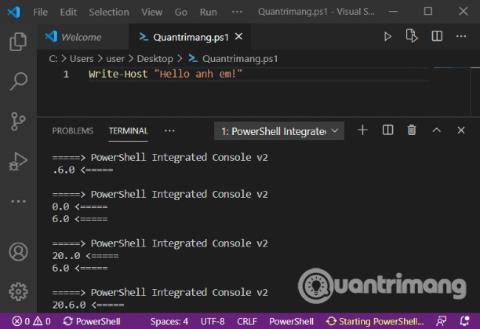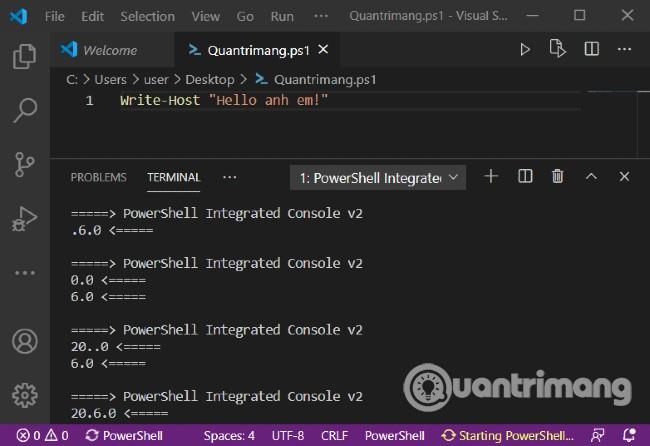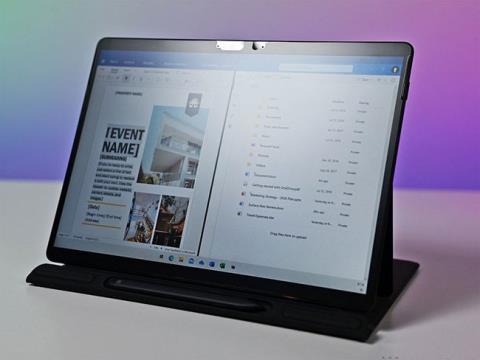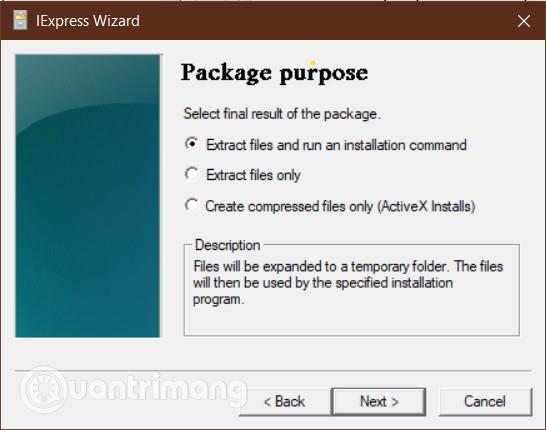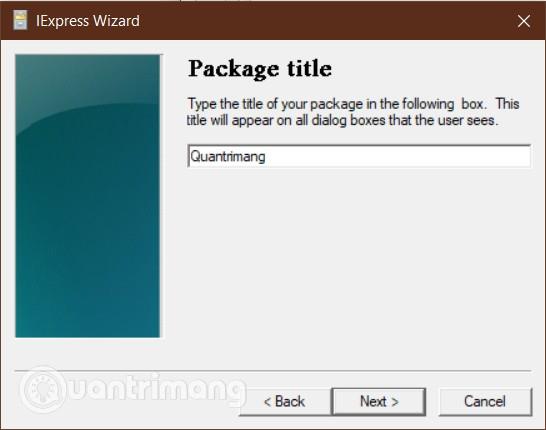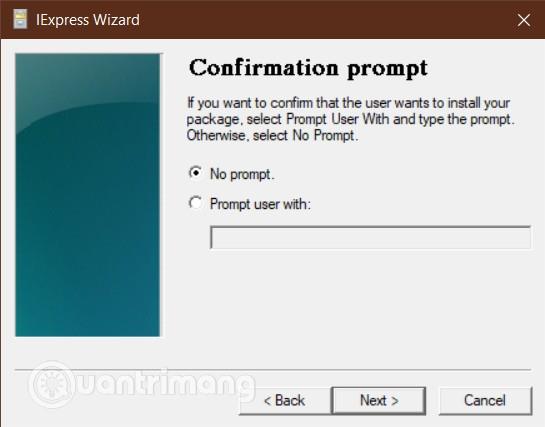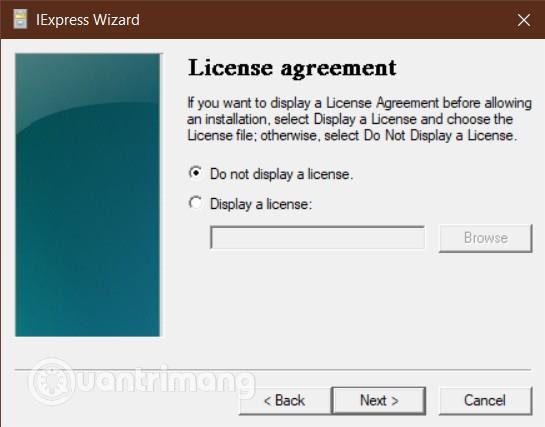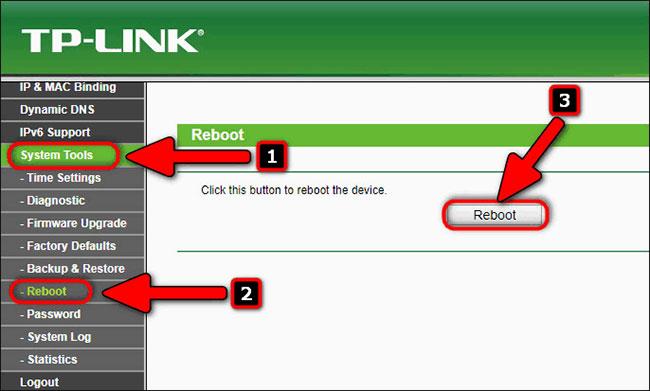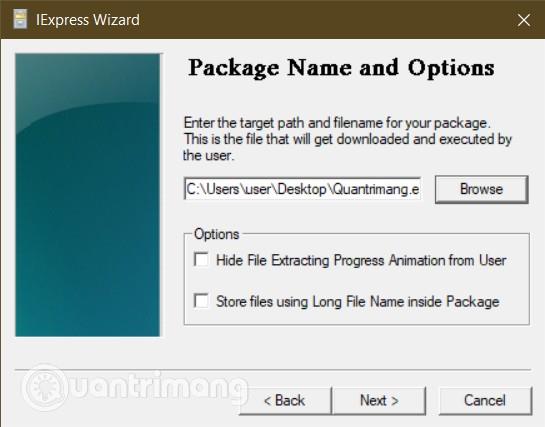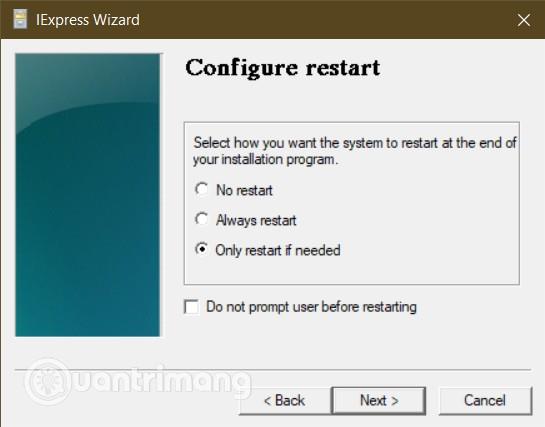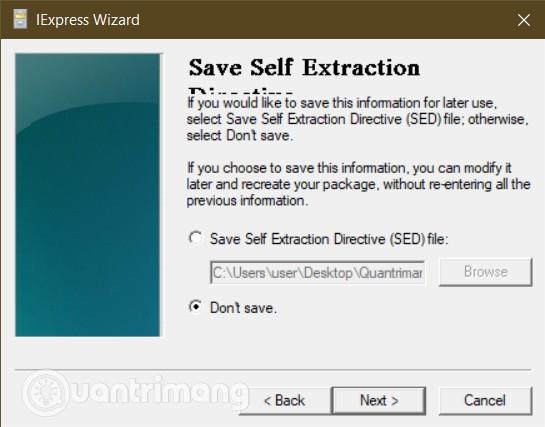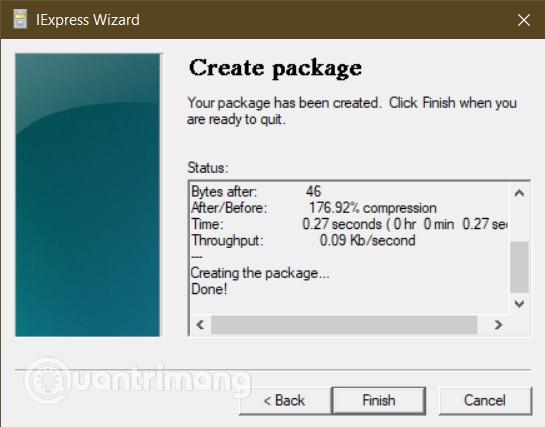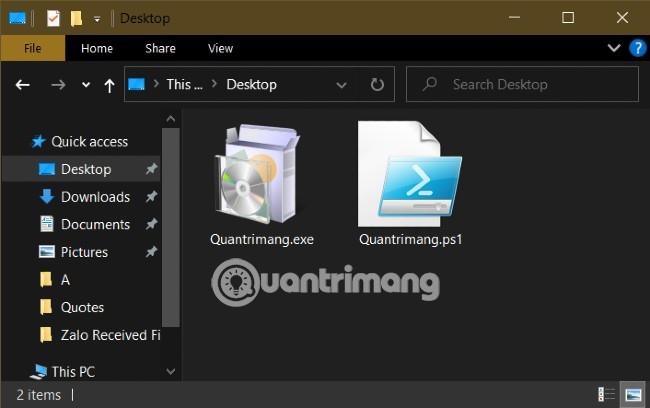Uobičajeno, datoteke PowerShell skripte s ekstenzijom .ps1 ne bi trebale biti izvršne dvostrukim klikom. Da biste ga izvršili, morat ćete pristupiti PowerShell-u i napisati naredbu okidača. Radi lakšeg korištenja, možete pretvoriti .ps1 datoteku u .exe datoteku.
U ovom članku, Quantrimang će vas uputiti kako pretvoriti (konvertirati) datoteku PowerShell skripte (.ps1) u .exe datoteku pomoću softvera IExpress .
IExpress je iznimno koristan alat za pokrivanje Visual Basic i PowerShell skripti, kao i drugih vrsta datoteka koje se ne mogu izravno izvršiti. Pretvara te datoteke u izvršne datoteke samo jednim klikom.
Prije nego što uđete u detalje, trebate imati PowerShell datoteku skripte. Kako stvoriti PowerShell datoteke skripte možete pogledati u članku u nastavku:
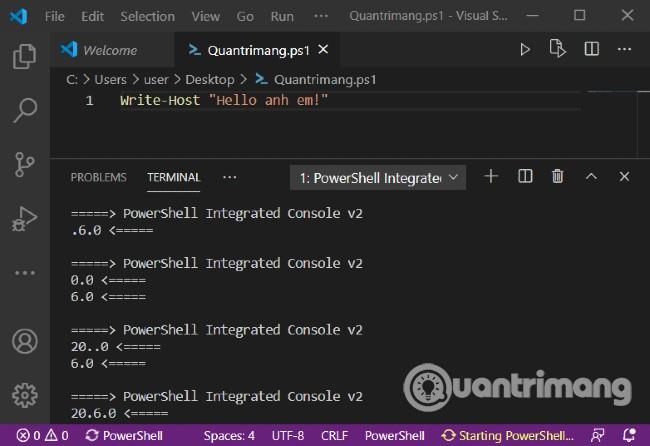
Stvorite .ps1 datoteku s VS kodom
Nakon što dobijemo .ps1 datoteku kao što je prikazano na gornjoj slici, nastavit ćemo sa sljedećim koracima:
- Pritisnite kombinaciju tipki Windows + R da biste otvorili dijaloški okvir Pokreni
- Unesite naredbu
iexpressu Run i pritisnite Enter
- U prozoru čarobnjaka za IExpress koji se pojavi odaberite Create new Seft Extraction Directive file i zatim kliknite Next
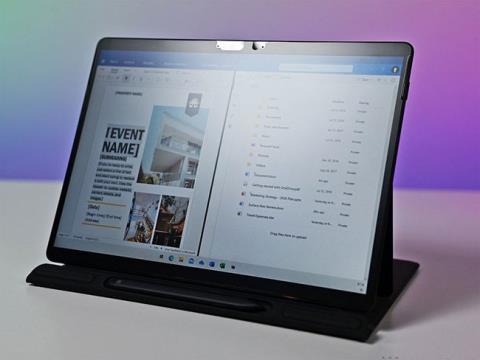
- Zatim odaberite Ekstrakt datoteka i pokrenite instalacijsku naredbu, a zatim kliknite Dalje
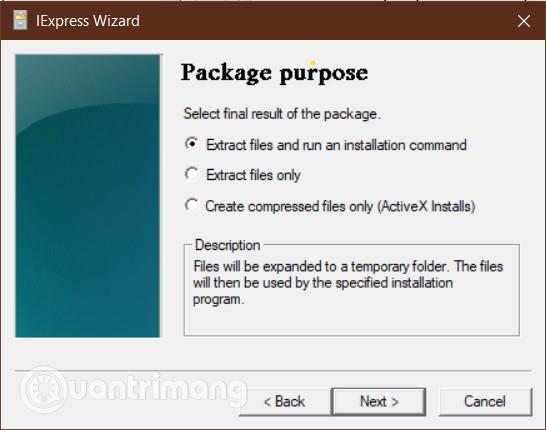
- Odaberite naziv za izvršnu datoteku i nastavite klikom na Dalje
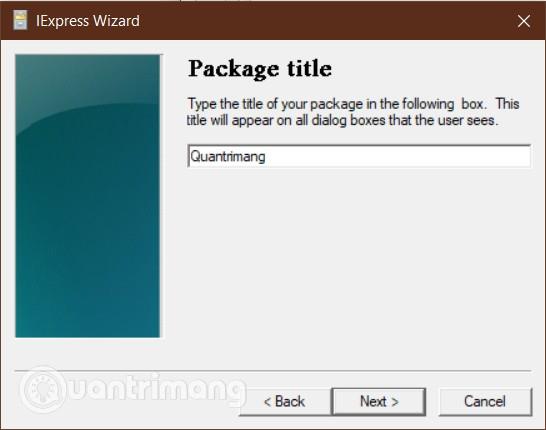
- Bit ćete upitani želite li od korisnika zatražiti potvrdu instalacije paketa. U okviru ovog vodiča odaberite Bez upita i kliknite Dalje . Ako želite poslati upit korisniku, možete odabrati Pitaj i unijeti poruku u dijaloški okvir ispod
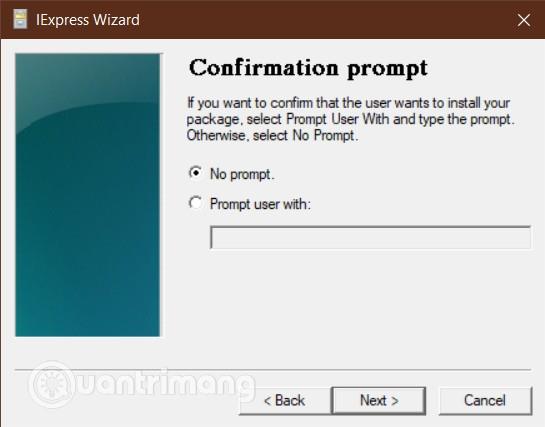
- Isto tako, bit ćete upitani želite li prikazati upit o licencnom ugovoru. Ovdje odabiremo Ne prikazuj licencu i kliknemo Dalje
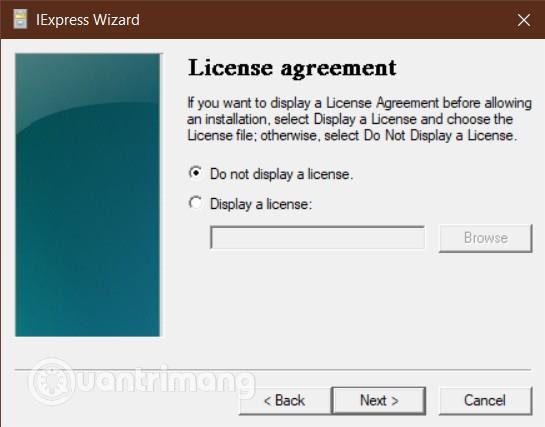
- U prozoru zapakiranih datoteka odaberite gumb Dodaj i pronađite datoteku PowerShell skripte koju želite pretvoriti, a zatim kliknite Dalje
- Sada će se vaša datoteka skripte pojaviti u okviru za instalaciju programa , ako se ne pojavi, sami je unesite punim putem. Na primjer:
C:\Users\user\Desktop\Quantrimang.ps1. U odjeljku Postinstall Command ostavite ga kao zadanog, a zatim kliknite Dalje
- U odjeljku Prikaži prozore ostavite zadanu opciju Zadano (preporučeno) i kliknite Dalje
- Sljedeći je odjeljak Završena poruka, odaberite Nema poruke . Ako želite prikazati poruku korisniku nakon pokretanja skripte, možete odabrati Prikaži poruku i unijeti poruku u dijaloški okvir te kliknuti Dalje.
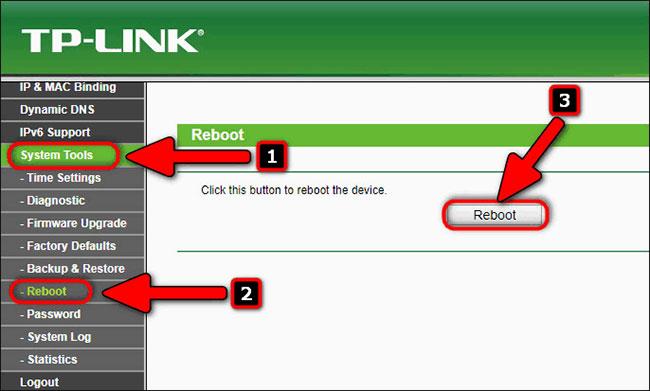
- U prozoru Naziv paketa i mogućnosti kliknite Pregledaj . Odaberite mjesto za spremanje i unesite naziv datoteke. Pritisnite Spremi . Možete ostaviti ili odabrati opcije ako želite jer one nemaju previše učinka. Kliknite Dalje nakon odabira.
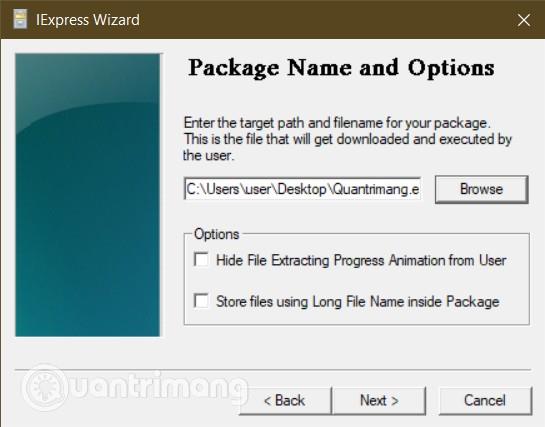
- Zatim u odjeljku Konfiguriraj ponovno pokretanje odaberite Samo ponovno pokreni ako je potrebno , a zatim kliknite Dalje
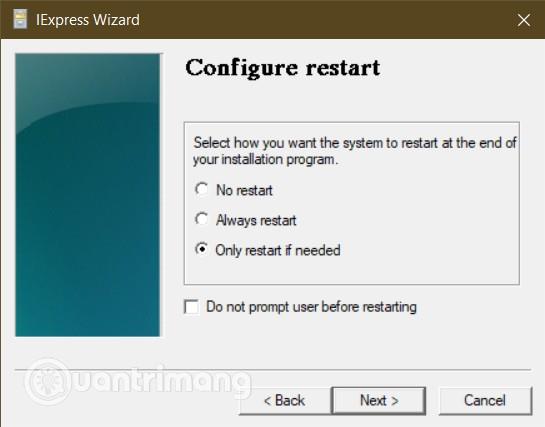
- Možete spremiti svoju IExpress konfiguraciju u slučaju da se trebate vratiti da je uredite. Za ovaj vodič, Quantrimang odaberite Nemoj spremati , a zatim kliknite Dalje
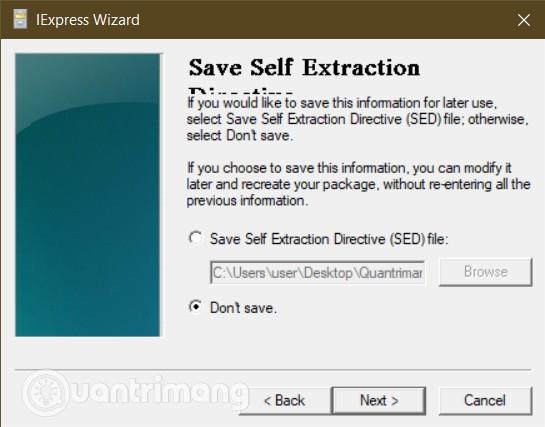
- Sva konfiguracija je gotova, sada ste spremni za izradu .exe datoteke. Pritisnite Dalje za početak procesa

- Proces pretvorbe će započeti i kada završi, kliknite Završi za završetak
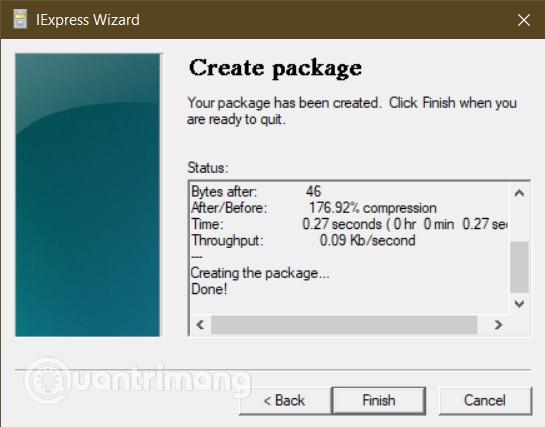
- Svoju .exe datoteku možete pronaći na mjestu spremanja po vašem izboru.
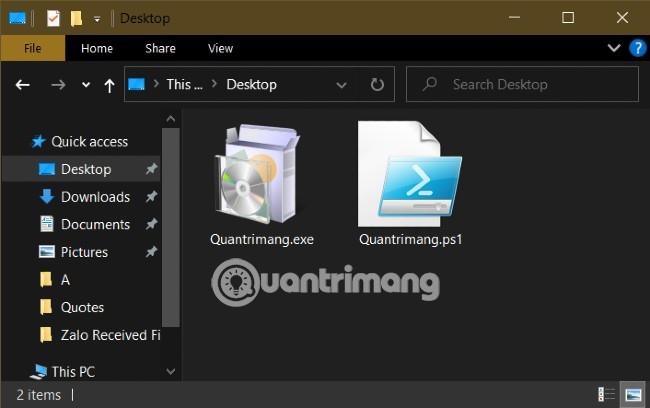
Želimo vam uspjeh i pozivamo vas da pogledate mnoge druge sjajne savjete o Quantrimangu: