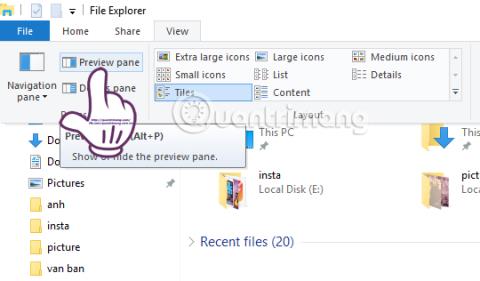Jedna od značajki koju korisnici vole na macOS-u je Preview, pretpregled sadržaja bilo koje vrste datoteke. Korisnici mogu odabrati bilo koju vrstu datoteke i pritisnuti razmaknicu za brzi pregled sadržaja datoteke prije otvaranja datoteke odgovarajućom aplikacijom na operativnom sustavu.
Značajka Preview podržava sve formate datoteka, od slika, videa, datoteka dokumenata, čak i zip datoteka za pregled sadržaja datoteke. A u sustavu Windows 10 postoji i značajka pregleda, kada na traci vrpce File Explorera odaberete karticu Pogled. Zatim ćemo vidjeti opciju Preview Pane u gornjem lijevom kutu zaslona. Kada kliknete, vidjet ćete pregled odabrane vrste datoteke. Međutim, ovo okno za pretpregled odnosi se samo na tekstualne datoteke i slikovne datoteke.

Pa što ako želite pregledati sadržaj PDF datoteka ili zip datoteka u sustavu Windows 10? Možemo prenijeti značajku Preview na Mac OS-u na Windows pomoću alata Seer za Windows
Kako staviti značajku Preview u Windows 10
Korak 1:
Prije svega ćemo preuzeti alat Seer za Windows prema donjoj poveznici.
Nastavljamo s instalacijom programa Seer za Windows, kliknite Dalje za početak.

Korak 2:
Zatim kliknemo Instaliraj da dovršimo instalaciju programa Seer za Windows.

Proces instalacije softvera je brz, posebice Seer za Windows ne sadrži štetne virusne programe niti dosadne oglase. Nakon uspješne instalacije, program će se pokrenuti u kompaktnom načinu rada, a ikona će se pojaviti u paleti sustava.

Korak 3:
Sada da bismo pregledali određeni sadržaj, samo trebamo kliknuti na tu datoteku i zatim pritisnuti tipku Razmaknica za pregled sadržaja. Za izlaz iz prozora Seer za Windows jednostavno ponovno pritisnite tipku za razmaknicu.

Softver podržava audio datoteke, filmove (video), zip, rar i tekstualne formate, ali ne podržava pregled sadržaja za Word i Excel datoteke dokumenata, ali može vidjeti sadržaj PDF datoteka.
Uz Word sadržaj, vidjet ćete samo naziv dokumenta, mapu, veličinu Word datoteke, MD5 kod,...

Korak 4:
Ako korisnici žele vidjeti popis formata datoteka koje Seer za Windows podržava, desnom tipkom miša kliknemo ikonu softvera na System Tray i odaberemo Settings .

Pojavljuje se sučelje dijaloškog okvira postavki programa Seer za Windows, kliknite tipku . Vidjet ćemo popis podržanih formata datoteka, teksta, slika, multimedijskih datoteka,...

Korak 5:
Također u ovom sučelju kliknite karticu Općenito i pogledajte sadržaj s desne strane. Ovdje će korisnici odabrati Pokreni Seer pri pokretanju sustava ako želite pokrenuti Seer za Windows sa sustavom.
Pritisnite OK na kraju da biste spremili promjene.

Korak 6:
Nastavite klikati na odjeljak tipkovnice kako biste odabrali prečace za aktiviranje nekih značajki u prozoru Preview u sučelju postavki.

Gore je prikazan osnovni način korištenja alata Seer za Windows, koji donosi značajku Preview macOS-a na računala sa sustavom Windows 10. Putem alata Seer za Windows korisnici će moći provjeriti sadržaj datoteka prije nego što ih otvore pomoću aplikacije. zadana upotreba . Budući da se Seer za Windows ne odnosi na tekstualne datoteke, korisnici mogu kombinirati Seer za Windows sa značajkom Preview Pane koja je dostupna u sustavu Windows 10 kako bi služila potrebi za pregled sadržaja datoteke.
Više informacija potražite u sljedećim člancima: