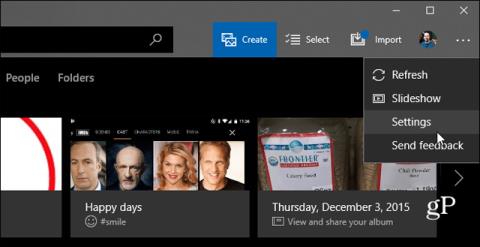Kada trebate prenijeti fotografije s telefona na računalo, uvijek uključite telefon izravno u računalo. Naravno, postoje i drugi načini za to, poput korištenja automatskih sigurnosnih kopija u OneDriveu ili Google Photos. Ali Microsoft je napravio zanimljivu novu aplikaciju pod nazivom Photos Companion, dostupnu i za Android i za iOS. Ova aplikacija omogućuje korisnicima prijenos fotografija i videozapisa na svom telefonu putem Wi-Fi veze izravno u aplikaciju Windows 10 Fotografije.
Kako prenijeti fotografije s iOS-a ili Androida na Windows 10 pomoću programa Photos Companion
Za početak preuzmite aplikaciju Photos Companion za Android ili iPhone. Ovaj članak koristi verziju za Android, ali metoda je slična za iOS. Zatim trebate omogućiti mogućnost uvoza fotografija putem Wi-Fi veze na vašem Windows 10 sustavu, pokrenuti aplikaciju Fotografije, otvoriti izbornik Opcije i odabrati Postavke .

Zatim se pomaknite prema dolje i omogućite opciju testiranja mobilnog uvoza pomoću Wi-Fi veze.

Ponovo pokrenite aplikaciju Fotografije , odaberite gumb Uvezi u gornjem desnom kutu i kliknite opciju za uvoz fotografija putem Wi-Fi mreže.

Ovo će otvoriti zaslon s QR kodom koji trebate skenirati svojim Android ili iOS uređajem pomoću aplikacije Photos Companion.

Sada na svom telefonu pokrenite aplikaciju Photos Companion i dodirnite gumb Pošalji fotografije . Skener se otvara u aplikaciji koju možete koristiti za skeniranje QR koda prikazanog na zaslonu vašeg računala.

Prilikom skeniranja koda odaberite fotografije i videozapise koje želite prenijeti na svoje računalo i dodirnite Gotovo . Datoteke se brzo prenose i primit ćete poruku koja vas obavještava da je prijenos završen.

Zatim ćete ih pronaći u mapi Pictures u mapi pod nazivom " Imported from Photos Companion ", tako da njima možete upravljati i uređivati ih sa svog računala.

Budući da je ova aplikacija projekt Microsoftove garaže, eksperimentalne tehnologije koje Microsoft testira podložne su promjeni ili uklanjanju bez prethodne obavijesti. Nadajmo se da ova aplikacija još uvijek postoji u mnogim oblicima. Svaki put kada dobijete novu fotografiju ili video zapis, morat ćete otvoriti aplikaciju Fotografije i skenirati QR kod za početak prijenosa.
Vidi više: