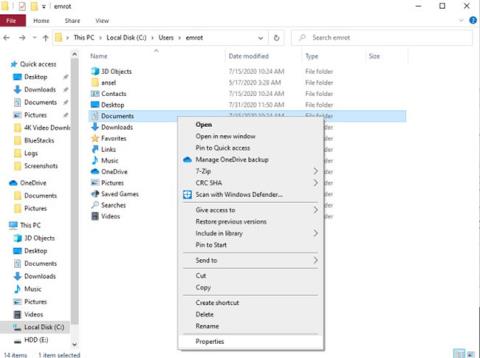Nova instalacija sustava Windows 10 stvara različite korisničke mape koje se koriste za pohranu stvari poput preuzimanja i dokumenata, kao i organiziranje sadržaja (poput glazbe i fotografija). Međutim, možda želite prilagoditi stvari svojim željama.
Bilo da želite premjestiti ove mape na vanjski tvrdi disk ili ih samo staviti na drugo mjesto na računalu, promijeniti stvari nije teško. To znači da biste trebali pogledati kako premjestiti korisničke mape na drugi disk u sustavu Windows 10, jer određene metode mogu uzrokovati mnoge neželjene učinke, ozbiljno utječući na sustav. .
Metoda 1: Premjestite korisničku mapu
Premještanje mapa Dokumenti, Slike ili Preuzimanja dobar je način za premještanje cijelih korisničkih mapa. To je jednostavan postupak koji traje samo nekoliko minuta. Još bolje, možete biti sigurni da nećete izgubiti važne datoteke!
Za početak otvorite File Explorer i dođite do korisničke mape koju želite premjestiti. Kliknite desnom tipkom miša na njega i odaberite Svojstva.

Kliknite desnom tipkom miša na mapu i odaberite Svojstva
Idite na karticu Lokacija. Pritisnite Premjesti i odaberite novo mjesto za mapu. Odavde kliknite OK kako bi promjene stupile na snagu. Ovaj postupak možete ponoviti za sve pojedinačne mape koje želite premjestiti.

Odaberite novo mjesto za mapu
Važno je shvatiti da ako odaberete postojeću mapu, jednostavno ćete je ponovno označiti kao mapu u koju unosite promjene. Bolje je stvoriti potpuno novu mapu ako želite početi ispočetka. Ova metoda čini pretvorbu brzom i jednostavnom. Čak ćete automatski vidjeti ažuriranu lokaciju vaših korisničkih mapa na traci za brzi pristup.
Metoda 2: Zamijenite korisničku mapu
Premještanje korisničkih mapa gore navedenom metodom koju je odobrio Microsoft ne bi trebalo uzrokovati probleme. Međutim, ako ste doista oprezni, razmislite o zamjeni korisničkih mapa.
Ova tehnika zapravo ne mijenja lokaciju postojećih korisničkih mapa. Umjesto toga, samo trebate koristiti nove mape. Budući da ne pretražujete mape koje Windows 10 očekuje da će vidjeti na određenom mjestu, nema načina da to ometa operativni sustav.
Prema zadanim postavkama, fotografije, dokumenti, aplikacije, karte, videozapisi i glazba spremaju se u odgovarajuće mape u korisničkoj mapi. Ako želite da se vaše datoteke spremaju na mjesto izvan vaše korisničke mape, u zasebnom pogonu, morat ćete prilagoditi neke postavke.
Jeste li spremni naučiti kako promijeniti zadanu lokaciju korisničkih mapa u sustavu Windows 10?
Prvo kliknite na izbornik Start i idite na Postavke na lijevoj traci izbornika. Kliknite Sustav > Pohrana , zatim odaberite Promjena mjesta spremanja novog sadržaja pod naslovom Više postavki pohrane .

Odaberite Promijeni mjesto spremanja novog sadržaja pod naslovom Više postavki pohrane
U sljedećem prozoru možete promijeniti lokaciju na kojoj se spremaju aplikacije, dokumenti, glazba, fotografije, videozapisi, filmovi i izvanmrežne karte. Pritisnite padajući izbornik ispod svake datoteke za odabir zamjenskog pogona.

Pritisnite padajući izbornik ispod svake datoteke za odabir zamjenskog pogona
Nažalost, ne možete spremati nove datoteke u određenu mapu po vašem izboru. Kada odaberete novi disk za spremanje datoteke, Windows će automatski stvoriti odgovarajuću mapu u novom pogonu. Na primjer, ako želite da se vaše datoteke dokumenata spremaju na drugi pogon, Windows će automatski stvoriti novu mapu Dokumenti na tom pogonu.
Metoda 3: Promjena mjesta na koje se preuzimanja spremaju
Proces zamjene mape Preuzimanja malo je drugačiji u usporedbi s drugim korisničkim mapama. Da biste započeli, idite na File Explorer, odaberite novu lokaciju za svoja preuzimanja, zatim izradite novu mapu na toj lokaciji.
Tada ćete morati premjestiti zadanu lokaciju za spremanje svih sadržaja koje preuzimate s interneta. To znači da ćete morati otvoriti svoj web preglednik i odabrati novo odredište za svoja preuzimanja. Zatim ćemo pogledati kako promijeniti lokaciju preuzimanja za Microsoft Edge, Google Chrome i Firefox.
Microsoft Edge
U programu Microsoft Edge kliknite tri točkice u desnom kutu preglednika i odaberite Postavke s padajućeg izbornika.

Odaberite Postavke s padajućeg izbornika
Idite na Preuzimanja u lijevom izborniku, kliknite okvir Promjena ispod naslova Lokacija i odaberite mapu po svom izboru.
Google Chrome
Google Chrome ima vrlo sličan proces kao Edge. Samo kliknite tri okomite točke u gornjem desnom kutu preglednika, zatim kliknite Postavke.

Kliknite Promijeni pored zadane lokacije mape
Kliknite padajući izbornik Napredno na lijevoj traci izbornika i kliknite Preuzimanja. Odavde kliknite Promijeni pored zadane lokacije mape, zatim odaberite novu lokaciju preuzimanja.
Firefox
Za Firefox kliknite tri vodoravne crte u gornjem desnom kutu preglednika i odaberite Opcije. Pomičite se prema dolje na stranici dok ne vidite naslov Preuzimanja.

Pokraj opcije koja kaže Spremi datoteke u kliknite Pregledaj
Pokraj opcije koja kaže Spremi datoteke u kliknite Pregledaj. Zatim možete locirati i preusmjeriti preuzimanja u novostvorenu mapu.