Kako pregledati i izbrisati povijest aktivnosti u sustavu Windows 10

Pogledajte kako pregledati i izbrisati povijest aktivnosti u sustavu Windows 10 u članku u nastavku!

Pogledajte kako pregledati i izbrisati povijest aktivnosti u sustavu Windows 10 u članku u nastavku!
Windows 10 prikuplja i sprema vašu povijest aktivnosti na vašem računalu i oblaku, od povijesti pregledavanja do informacija o lokaciji i svega između. Srećom, Microsoft olakšava pregled svih pohranjenih podataka i njihovo jednostavno brisanje.
Koje podatke Windows 10 prati i prikuplja?
Podaci koje Windows prikuplja uključuju:
Ako koristite Microsoft HealthVault ili Microsoft Band uređaj , sve aktivnosti prikupljene putem te usluge također se pohranjuju. Microsoft kaže da prikuplja te podatke kako bi korisnicima pružio relevantne rezultate i sadržaj koji vas zanima.
Kako izbrisati povijest aktivnosti u sustavu Windows 10?
Možete jednostavno vidjeti koji su podaci pohranjeni i kako ih izbrisati. Postoje dva načina na koje možete izbrisati svoju povijest aktivnosti: izravno u postavkama računala ili na svom Microsoftovom računu u oblaku. Da biste to učinili na svom računalu, slijedite ove korake:
1. Idite na Postavke > Privatnost > Povijest aktivnosti .
2. U slučaju da želite izbrisati povijest aktivnosti, kliknite gumb Očisti .
Kako isključiti praćenje aktivnosti u Windows 10 Timelineu
Još 2018. Microsoft je dodao novu značajku vremenske trake za praćenje svih nedavnih aktivnosti korisnika na Windows 10. Možete je pregledati pritiskom na tipke Alt+ Win. Možete vidjeti sve trenutno otvorene prozore, kao i sve datoteke otvorene u prošlosti.
Ova se aktivnost sinkronizira na svim uređajima, pa ako ne želite da Windows pohranjuje vašu aktivnost, trebali biste isključiti ovu značajku.
Da biste to učinili, posjetite stranicu Povijest aktivnosti kao što ste učinili gore. Odavde poništite opciju Pohrani moju povijest aktivnosti na ovom uređaju . To sprječava Windows da zapamti što ste radili na vremenskoj traci.
Zatim uklonite oznaku Pošalji moju povijest aktivnosti Microsoftu kako biste spriječili slanje podataka Microsoftovim poslužiteljima.
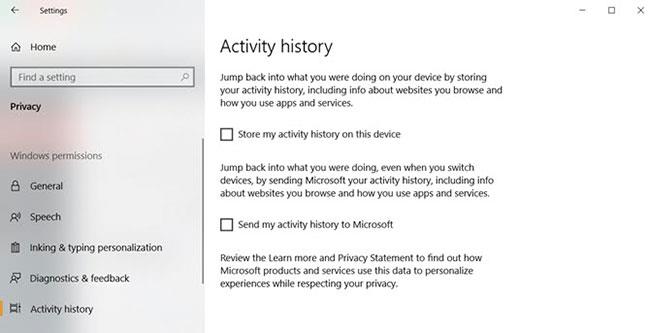
Isključite praćenje aktivnosti u vremenskoj traci Windows 10
Kako vidjeti svu povijest aktivnosti sustava Windows 10
Ako želite vidjeti svu svoju povijest aktivnosti u sustavu Windows 10, to možete učiniti na sigurnosnoj web stranici Microsoft računa na:
https://account.microsoft.com/account/privacyNakon što posjetite web mjesto i prijavite se, vidjet ćete niz kategorija. Svaka stavka vodi vas na stranicu koja prikazuje sve podatke koje je Microsoft pohranio o vama, a odnose se na tu kategoriju.
Na ovoj se stranici ima puno toga za pokriti, pa evo kratkog sažetka svake vrste i onoga što biste trebali provjeriti.
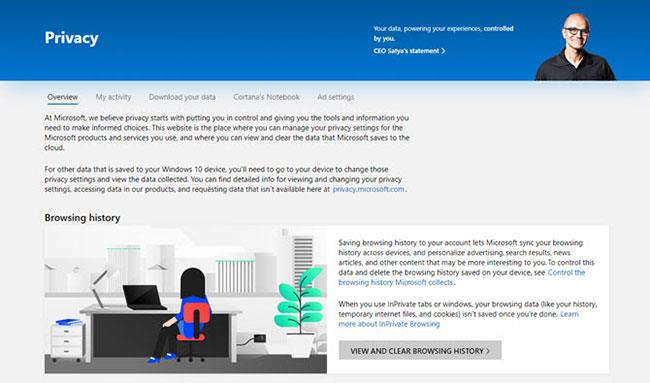
Kategorije koje spremaju povijest aktivnosti sustava Windows 10
Također možete kliknuti karticu Povijest aktivnosti da vidite potpuni popis svih vrsta podataka: glas, pretraživanja, povijest pregledavanja i informacije o lokaciji. Microsoft također olakšava filtriranje svake kategorije klikom na nju.
Kako koristiti Windows 10 i zadržati privatnost
Microsoft želi da svi dobiju Windows 10 iskustvo što je brže moguće, nudeći besplatne nadogradnje kako bi potaknuo prijelaz. Međutim, korisnici nikada nisu smatrali Windows 10 "sigurnosnim bastionom". Od izdavanja, korisnici su postupno otkrivali načine na koje operativni sustav prati sve što rade.
Stoga bi se osoba koja brine o privatnosti mogla osjećati nelagodno kada na njenom novom računalu bude unaprijed instaliran Windows 10. Ako ne želite brisati svoj tvrdi disk da biste instalirali drugi operativni sustav, postoje koraci koje možete poduzeti. kako biste smanjili količinu podataka koje Microsoft prikuplja o vama.
Nažalost, ne postoji brzo i jednostavno rješenje za probleme s privatnošću u sustavu Windows 10. Predloženi koraci kreću se od podešavanja opcija tijekom početnog postavljanja OS-a do instaliranja alata treće strane za praćenje svega.
Tema održavanja privatnosti tijekom korištenja sustava Windows 10 je opsežna i zahtijeva poseban vodič za detaljniju raspravu. Više pojedinosti potražite u članku: Kontrolirajte privatnost na računalima sa sustavom Windows 10 sa sljedeća 22 savjeta .
Zaštitite podatke u sustavu Windows 10
Windows 10 nije najbolji izbor za zagovornike privatnosti, ali možete pratiti svoje podatke i prilagoditi postavke privatnosti svojim potrebama. . Nadamo se da ćete nakon čitanja ovog članka znati kako pregledati podatke koje Microsoft ima o vama i kako ih izbrisati.
Sada kada znate kako zaštititi podatke u sustavu Windows 10, vrijeme je da provjerite jesu li svi programi i postavke na vašem računalu jednako zaštićeni. Postoji mnogo stvari koje možete učiniti kako biste poboljšali sigurnost svog računala, kao što je deinstalacija Flasha i stvaranje točaka vraćanja .
Dopuštate li sustavu Windows da pohranjuje vašu povijest aktivnosti ili želite zadržati sve ove opcije? Recite nam zašto u komentarima ispod!
Pogledajte još neke članke:
Zabavljati se!
Način rada kioska u sustavu Windows 10 način je za korištenje samo 1 aplikacije ili pristupanje samo 1 web mjestu s gostujućim korisnicima.
Ovaj će vam vodič pokazati kako promijeniti ili vratiti zadanu lokaciju mape Camera Roll u sustavu Windows 10.
Uređivanje hosts datoteke može uzrokovati da ne možete pristupiti Internetu ako datoteka nije pravilno izmijenjena. Sljedeći članak će vas voditi kako urediti datoteku hosts u sustavu Windows 10.
Smanjenje veličine i kapaciteta fotografija olakšat će vam njihovo dijeljenje ili slanje bilo kome. Konkretno, u sustavu Windows 10 možete grupno mijenjati veličinu fotografija uz nekoliko jednostavnih koraka.
Ako ne morate prikazivati nedavno posjećene stavke i mjesta iz sigurnosnih ili privatnih razloga, to možete jednostavno isključiti.
Microsoft je upravo izdao Windows 10 Anniversary Update s mnogim poboljšanjima i novim značajkama. U ovom novom ažuriranju vidjet ćete mnogo promjena. Od podrške za Windows Ink olovku do podrške za proširenje preglednika Microsoft Edge, izbornik Start i Cortana također su značajno poboljšani.
Jedno mjesto za kontrolu mnogih operacija izravno na paleti sustava.
U sustavu Windows 10 možete preuzeti i instalirati predloške grupnih pravila za upravljanje postavkama Microsoft Edgea, a ovaj će vam vodič pokazati postupak.
Dark Mode je sučelje s tamnom pozadinom u sustavu Windows 10, koje pomaže računalu uštedjeti energiju baterije i smanjuje utjecaj na oči korisnika.
Programska traka ima ograničen prostor, a ako redovito radite s više aplikacija, brzo bi vam moglo ponestati prostora za prikvačivanje više vaših omiljenih aplikacija.









