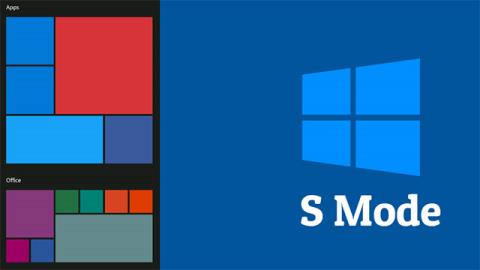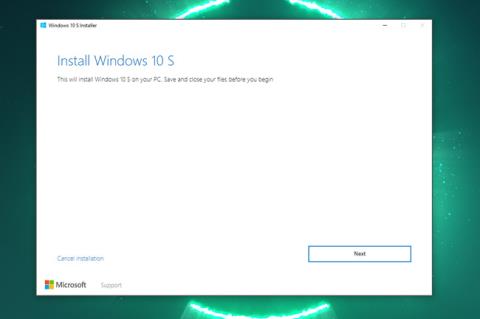Windows 10 S dizajniran je da bude puno brža i sigurnija "verzija" Windowsa 10. Školski sustavi često koriste Windows 10 S kako bi mogli bolje ograničiti aspekte kojima učenici imaju pristup. U isto vrijeme, mnogi jeftini Windows prijenosni uređaji također dolaze s unaprijed instaliranim Windows 10 S.
Međutim, ako smatrate da vam Windows 10 S nije baš prikladan i želite se prebaciti na Windows 10 Home ili Pro, što trebate učiniti?
Razlozi zbog kojih biste mogli napustiti Windows 10 S
Windows 10 S možemo smatrati proizvodom koji je Microsoft lansirao kako bi konkurirao Googleovom Chromebooku. Posebno je dizajniran imajući na umu sigurnost i performanse. Budući da ne dolazi s bloatwareom niti sistemskim zahtjevima sustava Windows 10 Home ili Pro, Windows 10 S u biti pruža brže performanse, posebno na sustavima s niskom konfiguracijom.
S druge strane, Windows 10 S također ima izuzetno ograničene aspekte. Na primjer, kada koristite ovu verziju sustava Windows 10, dopušteno vam je samo preuzimanje aplikacija iz Microsoftove trgovine.
Za korisnike koji prvenstveno žele pregledavati internet, Windows 10 S radi vrlo dobro. Ali za one koji zahtijevaju više, kao što je želja za korištenjem besplatnih Microsoft Office alternativa, prijelaz na Windows 10 Home bit će neizbježan.
Vrijedno je napomenuti da su mnogi Windows 10 S uređaji pristupačne cijene jer nemaju baš moćne konfiguracije. Međutim, još uvijek su potpuno sposobni pokrenuti Windows 10 Home ili Pro. Stoga konverzija neće uzrokovati veće probleme.

Pripremite se prije pretvaranja
Prije promjene morate imati na umu nekoliko stvari. Prvo, nije svaki uređaj konvertibilan. Dva su glavna razloga za to.
Budući da će uređaji isporučeni sa sustavom Windows 10 S često imati i hardversku konfiguraciju posebno optimiziranu za ovaj operativni sustav. Ta razina konfiguracije možda nema dovoljno minimalnih resursa za pokretanje izdanja Windows 10 Home ili Pro. Ovo se događa rijetko, ali nije nečuveno.
Drugi razlog je taj što je mogućnost konverzije možda blokirana od strane vaše škole ili dobavljača uređaja. Ako je vaš Windows 10 S uređaj izdala organizacija, konverzija možda neće biti moguća.
Još jedna stvar koju treba napomenuti je da se ne možete vratiti na Windows 10 S nakon što se pretvorite u Windows 10 Home. Ovo je jednosmjeran proces. Jedini način da se vratite je u slučaju da ste stvorili disk za oporavak ili particiju za oporavak prije pretvaranja.
Prijeđite na Windows 10 Home ili Pro
Prebacivanje znači da tehnički nadograđujete svoj uređaj. Ova nadogradnja je potpuno besplatna jer već posjedujete Windows 10, čak i ako se radi samo o "lite" verziji.
Kako biste zaštitili svoje podatke, napravite sigurnosnu kopiju datoteka prije početka - izbjegnite gubitak važnih podataka.
1. Otvorite izbornik Start i kliknite " Postavke ".

2. U postavkama kliknite na “ Ažuriranje i sigurnost ”.

3. Pritisnite “ Aktivacija ” u lijevom oknu opcija.

4. Ako vaš uređaj ispunjava uvjete za prebacivanje s Windows 10 S na Windows Home, vidjet ćete odjeljak koji kaže: " Prijeđi na Windows 10 Home ili Prijeđi na Windows 10 Pro ".
5. Zatim kliknite " Idi u trgovinu ".
(Međutim, pazite da ne kliknete “ Idi u trgovinu ” u odjeljku “ Nadogradite svoje izdanje sustava Windows ”. Ovo služi samo za nadogradnju Windows 10 Home na višu verziju i nije besplatno).
6. Zatim ćete biti preusmjereni u Microsoft Store kako biste dovršili postupak. Pritisnite gumb Dohvati pored " Isključi se iz S " načina. Ovaj će postupak trajati samo nekoliko minuta jer je puna verzija sustava Windows 10 već instalirana na uređajima koji ispunjavaju uvjete.
Nakon što je proces dovršen, možete slobodno koristiti Windows 10 kao i obično. Bez obzira na to hoćete li preuzeti Home ili Pro verziju, ovisi o verziji sustava Windows 10 koja je unaprijed instalirana na vašem uređaju. Međutim, možete se vratiti na prozor “ Aktivacija ” u “ Postavka ” i izvršiti postupak “ Nadogradite svoje izdanje sustava Windows ” kako biste kupili drugu verziju sustava Windows 10 i izvršili nadogradnju.