Kako povećati prostor na disku C u sustavu Windows 11/10/8/7

Ponestaje vam prostora na disku C (particija sustava) gdje se nalazi operativni sustav? Znate li kako povećati kapacitet pogona C bez gubitka podataka?

Ponestaje vam prostora na disku C (particija sustava) gdje se nalazi operativni sustav? Znate li kako povećati kapacitet pogona C bez gubitka podataka?
U ovom će članku Quantrimang predstaviti neka rješenja za sigurno povećanje kapaciteta particije sustava bez formatiranja ili ponovne instalacije operativnog sustava u sustavu Windows 11/10/8/7.
Metoda 1: Povećajte kapacitet pogona C u Upravljanju diskovima
Upravljanje diskom u sustavu Windows pruža značajku proširenja volumena, koja može povećati veličinu particije dodavanjem nedodijeljenog prostora na disku i ovaj proces ne uzrokuje gubitak podataka. Ali ne mogu se sve particije proširiti u Upravljanju diskovima, primjerice nedodijeljeni prostor može se dodati samo susjednim particijama.
Povećajte kapacitet diska C sa susjednim nedodijeljenim prostorom
Korak 1 : Desnom tipkom miša kliknite gumb Ovo računalo/Moje računalo > Upravljanje i odaberite Upravljanje diskom pod Pohrana .
Korak 2 : Desnom tipkom miša kliknite C pogon u Upravljanju diskovima i odaberite opciju Proširi volumen .
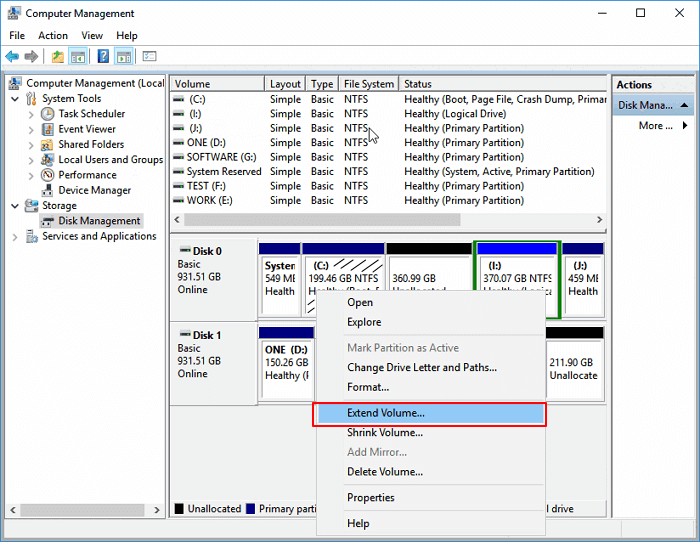
Proširi glasnoću
Korak 3 : Postavite i dodajte više prostora na pogon vašeg sustava C, zatim kliknite Dalje za nastavak.
Korak 4 : Kliknite gumb Završi kada proces završi.
Ograničenja upravljanja diskom u povećanju kapaciteta pogona C
- Opcija Extend Volume dostupna je za NTFS particije i FAT32 particije. exFAT particije nisu podržane.
- Mora postojati nedodijeljeni prostor na disku uz particiju koju želite proširiti i nedodijeljeni prostor na desnoj strani redom.
Stoga, ako nema slobodnog prostora na pogonu pored pogona C (obično na desnoj strani), opcija Proširi volumen bit će zasivljena. U tom slučaju možete izbrisati susjednu particiju da dobijete nedodijeljeni prostor i zatim je dodati na pogon C ili možete premjestiti prostor na pogonu s druge particije na pogon C pomoću našeg softvera treće strane.
Proširite pogon C bez nedodijeljenog prostora ili bez kontinuiranog nedodijeljenog prostora
Za dodavanje nedodijeljenog prostora pogonu C:
Korak 1 . Desnom tipkom miša kliknite Ovo računalo/Moje računalo i odaberite Upravljanje > Upravljanje diskom .
Korak 2 . Kliknite desnom tipkom na susjednu particiju pored pogona C (zadano je pogon D) i odaberite Smanji volumen .
Korak 3 . Unesite željeni kapacitet i kliknite Smanji za potvrdu.
Pritisnite Smanji
Korak 4 . Desnom tipkom miša kliknite lokalni C pogon i odaberite Proširi glasnoću .
Korak 5 . Slijedite upute na zaslonu za dodavanje prostora na C pogon vašeg sustava.
Metoda 2: Proširite pogon C pomoću softvera EaseUS Partition Master
EaseUS Partition Master alat je za particioniranje diska za vaše računalo jednostavan za korištenje. Particioniranje i kloniranje pogona može biti kompliciran zadatak, pogotovo ako niste upoznati s računalima. EaseUS Partition Master može biti korisno rješenje u ovom slučaju.
EaseUS softver za upravljanje particijama dizajniran je za sve razine Windows korisnika s jednostavnim i intuitivnim sučeljem. Podržava besplatno upravljanje particijama, uključujući povećanje kapaciteta pogona C, smanjivanje ili proširenje particije, spajanje particija koje nisu susjedne itd.
Najnovija verzija alata jednostavna je za korištenje i potpuno funkcionalna kao i prethodne verzije. Za osnovno upravljanje particijama, ovo je savršen program. Ovaj je alat također dostupan za novi operativni sustav Windows, Windows 11.
Pošteno je reći da EaseUS Partition Master nije najljepši alat koji postoji. Njegovo sučelje je osnovno i stvarno bljutavo. Međutim, za program za upravljanje particijama, ovo je vjerojatno nešto što će većina korisnika biti voljna oprostiti. Ako ste novi u particioniranju ili imate prilično osnovne potrebe za particioniranjem, EaseUS Partition Master zapravo je jedini alat koji vam je potreban za obavljanje posla.
Ako na pogonu sustava ima nedodijeljenog prostora, možete prijeći na korak 2 i započeti desnim klikom na pogon C i odabirom Promjena veličine/Premjesti.
Korak 1 : Oslobodite nedodijeljeni prostor za pogon C.
Ako nema nedodijeljenog prostora na pogonu sustava, idite na Upravitelj particija i desnom tipkom miša kliknite particiju pored pogona C: i odaberite Promijeni veličinu/Premjesti.
Povucite lijevu ploču particije da biste je smanjili i ostavili nedodijeljeni prostor iza pogona sustava C: i kliknite OK.
Korak 2 : Povećajte kapacitet pogona C.
1. Kliknite desnom tipkom na pogon C: i odaberite Promjena veličine/Premjesti.
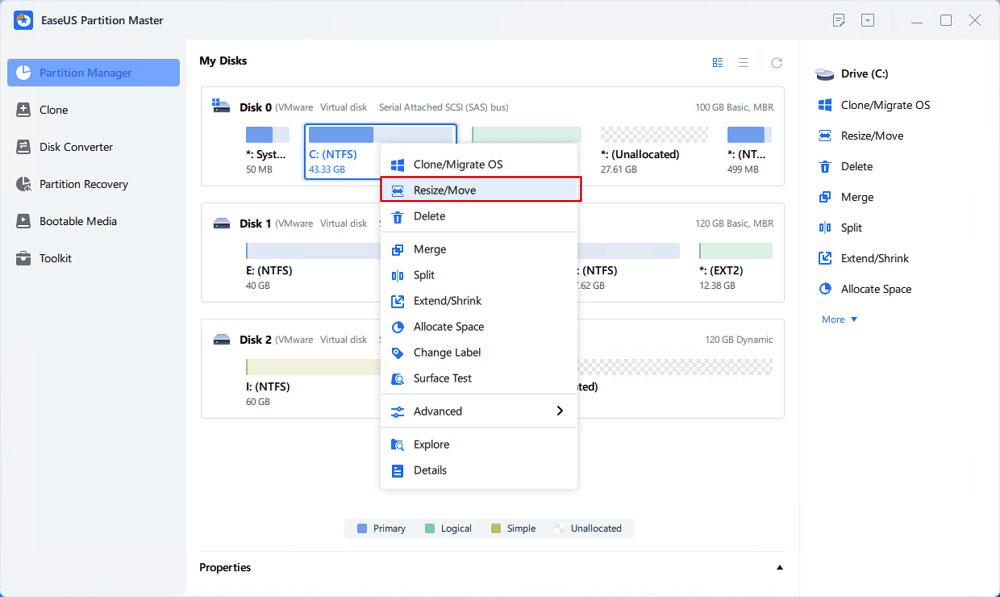
Proširite sistemsku particiju
2. Povucite kraj sistemske particije u nedodijeljeni prostor kako biste dodali prostor pogonu C: i kliknite OK.

Dodajte prostor na pogon C
Korak 3 : Zadržite sve promjene za proširenje pogona C:.
Kliknite Izvrši zadatak > Primijeni kako biste zadržali sve promjene i proširili pogon sustava C:.
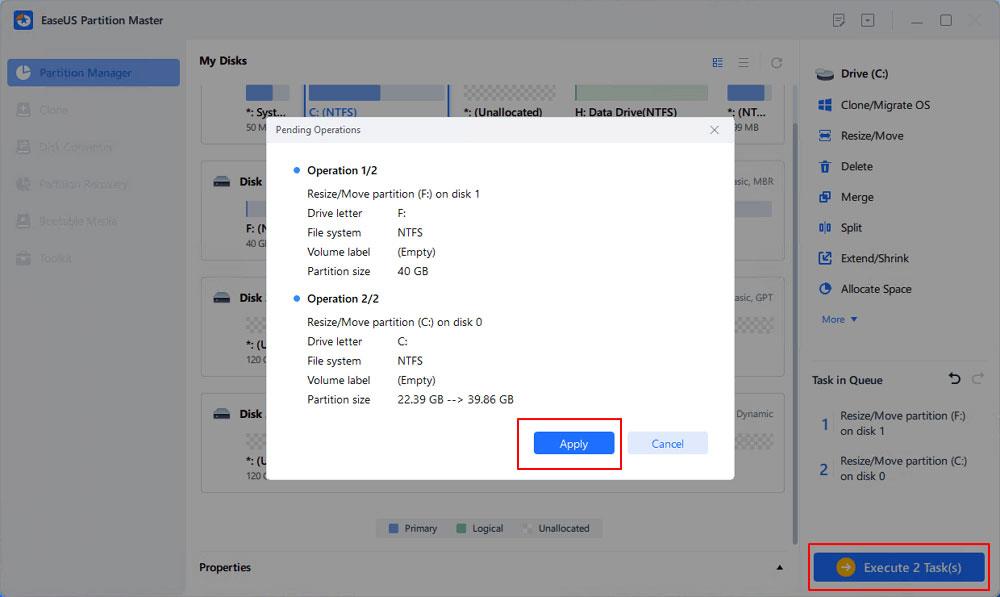
Potvrdite proširenje pogona sustava C
Metoda 3: Proširite pogon C besplatnim softverom DiskGenius
Ako vidite da je opcija Extend Volume zasivljena u Windows Disk Managementu, morat ćete izbrisati pogon D koji je particija s desne strane pogona C kako biste mogli stvoriti nedodijeljeni prostor i dodati ga pogonu C. Morate prenijeti data Podaci s pogona D na drugu particiju ili vanjski tvrdi disk prije brisanja. Međutim, postoji idealna alternativa za povećanje prostora na disku C bez brisanja particija.
DiskGenius Free pruža funkciju proširenja particije i može izravno premjestiti slobodan prostor s druge particije na C disk. Osim proširenja particije, može promijeniti veličinu volumena, stvoriti particiju, izbrisati particiju, sakriti particiju, klonirati particiju slike, provjeriti loše sektore, vratiti izgubljene podatke itd. Sljedeći korak pokazat će vam kako proširiti C pogon u sustavu Windows 10.
Korak 1 : Preuzmite i pokrenite DiskGenius Free Edition . Desnom tipkom miša kliknite C disk čiji kapacitet želite povećati i odaberite Proširi particiju .
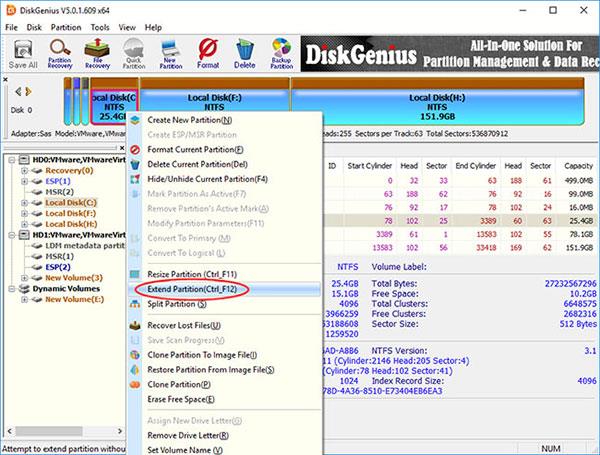
Odaberite Proširi particiju
Korak 2 : Pojavit će se prozor za proširenje particije . Trebate odabrati particiju s velikim slobodnim prostorom i kliknuti gumb U redu.
Particija odabrana u ovom koraku mora sadržavati dovoljno slobodnog prostora jer će softver prenijeti slobodan prostor s te particije na pogon C.
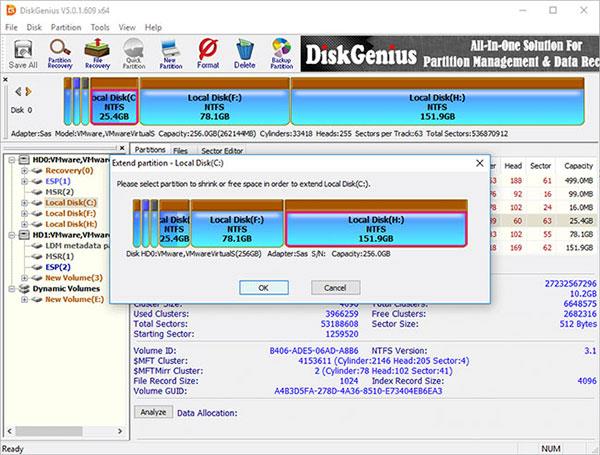
Odaberite particiju s velikim slobodnim prostorom
Korak 3 : Postavite prostor na pogonu koji će se prenijeti na pogon C i kliknite gumb Start. Možete povući particijsku traku za postavljanje kapaciteta particije ili unijeti točan kapacitet u stupac.
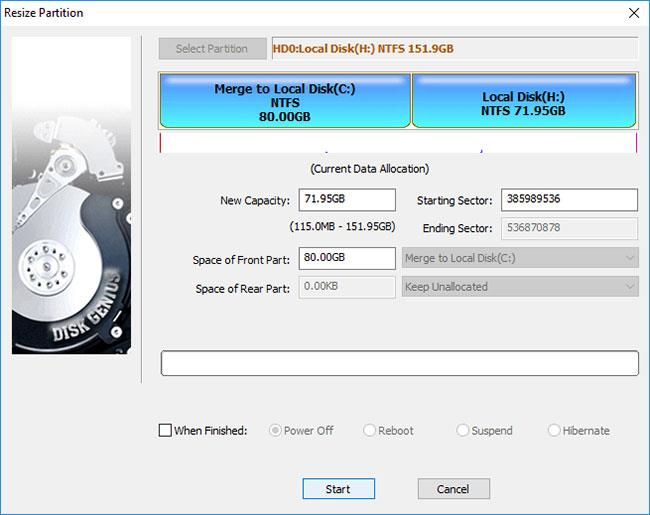
Pritisnite gumb Start
DiskGenius navodi korake koje treba poduzeti tijekom procesa promjene veličine i stvari koje trebate imati na umu. Pritisnite gumb Da za nastavak.
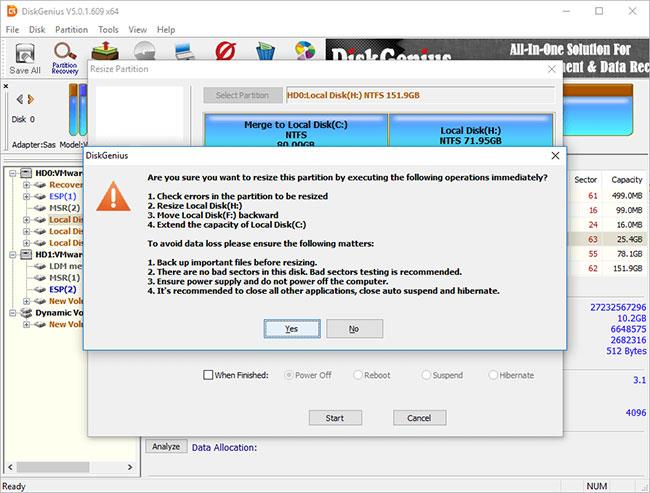
Pritisnite gumb Da za nastavak
Bilješka:
Promjena veličine particije uključuje previše operacija, kao što je izmjena početnih i krajnjih pozicija particije, promjena parametara u MBR-u i DBR-u, premještanje podataka itd., tako da je previše Ovaj proces nije bez rizika čak i ako softver za upravljanje particijom radi ispravno. Stoga je za uspješan završetak procesa proširenja potrebno osigurati sljedeće:
Budući da je proširena particija sistemska particija, DiskGenius će se pokrenuti u svojoj WinPE verziji kako bi dovršio preostale operacije. Sada će WinPE okruženje biti pripremljeno za DiskGenius WinPE instancu, a zatim će se računalo automatski ponovno pokrenuti na WinPE instancu.
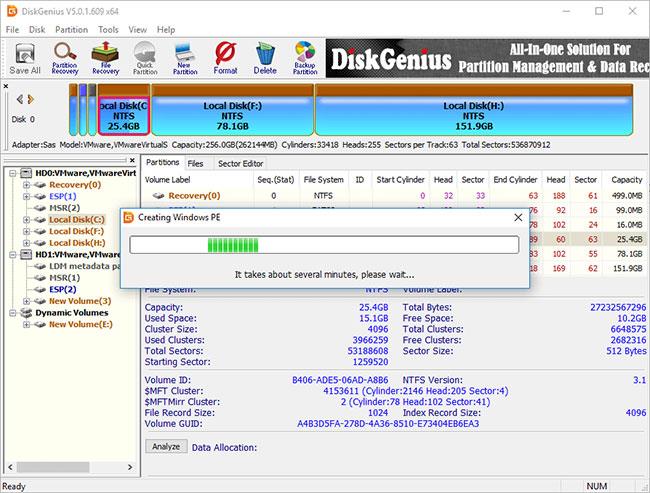
Računalo će automatski ponovno pokrenuti verziju WinPE
Sada se instanca DiskGenius WinPE automatski pokreće i nastavlja širiti C disk, kao što je prikazano u nastavku. Kada se završi proces promjene veličine, računalo će automatski ponovno pokrenuti Windows.
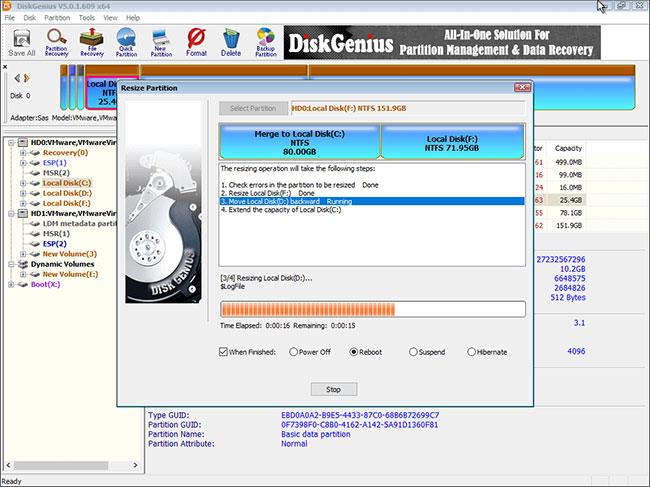
Računalo će automatski ponovno pokrenuti Windows
Metoda 4: Povećajte veličinu particije sustava pomoću naredbe diskpart
Uslužni program naredbenog retka DiskPart dio je obitelji Microsoft Windows (Windows 8, 8.1, 7, Vista, XP i Server 2003). DiskPart je tumač naredbi u tekstualnom načinu rada. Ovaj vam alat omogućuje upravljanje objektima (pogoni, particije ili volumeni) pomoću skripti ili njihovim izravnim unosom u naredbeni redak. Diskpart je ugrađeni uslužni program za Windows i uključuje funkciju upravljanja pogonima i particijama putem naredbi.
Omogućuje vam stvaranje, brisanje i formatiranje particija na vašem tvrdom disku. Diskpart može stvoriti primarne i proširene particije, kao i logičke pogone unutar proširene particije. Također možete koristiti diskpart za postavljanje aktivne particije na disku. Dodatno, diskpart se može koristiti za dodjelu slova pogona i montiranje pogona. Naredbe Diskparta mogu se izvršiti iz Windows naredbenog retka ili u batch datoteci.
Da biste koristili diskpart, prvo morate otvoriti naredbeni redak. Kada se otvori prozor naredbenog retka, upišite "diskpart" i pritisnite Enter. Ovo će pokrenuti uslužni program Diskpart. Možete unijeti razne naredbe za upravljanje vašim particijama diska. Za potpuni popis dostupnih naredbi unesite "help" u diskpart prompt.
Za više detalja pogledajte: Kako proširiti particiju pomoću naredbe diskpart .
Način rada kioska u sustavu Windows 10 način je za korištenje samo 1 aplikacije ili pristupanje samo 1 web mjestu s gostujućim korisnicima.
Ovaj će vam vodič pokazati kako promijeniti ili vratiti zadanu lokaciju mape Camera Roll u sustavu Windows 10.
Uređivanje hosts datoteke može uzrokovati da ne možete pristupiti Internetu ako datoteka nije pravilno izmijenjena. Sljedeći članak će vas voditi kako urediti datoteku hosts u sustavu Windows 10.
Smanjenje veličine i kapaciteta fotografija olakšat će vam njihovo dijeljenje ili slanje bilo kome. Konkretno, u sustavu Windows 10 možete grupno mijenjati veličinu fotografija uz nekoliko jednostavnih koraka.
Ako ne morate prikazivati nedavno posjećene stavke i mjesta iz sigurnosnih ili privatnih razloga, to možete jednostavno isključiti.
Microsoft je upravo izdao Windows 10 Anniversary Update s mnogim poboljšanjima i novim značajkama. U ovom novom ažuriranju vidjet ćete mnogo promjena. Od podrške za Windows Ink olovku do podrške za proširenje preglednika Microsoft Edge, izbornik Start i Cortana također su značajno poboljšani.
Jedno mjesto za kontrolu mnogih operacija izravno na paleti sustava.
U sustavu Windows 10 možete preuzeti i instalirati predloške grupnih pravila za upravljanje postavkama Microsoft Edgea, a ovaj će vam vodič pokazati postupak.
Dark Mode je sučelje s tamnom pozadinom u sustavu Windows 10, koje pomaže računalu uštedjeti energiju baterije i smanjuje utjecaj na oči korisnika.
Programska traka ima ograničen prostor, a ako redovito radite s više aplikacija, brzo bi vam moglo ponestati prostora za prikvačivanje više vaših omiljenih aplikacija.









