Kako resetirati postavke Touchpada na Windows 10?

Ako ste postavili promjenu postavki Touchpada na svom prijenosnom računalu, možete u potpunosti vratiti ovu postavku na zadanu postavku u sustavu Windows 10.

Touchpad je neizostavna komponenta na svakom prijenosnom računalu. Touchpad podržava mnoge korisne geste dodira koje možete koristiti za jednostavno upravljanje računalom. Na primjer, klizite s dva prsta po dodirnoj podlozi za pomicanje po stranici ili razmaknite vrhove prstiju za zumiranje zaslona i niz drugih pokreta.
Ako ste upravo kupili novo prijenosno računalo, možda ste primijetili da zadani odgovor touchpada može biti prilično spor. Nekima se ovo sviđa. Međutim, ako želite da vaš touchpad bolje reagira, to možete jednostavno prilagoditi. Otkrijmo u nastavku.
Povećajte osjetljivost touchpada na Windows 11
Osjetljivost dodirne podloge na prijenosnom računalu sa sustavom Windows 11 možete jednostavno promijeniti slijedeći korake u nastavku:
Korak 1: Kliknite ikonu Windows na programskoj traci i kliknite ikonu zupčanika da biste otvorili aplikaciju Windows Settings (Također možete brzo otvoriti aplikaciju Settings tipkovničkim prečacem Win + I).

Korak 2: U prozoru postavki koji se otvori kliknite na "Bluetooth & uređaji" na popisu s lijeve strane.
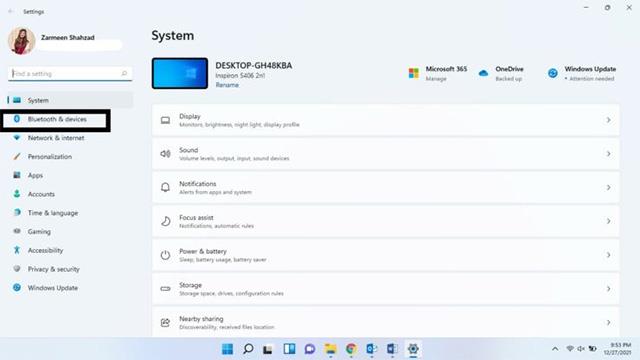
Korak 3: Idite na zaslon s desne strane i odaberite "Touchpad".

Korak 4: Provjerite je li prekidač "Touchpad" uključen.
Korak 5: Povećajte brzinu pokazivača miša pomoću klizača za podešavanje u odjeljku Pokreti i interakcija.
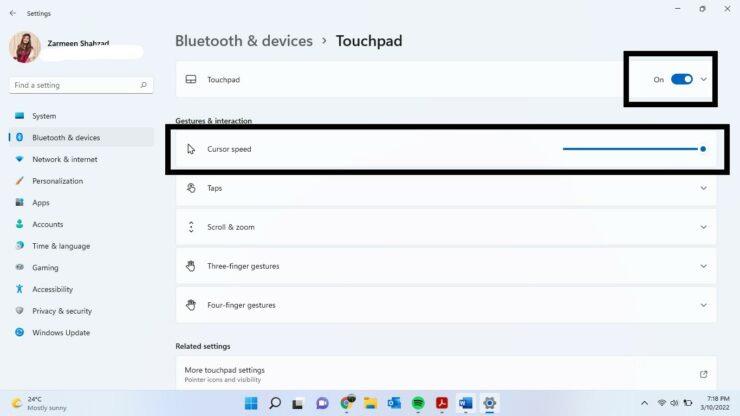
Korak 6: Kliknite odjeljak Dodirni za proširenje izbornika opcija.
Korak 7: Na padajućem izborniku pod nazivom "Osjetljivost dodirne podloge" odaberite opciju "Najosjetljivije".
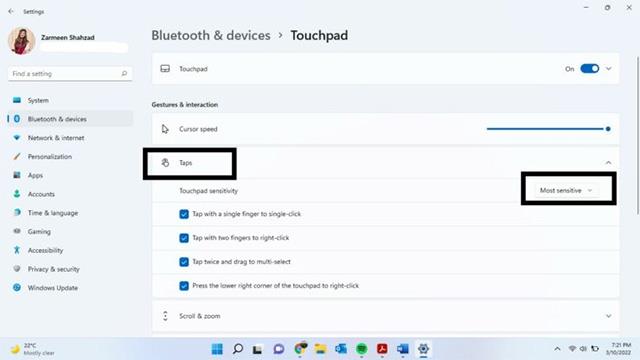
Kada završite, zatvorite aplikaciju postavki i osjetite razliku. Nadam se da ste uspješni.
Ako ste postavili promjenu postavki Touchpada na svom prijenosnom računalu, možete u potpunosti vratiti ovu postavku na zadanu postavku u sustavu Windows 10.
Touchpad je neizostavna komponenta na svakom prijenosnom računalu.
Iako navikavanje na dodirnu podlogu i korištenje nje nije previše komplicirano, ponekad ipak trebate promijeniti nekoliko nužnih opcija podešavanja kako biste postupak korištenja učinili jednostavnijim i produktivnijim.
Na prijenosnim računalima sa sustavom Windows 10 nedavno su mnogi korisnici prijavili da Touchpad ne radi i ne znaju kako popraviti grešku.
Način rada kioska u sustavu Windows 10 način je za korištenje samo 1 aplikacije ili pristupanje samo 1 web mjestu s gostujućim korisnicima.
Ovaj će vam vodič pokazati kako promijeniti ili vratiti zadanu lokaciju mape Camera Roll u sustavu Windows 10.
Uređivanje hosts datoteke može uzrokovati da ne možete pristupiti Internetu ako datoteka nije pravilno izmijenjena. Sljedeći članak će vas voditi kako urediti datoteku hosts u sustavu Windows 10.
Smanjenje veličine i kapaciteta fotografija olakšat će vam njihovo dijeljenje ili slanje bilo kome. Konkretno, u sustavu Windows 10 možete grupno mijenjati veličinu fotografija uz nekoliko jednostavnih koraka.
Ako ne morate prikazivati nedavno posjećene stavke i mjesta iz sigurnosnih ili privatnih razloga, to možete jednostavno isključiti.
Microsoft je upravo izdao Windows 10 Anniversary Update s mnogim poboljšanjima i novim značajkama. U ovom novom ažuriranju vidjet ćete mnogo promjena. Od podrške za Windows Ink olovku do podrške za proširenje preglednika Microsoft Edge, izbornik Start i Cortana također su značajno poboljšani.
Jedno mjesto za kontrolu mnogih operacija izravno na paleti sustava.
U sustavu Windows 10 možete preuzeti i instalirati predloške grupnih pravila za upravljanje postavkama Microsoft Edgea, a ovaj će vam vodič pokazati postupak.
Dark Mode je sučelje s tamnom pozadinom u sustavu Windows 10, koje pomaže računalu uštedjeti energiju baterije i smanjuje utjecaj na oči korisnika.
Programska traka ima ograničen prostor, a ako redovito radite s više aplikacija, brzo bi vam moglo ponestati prostora za prikvačivanje više vaših omiljenih aplikacija.











