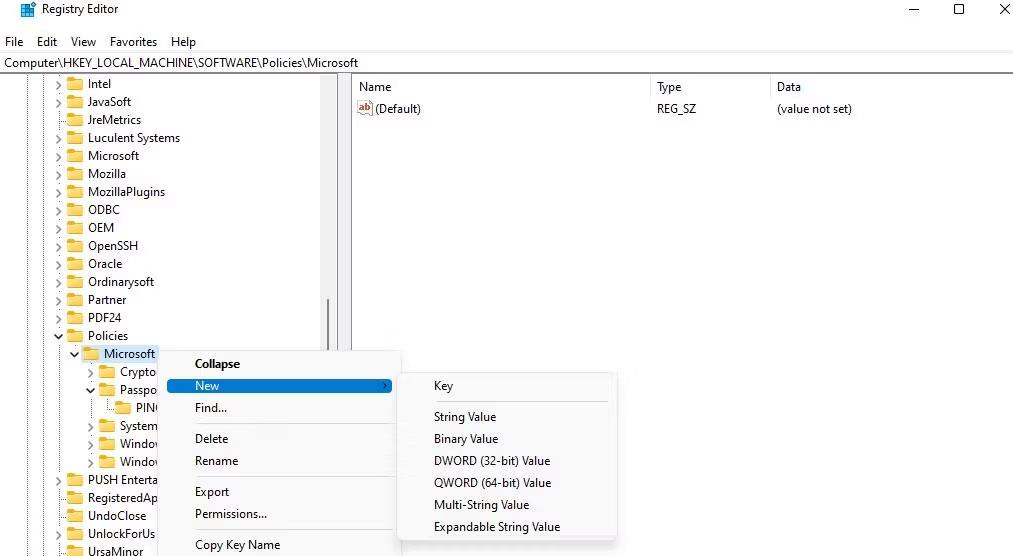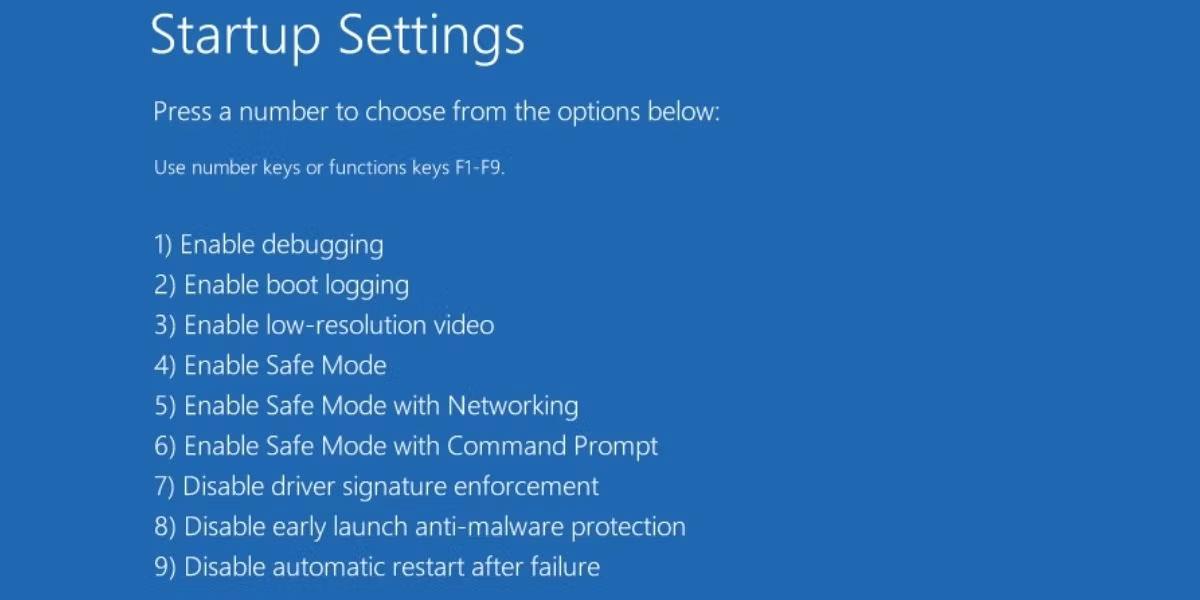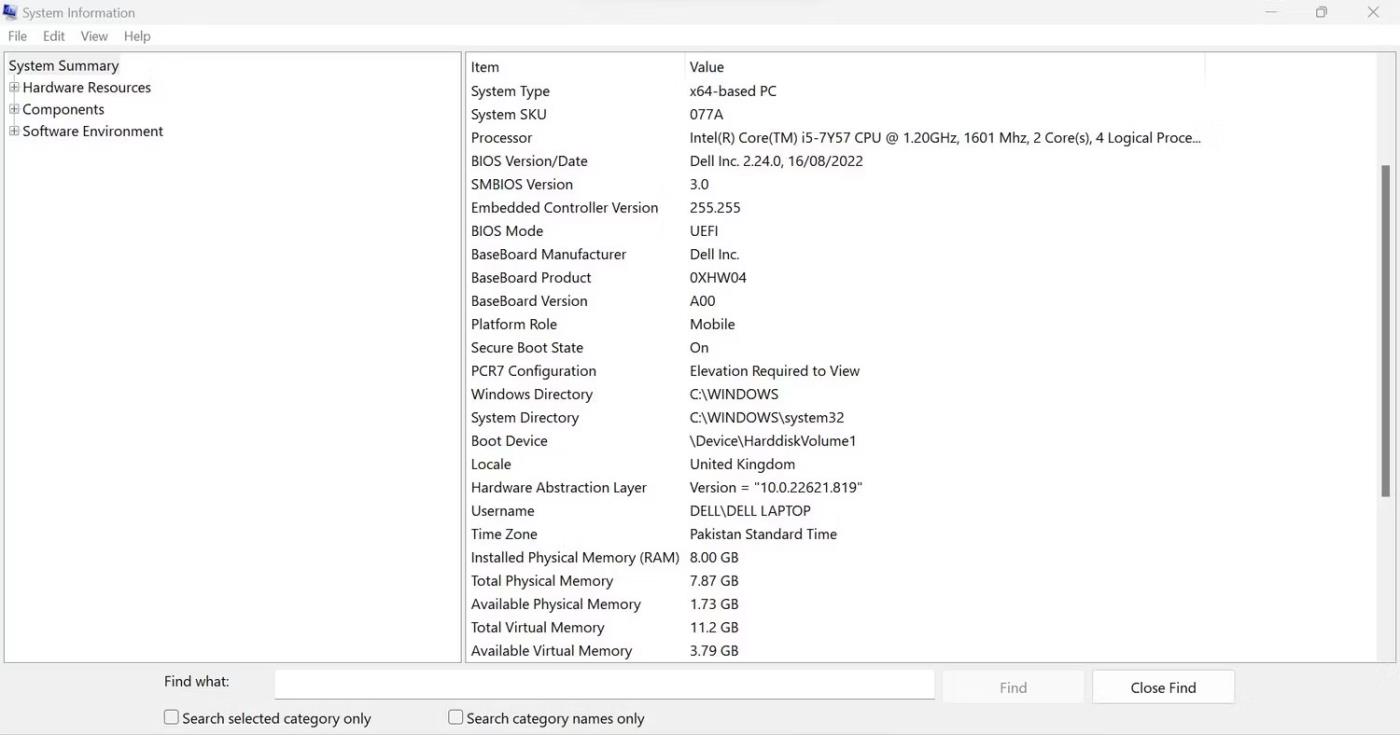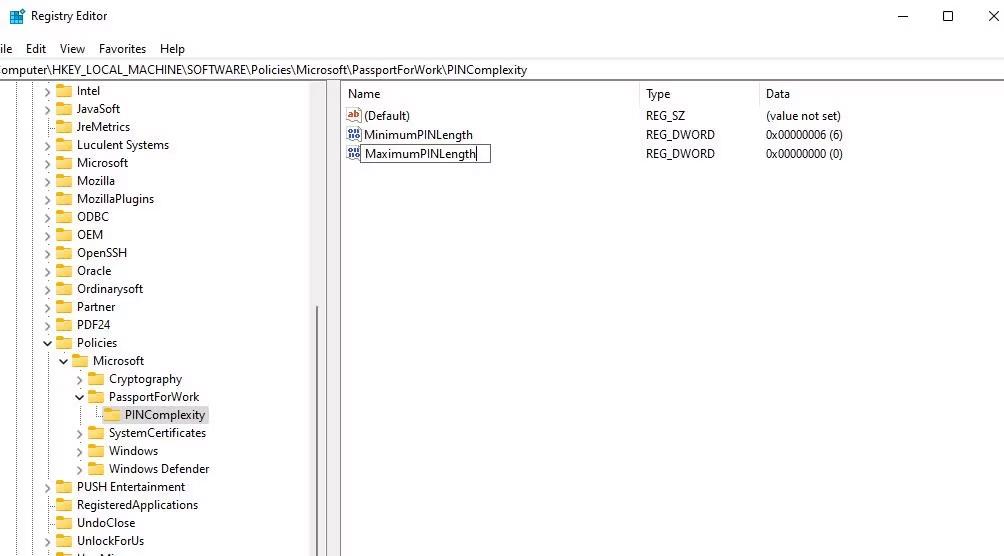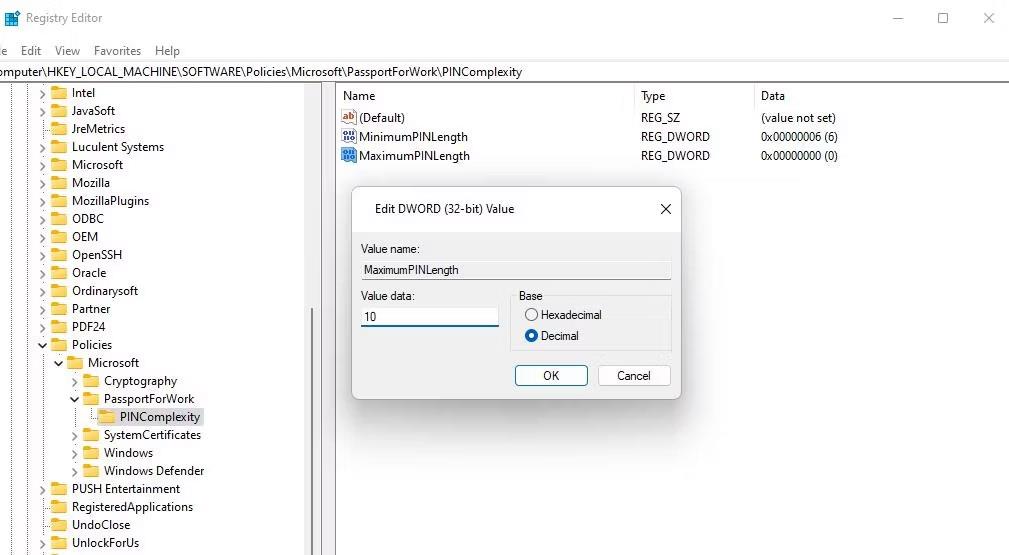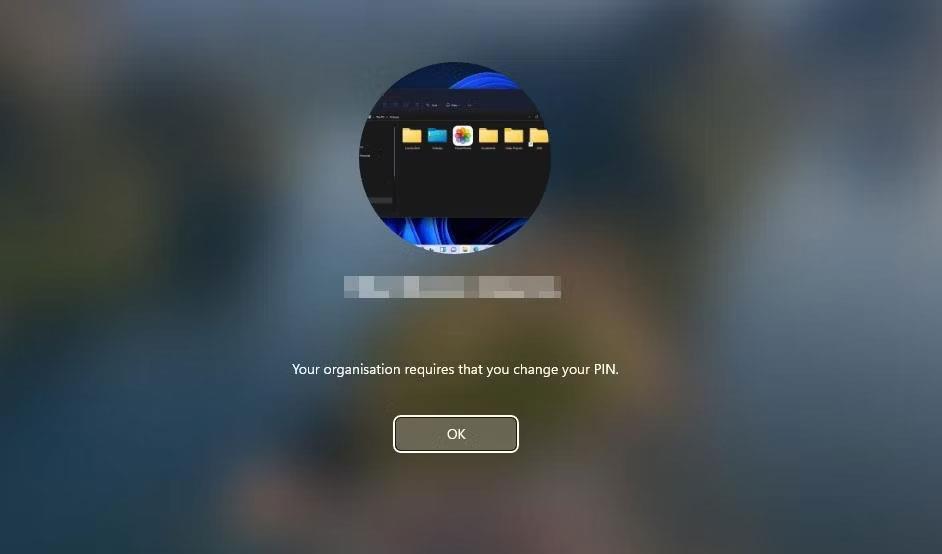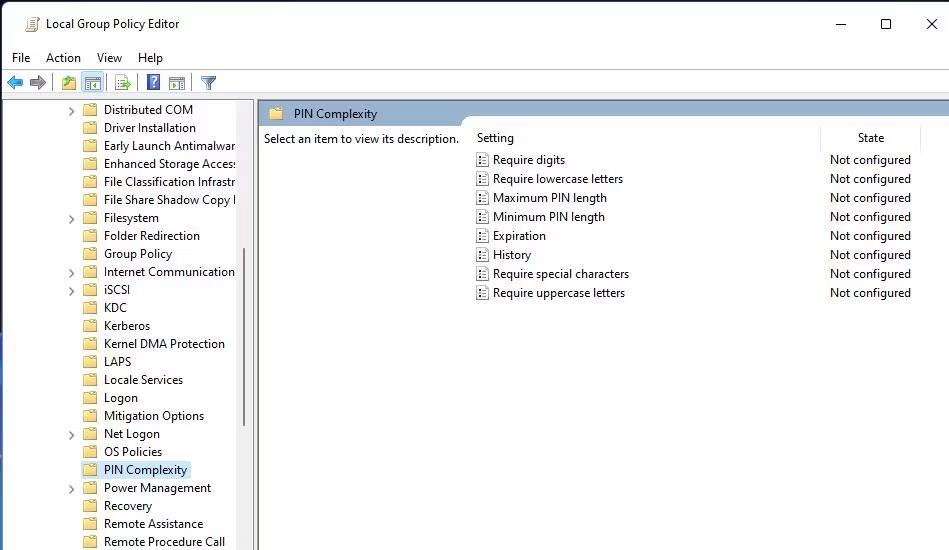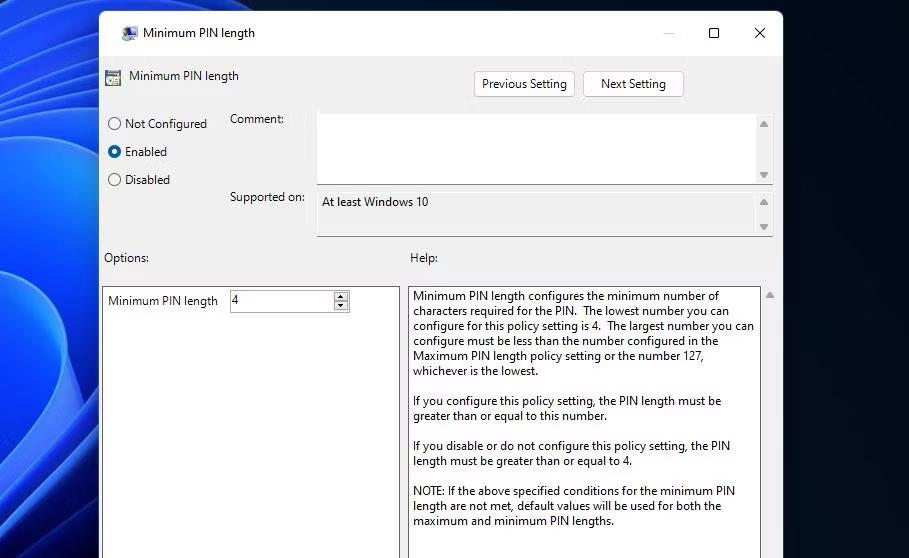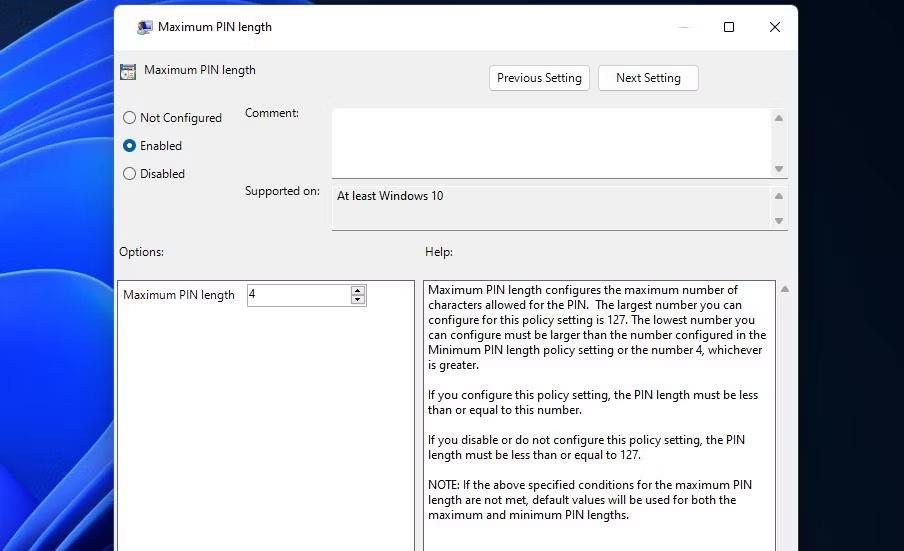Windows Hello omogućuje korisnicima prijavu na Windows 11/10 račune pomoću PIN koda. Ta značajka prema zadanim postavkama ograničava korisnike na korištenje 4-znamenkastog PIN-a. U okviru Promjena PIN- a nije dostupna opcija za postavljanje PIN-a duljeg od 4 znaka.
Stoga se čini da korisnici ne mogu postaviti duži, sigurniji PIN za prijavu u Windows. Međutim, postoje dva načina za postavljanje nove minimalne duljine PIN-a za Hello PIN metodu prijave. Evo kako možete produžiti duljinu PIN-a u sustavu Windows 10 i 11.
Kako produljiti duljinu PIN-a uređivanjem registra
Windows 11/10 Home nema nikakvu ugrađenu postavku za povećanje minimalne duljine PIN-a. Stoga će mnogi korisnici morati produžiti PIN kod stvaranjem novog ključa registra PINComplexity. Zatim možete postaviti novu minimalnu vrijednost PIN-a u tom ključu. Duljinu Windows Hello PIN-a možete produžiti uređivanjem registra na sljedeći način:
1. Da biste vidjeli tražilicu datoteka, pritisnite tipkovničku prečicu uslužnog programa Win + S.
2. Unesite regedit u okvir za pretraživanje datoteka i odaberite rezultat da biste otvorili uređivač registra .
3. Unesite ovaj put u adresnu traku uređivača registra i pritisnite Return :
HKEY_LOCAL_MACHINE\SOFTWARE\Policies\Microsoft\
4. Ako vaš Microsoftov ključ nema potključ PassportForWork, morat ćete postaviti potključ.
5. Da biste to učinili, desnom tipkom miša kliknite Microsoft ključ i odaberite Novo > Ključ .
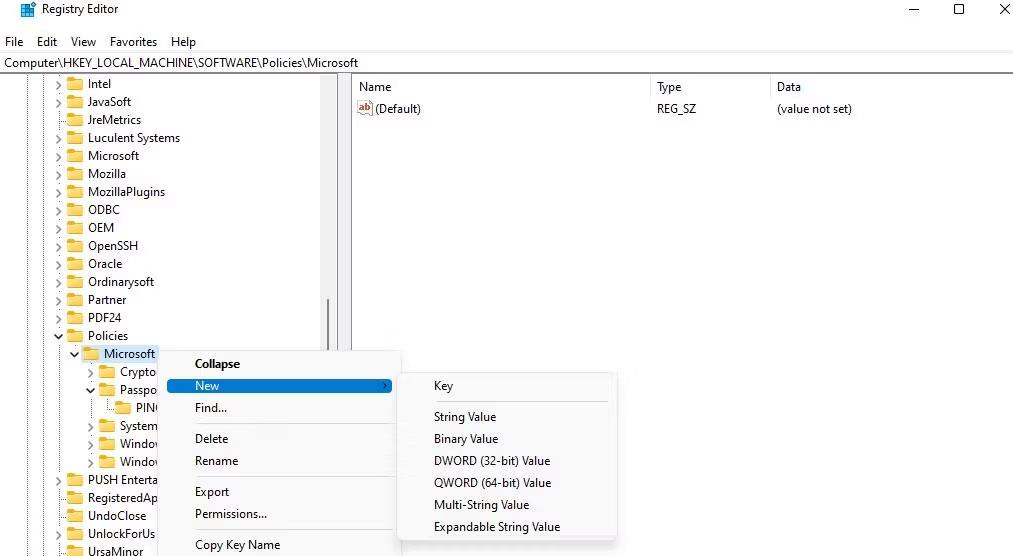
Novo > Opcija ključa
6. Unesite PassportForWork u tekstni okvir novog ključa.
7. Zatim desnom tipkom miša kliknite tipku PassportForWork da biste odabrali opcije New i Key na kontekstnom izborniku uređivača registra.
8. Unesite PINComplexity unutar tekstnog okvira ključa da biste mu dali naziv.
9. Desnom tipkom miša kliknite tipku PINComplexity za odabir Novo > DWORD (32-bitna) vrijednost .
10. Unesite MinimumPINLength u tekstualni okvir DWORD.
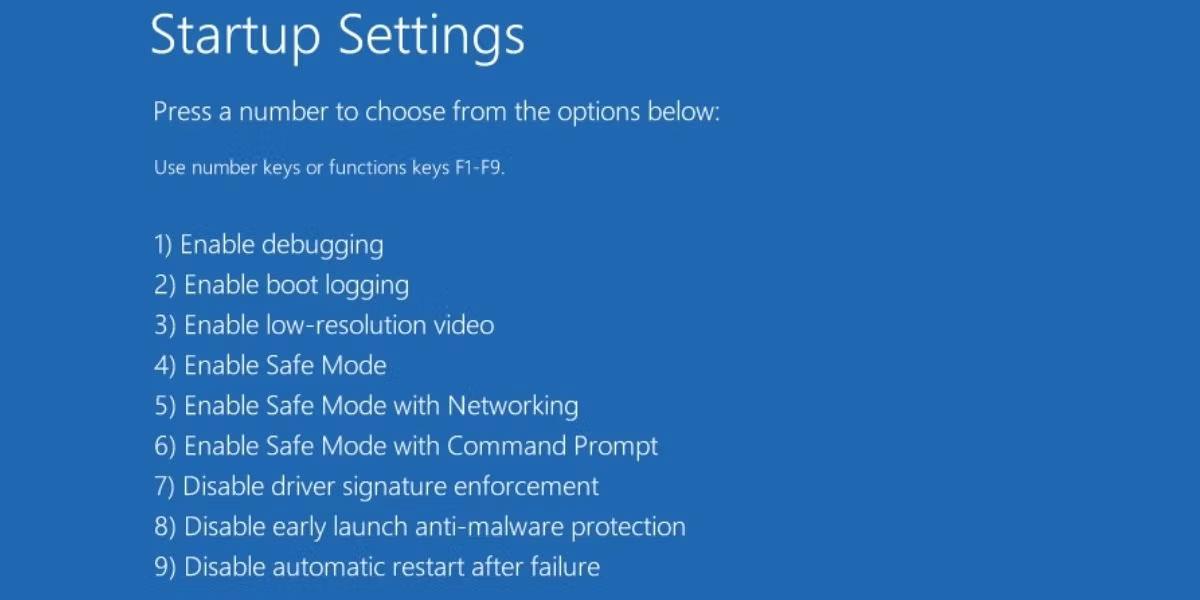
Minimalna duljina PIN-a DWORD
11. Dvaput kliknite novi DWORD MinimumPINLength koji ste stvorili.
12. Odaberite opciju Decimal . Zatim u okvir Value data unesite broj veći od 4 i kliknite OK. Vrijednost koju unesete bit će nova minimalna duljina znakova za Windows Hello PIN.
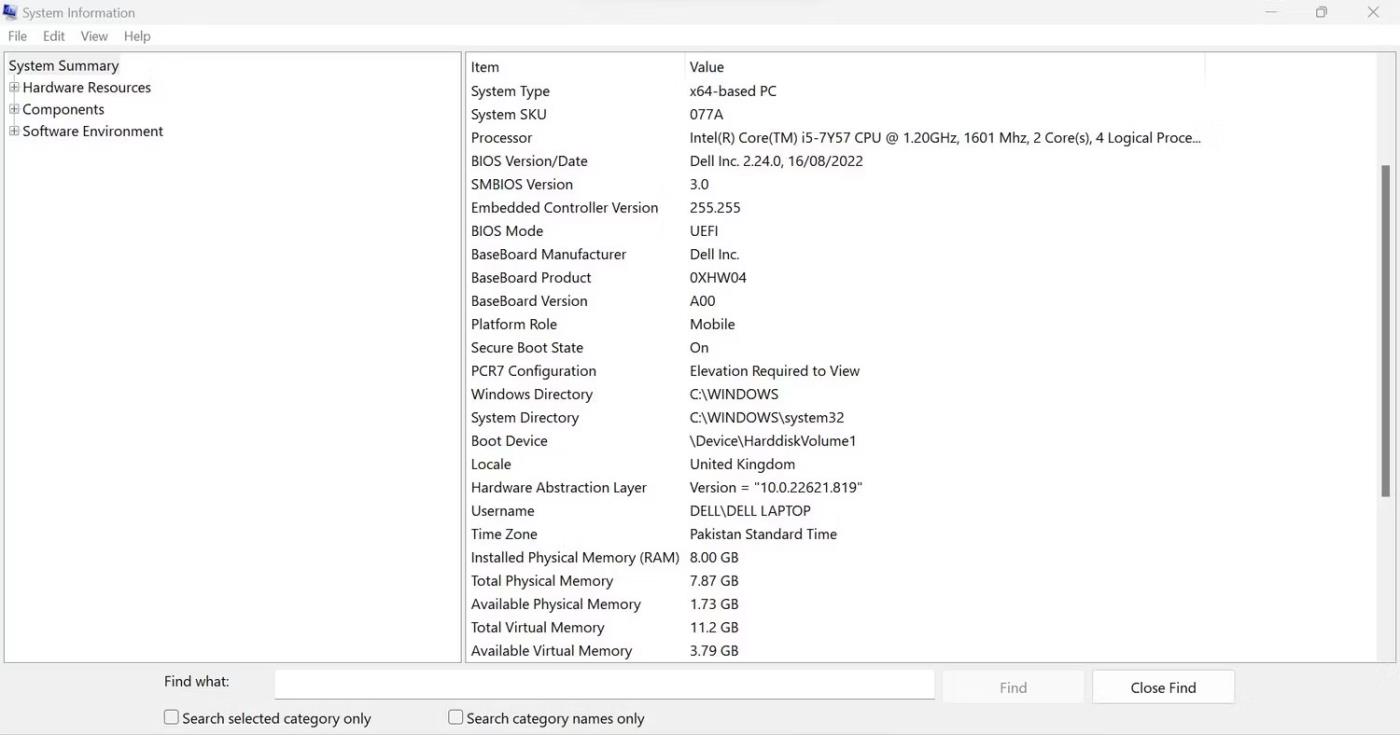
Prozor za uređivanje DWORD MinimumPINLength
13. Također možete postaviti maksimalnu duljinu PIN-a. Da biste to učinili, ponovno desnom tipkom miša kliknite PINComplexity i odaberite opciju DWORD (32-bitna) vrijednost na podizborniku Novi .
14. Unesite MaximumPINLength u tekstualni okvir DWORD.
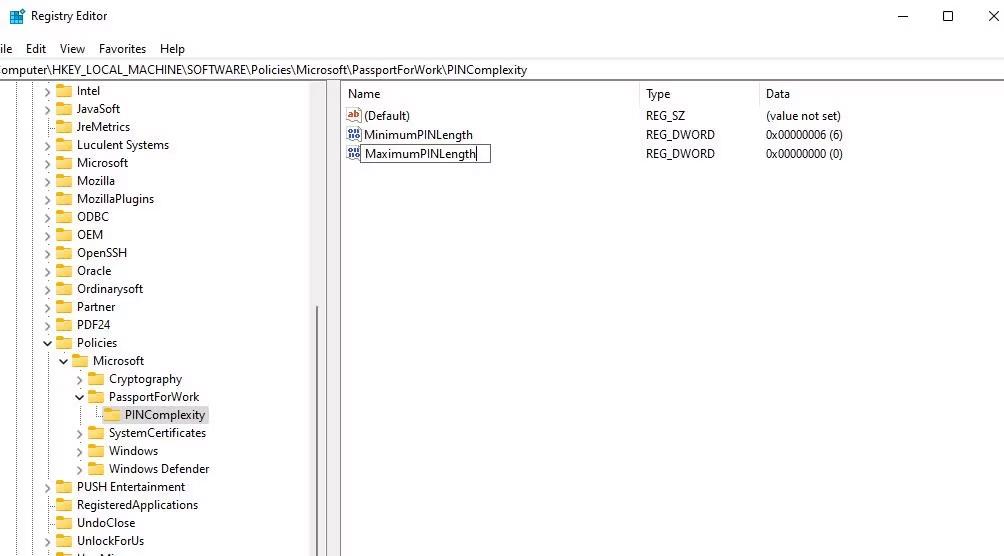
Tekstni okvir DWORD MaximumPINLength
15. Dvaput kliknite MaximumPINLength da vidite okvir Value za taj DWORD.
16. Odaberite opciju Decimal .
17. Unesite broj veći od broja postavljenog za DWORD MinimumPINLength i odaberite OK.
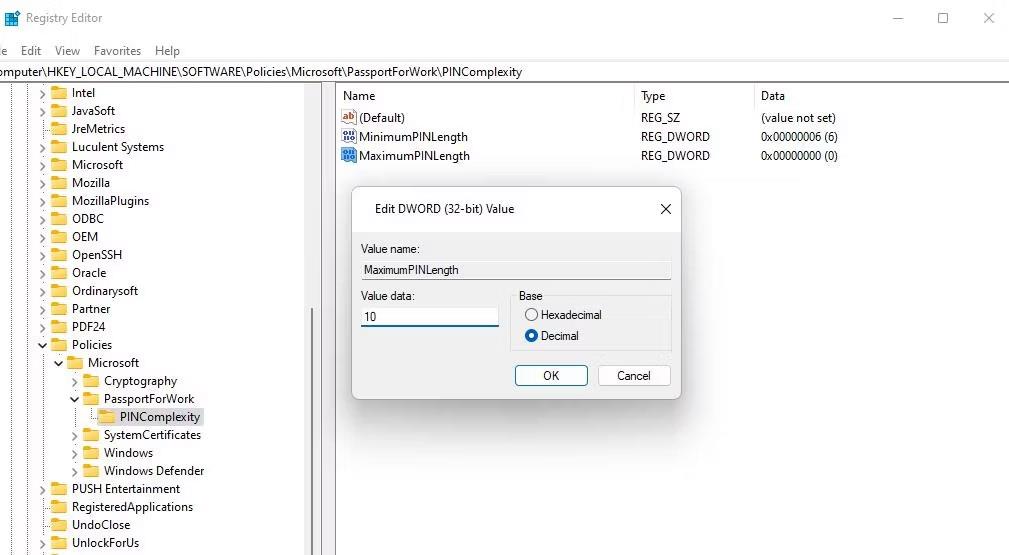
Prozor za uređivanje za DWORD MaximumPINLength
18. Na kraju izađite iz prozora uređivača registra i ponovno pokrenite računalo.
Sada ćete vidjeti poruku "vaša organizacija zahtijeva da promijenite svoj PIN" kada se pokušate prijaviti s uobičajenim PIN-om. Pritisnite U redu da vidite neke opcije za postavljanje novog PIN-a. Zatim unesite duži identifikator s minimalnim potrebnim brojem znakova u okvire Novi i Potvrdi PIN.
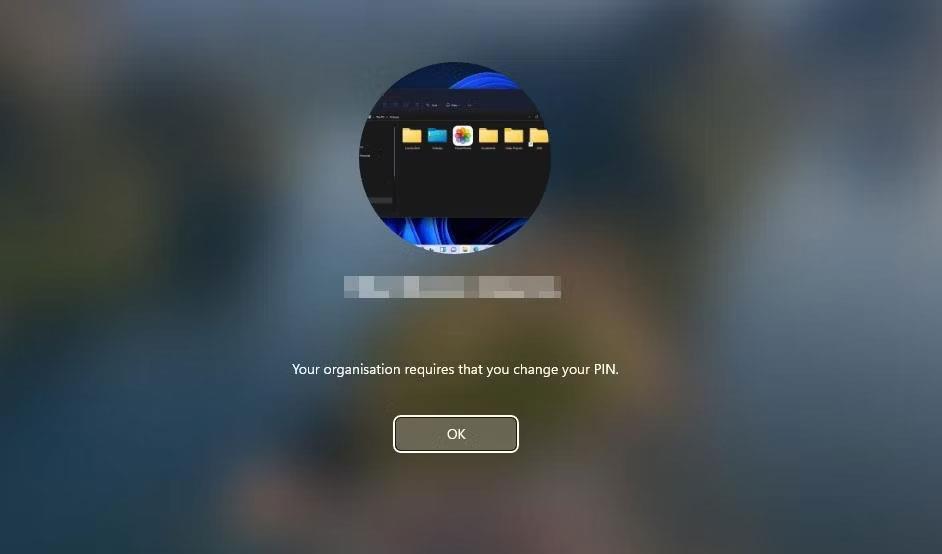
Obavijest o promjeni PIN-a
Ako prije niste postavili Windows Hello PIN, to možete učiniti putem postavki. Quantrimang.com vodič za postavljanje PIN-a u sustavu Windows uključuje upute o tome kako to učiniti. Vaš PIN mora sadržavati minimalni broj znakova postavljen ključem registra PINComplexity.
Kako povećati duljinu PIN-a pomoću uređivača pravila grupe
Verzije Windows Pro i Enterprise uključuju alat za uređivanje pravila grupe koji uključuje opcije za postavljanje minimalne i maksimalne duljine PIN-a. Dakle, ne trebate ručno uređivati registar kako biste postavili minimalnu duljinu PIN-a, ako možete pristupiti uređivaču pravila grupe. Evo kako povećati duljinu Windows Hello PIN-a pomoću uređivača pravila grupe:
1. Pritisnite tipku s logotipom sustava Windows + R i unesite gpedit.msc u Run.
2. Pritisnite gumb OK za pokretanje za pristup uređivaču pravila grupe .
3. Dvaput kliknite Konfiguracija računala na lijevoj bočnoj traci.
4. Zatim dvaput kliknite na Administrative Templates da biste je proširili.

Administrativni predlošci u uređivaču pravila grupe
5. Zatim kliknite strelicu Sustav i odaberite Složenost PIN-a .
6. Dvaput kliknite pravilo minimalne duljine PIN-a .
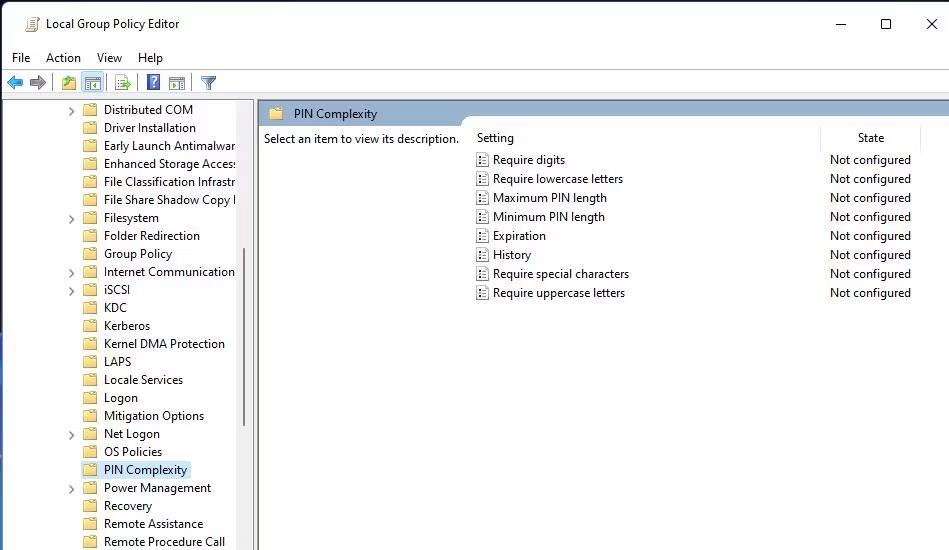
Postavite politiku složenosti PIN-a
7. Kliknite Omogućeno za aktivaciju okvira Minimalna duljina PIN-a .
8. Zatim unesite veću vrijednost u okvir Minimalna duljina PIN-a .
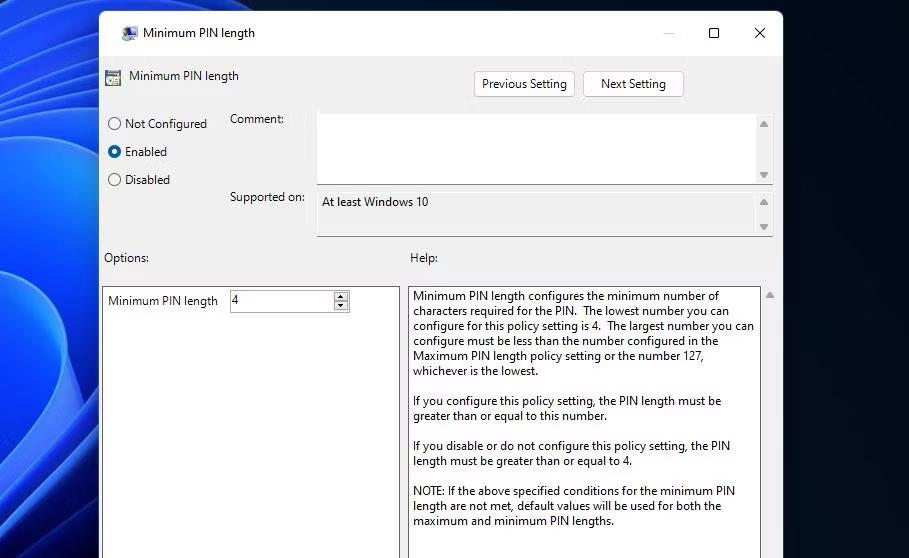
Prozor pravila minimalne duljine PIN-a
9. Odaberite Primijeni > U redu za postavljanje nove politike duljine PIN-a.
10. Također možete postaviti istu maksimalnu duljinu PIN-a klikom na pravilo maksimalne duljine PIN-a , odabirom Omogućeno i unosom nove vrijednosti. Zatim kliknite Primijeni > U redu u prozoru Maksimalna duljina PIN-a .
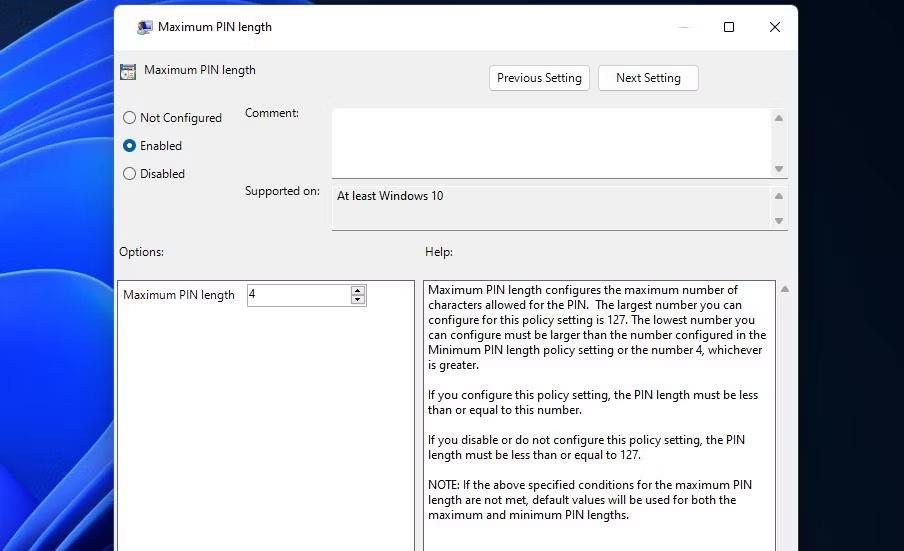
Prozor politike maksimalne duljine PIN-a