Kako postaviti zadanu aplikaciju za e-poštu na Windows 10

Općenito, slanje i primanje e-pošte iznimno je jednostavan osnovni zadatak u sustavu Windows 10.

Obično, kada kliknete vezu e-pošte u sustavu Windows 11, Microsoftova unaprijed instalirana aplikacija za e-poštu automatski se pojavljuje. To je normalno jer je Microsoft Mail postavljen kao zadana aplikacija za e-poštu sustava.
Ako želite, možete u potpunosti promijeniti zadanu aplikaciju e-pošte na računalu sa sustavom Windows 11 uz samo nekoliko jednostavnih koraka postavljanja. Otkrijmo u nastavku.
Instalirajte zadanu aplikaciju za e-poštu u sustavu Windows 11
Prvo otvorite aplikaciju Postavke pritiskom kombinacije tipki Windows + i . Ili također možete desnom tipkom miša kliknuti gumb Start na programskoj traci i odabrati " Postavke " u izborniku koji se pojavi.
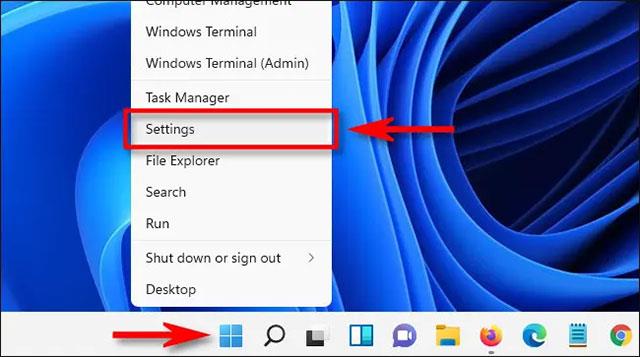
Na sučelju postavki koje se otvori, kliknite na “ Aplikacije ” na popisu s lijeve strane, zatim odaberite “ Zadane aplikacije ”.
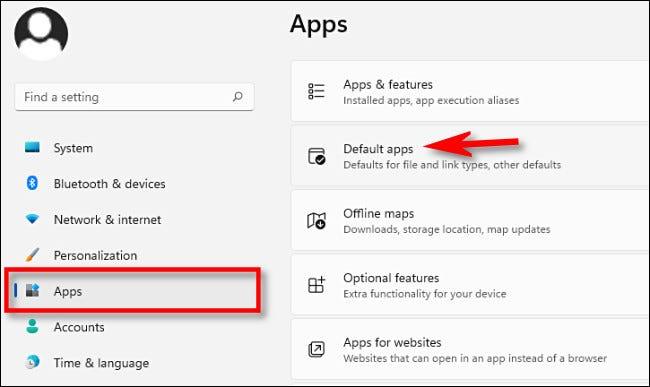
Na stranici sa zadanim postavkama aplikacije koja se otvori kliknite traku za pretraživanje i unesite naziv aplikacije za e-poštu koju želite koristiti kao zadanu. Kada se aplikacija pojavi, kliknite njezinu ikonu na donjem popisu. (Ili možete pregledati popis aplikacija i pronaći ga).
Na stranici s postavkama “ Default Apps ” klijenta e-pošte kliknite pod “ MAILTO ”. Ovo će konfigurirati kako će Windows otvarati veze " mailto :" , koje se obično pojavljuju na web stranicama.
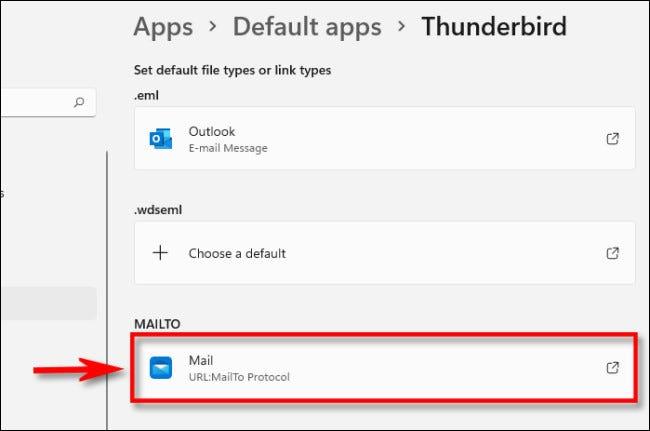
U prozoru “ Kako želite ovo otvoriti ” koji se pojavi, odaberite klijent e-pošte koji želite koristiti kao zadani za veze “ mailto :” , zatim kliknite “ U redu ”.
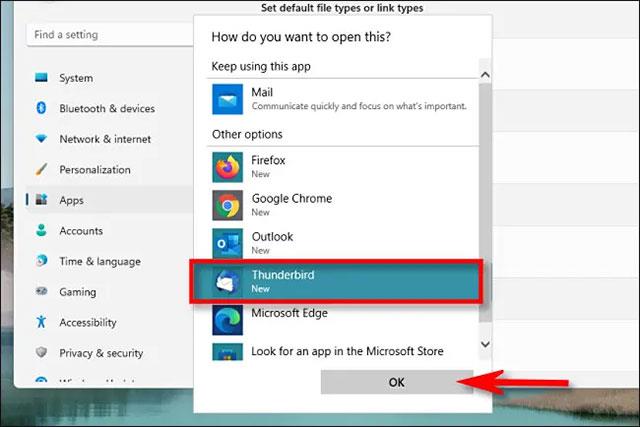
Ako želite postaviti istu aplikaciju e-pošte za otvaranje EML datoteka (koje su datoteke e-pošte spremljene kao tekstualne datoteke na vaše računalo), također možete kliknuti vezu ".EML" na stranici Zadane aplikacije i odabrati e-poštu aplikacije s popisa . Kada završite, zatvorite Postavke i doživite promjenu.
Općenito, slanje i primanje e-pošte iznimno je jednostavan osnovni zadatak u sustavu Windows 10.
Outlook Express je osnovna aplikacija za e-poštu koja je integrirana u verzije sustava Windows od Windows 98 do Server 2003. Microsoft je službeno prestao integrirati Outlook Express počevši od sustava Windows Vista, iako još uvijek možete koristiti aplikaciju za izvršavanje zadataka.
Ako želite, možete u potpunosti promijeniti zadanu aplikaciju e-pošte na računalu sa sustavom Windows 11 uz samo nekoliko jednostavnih koraka postavljanja.
Način rada kioska u sustavu Windows 10 način je za korištenje samo 1 aplikacije ili pristupanje samo 1 web mjestu s gostujućim korisnicima.
Ovaj će vam vodič pokazati kako promijeniti ili vratiti zadanu lokaciju mape Camera Roll u sustavu Windows 10.
Uređivanje hosts datoteke može uzrokovati da ne možete pristupiti Internetu ako datoteka nije pravilno izmijenjena. Sljedeći članak će vas voditi kako urediti datoteku hosts u sustavu Windows 10.
Smanjenje veličine i kapaciteta fotografija olakšat će vam njihovo dijeljenje ili slanje bilo kome. Konkretno, u sustavu Windows 10 možete grupno mijenjati veličinu fotografija uz nekoliko jednostavnih koraka.
Ako ne morate prikazivati nedavno posjećene stavke i mjesta iz sigurnosnih ili privatnih razloga, to možete jednostavno isključiti.
Microsoft je upravo izdao Windows 10 Anniversary Update s mnogim poboljšanjima i novim značajkama. U ovom novom ažuriranju vidjet ćete mnogo promjena. Od podrške za Windows Ink olovku do podrške za proširenje preglednika Microsoft Edge, izbornik Start i Cortana također su značajno poboljšani.
Jedno mjesto za kontrolu mnogih operacija izravno na paleti sustava.
U sustavu Windows 10 možete preuzeti i instalirati predloške grupnih pravila za upravljanje postavkama Microsoft Edgea, a ovaj će vam vodič pokazati postupak.
Dark Mode je sučelje s tamnom pozadinom u sustavu Windows 10, koje pomaže računalu uštedjeti energiju baterije i smanjuje utjecaj na oči korisnika.
Programska traka ima ograničen prostor, a ako redovito radite s više aplikacija, brzo bi vam moglo ponestati prostora za prikvačivanje više vaših omiljenih aplikacija.










