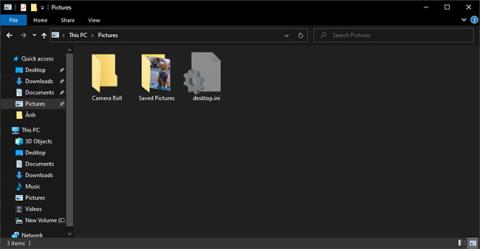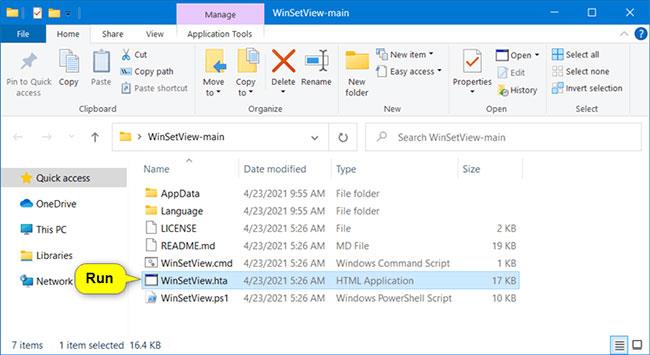Dok pregledavate mape u File Exploreru, možete primijeniti postavke prikaza trenutne mape na sve mape na računalu, optimizirane za istu vrstu predloška mape.
Ovaj će vam vodič pokazati kako postaviti prilagođeni zadani prikaz mape za sve mape u sustavu Windows 10 .
Postavite zadani prikaz za sve mape u File Exploreru
Napomena : Postavke pogleda u ovoj opciji neće se primijeniti na dijaloške okvire biblioteke, Ovo računalo , Otvori i Spremi kao .
1. Postavite zadani predložak mape kako bi sve mape bile optimizirane za Općenite stavke, Dokumente, Slike, Glazbu ili Video zapise .
2. U File Exploreru ( Win + E ) otvorite mapu (na primjer, Slike ) za koju želite primijeniti pogled na sve ostale mape.
Otvorite mapu čiji prikaz želite primijeniti na sve ostale mape
3. Prilagodite izgled, širinu stupca, sortirajte po i grupirajte po prikazu ove mape onako kako želite.

Prilagodite izgled mape
4. Kada završite, pritisnite gumb Primijeni na mape kako biste ovaj prikaz primijenili na sve mape.
Postavite zadani prikaz za sve mape koristeći WinSetView
WinSetView je samostalna aplikacija koja omogućuje jednostavan način postavljanja prikaza mapa Windows Explorera.
1. Idite na stranicu WinSetView na GitHubu .
2. Pritisnite zeleni gumb Code i odaberite Download ZIP.
Pritisnite zeleni gumb Code i odaberite Download ZIP
3. Spremite datoteku WinSetView-main.zip na radnu površinu.
4. Ekstrahirajte sve poddatoteke iz datoteke WinSetView-main.zip.
5. Pokrenite datoteku WinSetView.hta iz ekstrahiranih datoteka iznad.
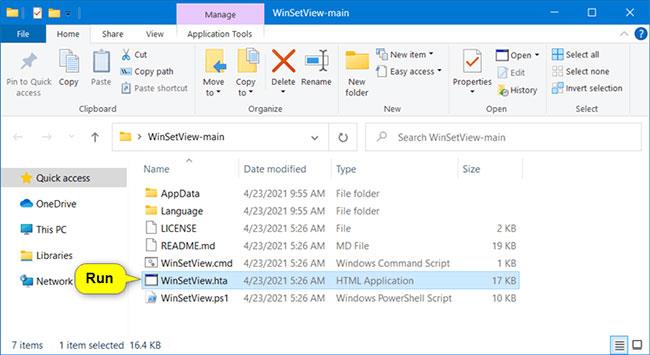
Pokrenite datoteku WinSetView.hta
6. Odaberite opcije koje želite primijeniti na sve mape i kliknite gumb Pošalji kada budete spremni za primjenu.

Odaberite opcije koje želite primijeniti
Nadam se da ste uspješni.