Kako postaviti zadani pisač na Windows 10

U ovom članku Quantrimang će vam pokazati kako postaviti zadani pisač i spriječiti Windows 10 da automatski mijenja ovu postavku.

Postavljanje zadanog pisača u sustavu Windows 10 pomoći će vam uštedjeti puno vremena i truda kada postoji mnogo pisača na mreži. U ovom članku Quantrimang će vam pokazati kako postaviti zadani pisač i spriječiti Windows 10 da automatski mijenja ovu postavku.
Za postavljanje zadanog pisača pritisnite Windows + I da biste otvorili Postavke . Zatim otvorite Uređaji , a zatim odaberite Pisači i skeneri . Ovdje ćete vidjeti sve pisače na vašoj mreži zajedno s uslugama ispisa kao što su OneNote ili Microsoft Print to PDF.
Spriječite Windows da promijeni vaš zadani pisač
Da biste postavili zadani pisač, prvo se morate pomaknuti prema dolje po zaslonu i provjeriti nije li odabrana opcija Neka Windows upravlja mojim zadanim pisačem . Ako odaberete ovu opciju, Windows će automatski postaviti zadani pisač. Osim toga, kada omogućite ovu opciju, ne možete postaviti zadani pisač kako želite.
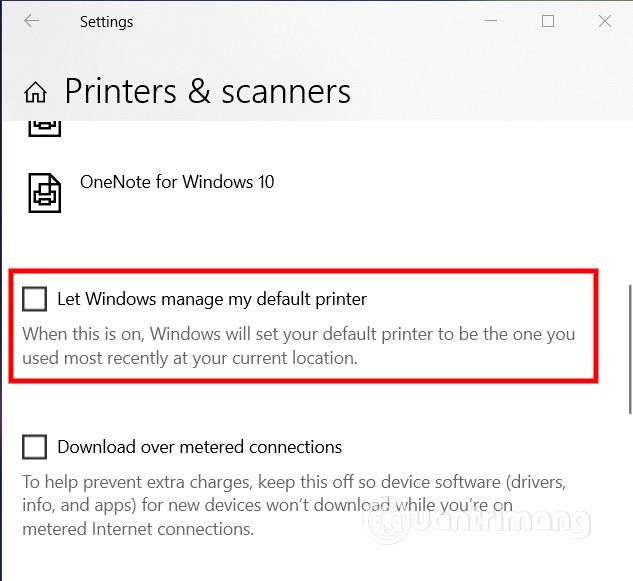
Postavite zadani pisač u sustavu Windows 10
Sada, ako ne vidite popis pisača, kliknite Dodaj pisač ili skener iznad. Ako vaš pisač nije prikazan, odaberite Pisač koji želim nije naveden .
Nakon dodavanja pisača koji želite postaviti kao zadani, kliknite na njega. Zatim kliknite gumb Upravljanje da biste vidjeli više opcija.

Na stranici za upravljanje pisačem vidjet ćete gumb Postavi kao zadano . Pritisnite ovaj gumb i Windows će postaviti pisač koji želite kao zadani za buduće poslove. Nakon dovršetka instalacije, na nazivu pisača vidjet ćete status Zadano .

Sada, kad god ispisujete, posao ispisa obavljat će vaš zadani pisač. Uvijek možete odabrati neki drugi pisač kao zadani ako želite.
Želimo vam uspjeh i pozivamo vas da pogledate mnoge druge sjajne savjete o Quantrimangu:
Način rada kioska u sustavu Windows 10 način je za korištenje samo 1 aplikacije ili pristupanje samo 1 web mjestu s gostujućim korisnicima.
Ovaj će vam vodič pokazati kako promijeniti ili vratiti zadanu lokaciju mape Camera Roll u sustavu Windows 10.
Uređivanje hosts datoteke može uzrokovati da ne možete pristupiti Internetu ako datoteka nije pravilno izmijenjena. Sljedeći članak će vas voditi kako urediti datoteku hosts u sustavu Windows 10.
Smanjenje veličine i kapaciteta fotografija olakšat će vam njihovo dijeljenje ili slanje bilo kome. Konkretno, u sustavu Windows 10 možete grupno mijenjati veličinu fotografija uz nekoliko jednostavnih koraka.
Ako ne morate prikazivati nedavno posjećene stavke i mjesta iz sigurnosnih ili privatnih razloga, to možete jednostavno isključiti.
Microsoft je upravo izdao Windows 10 Anniversary Update s mnogim poboljšanjima i novim značajkama. U ovom novom ažuriranju vidjet ćete mnogo promjena. Od podrške za Windows Ink olovku do podrške za proširenje preglednika Microsoft Edge, izbornik Start i Cortana također su značajno poboljšani.
Jedno mjesto za kontrolu mnogih operacija izravno na paleti sustava.
U sustavu Windows 10 možete preuzeti i instalirati predloške grupnih pravila za upravljanje postavkama Microsoft Edgea, a ovaj će vam vodič pokazati postupak.
Dark Mode je sučelje s tamnom pozadinom u sustavu Windows 10, koje pomaže računalu uštedjeti energiju baterije i smanjuje utjecaj na oči korisnika.
Programska traka ima ograničen prostor, a ako redovito radite s više aplikacija, brzo bi vam moglo ponestati prostora za prikvačivanje više vaših omiljenih aplikacija.









