Kako postaviti video kao pozadinu računala Windows 10

Korištenje videozapisa kao pozadine radne površine sustava Windows pomoći će vam da slobodno odaberete mnogo različitih stilova pozadine.

Ljudi obično biraju fotografije kao pozadinu za svoja računala ili, kao u slučaju Windowsa 10, imat ćemo niz različitih zanimljivih tema. Međutim, mnogi ljudi koji žele stvoriti jedinstveniji izgled za svoje računalo odabiru video kao pozadinu svoje Windows radne površine. Odabir video ili animirane pozadine za Windows radnu površinu više nije čudan ni kompliciran, sada imate mnogo alata za promjenu pozadine računala pomoću videa.
U ovom članku Tips.BlogCafeIT predstavit će vam 2 alata za korištenje videa kao pozadine računala Windows. I DeskScapes 8 i AwesomeWallpaper nude mnogo opcija koje vam pomažu postaviti videozapise kao pozadinu vašeg računala, zajedno s drugim opcijama kao što su vizualni efekti kada se instaliraju kao pozadina, ili s AwesomeWallpaper, pozadina će biti dostupna. dodajte parametre računala,... Postoje mnoge značajke koje možete istražiti uz Tips.BlogCafeIT u članku u nastavku.
1. Postavite video kao pozadinu radne površine koristeći AwesomeWallpaper
Korak 1:
Preuzmite .zip datoteku AwesomeWallpaper na svoje računalo pomoću donje veze, a zatim je raspakirajte.
http://awesome-wallpaper.com/Nakon što raspakirate mapu kao što je prikazano u nastavku, kliknite na exe datoteku da biste instalirali alat.
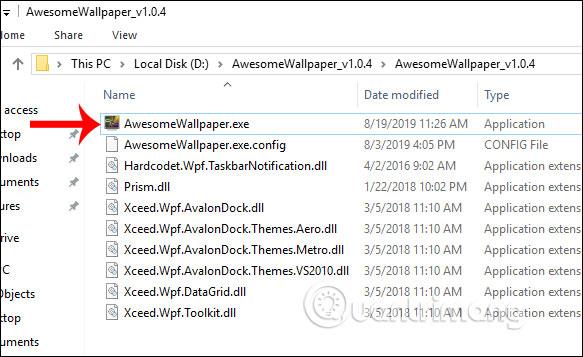
Korak 2:
U sučelju alata vidjet ćemo 4 stavke koje AwesomeWallpaper podržava za postavljanje kao pozadinu, uključujući:
Prvo, ako želite odabrati album kao pozadinu računala , kliknite na Galerija , a zatim odaberite kvadratnu ikonu s 3 točke u mapi sa slikama da odaberete mapu koja sadrži slike.
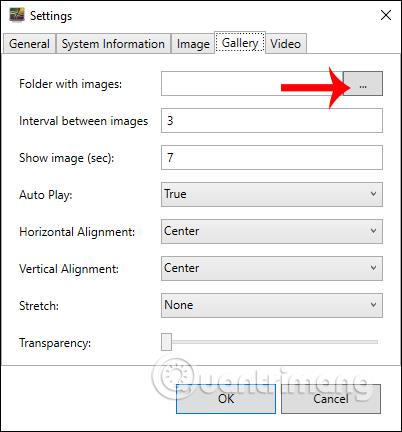
Ovo vrijeme prikazuje sučelje za odabir mape fotografija na računalu za postavljanje kao pozadinu.
Zatim korisnici postavljaju preostale stavke prema sadržaju ispod.
Nakon postavljanja kliknite OK da biste se složili.
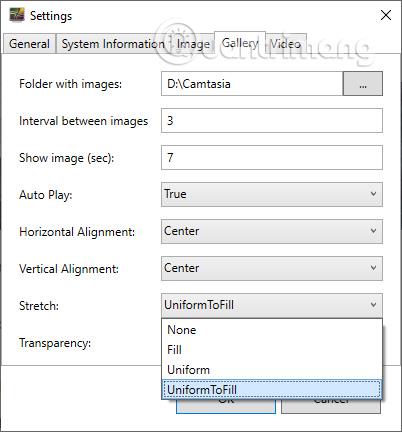
Korak 3:
Sada će vas alat pitati želite li odabrati foto album kao pozadinu za svoje računalo, kliknite U redu . I tako je foto album koji ste odabrali postavljen kao pozadina za vaše računalo.
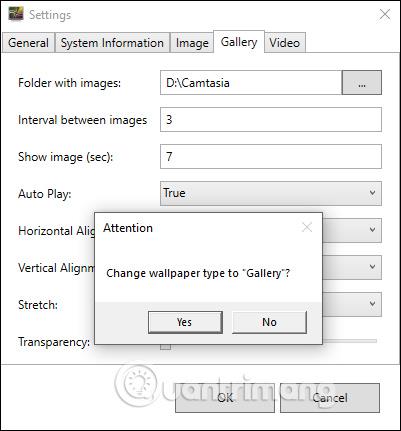
Korak 4:
Za odabir videozapisa kao pozadine radne površine za Windows kliknite Video . Zatim također kliknemo okvir s 3 točkice na Video datoteci da odaberemo video kao pozadinu za računalo.
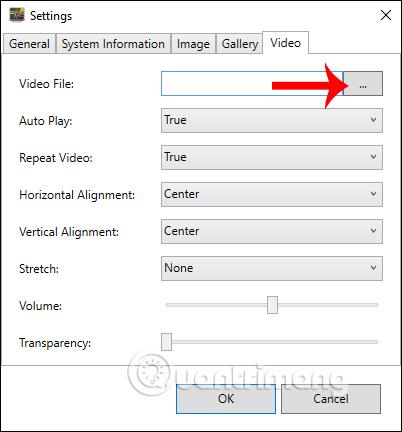
Zatim, korisnik postavlja stavke kao što je prikazano u nastavku.
Na kraju kliknite OK za spremanje.
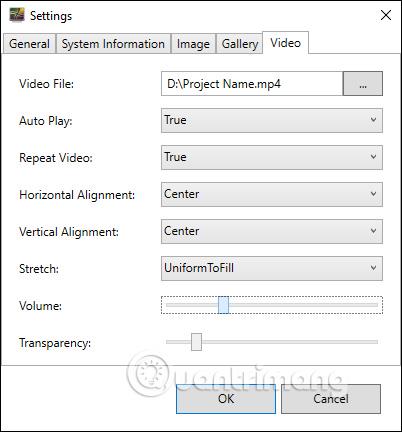
Korak 5:
Alat će vas također pitati želite li promijeniti video kao pozadinu vašeg računala, kliknite OK da biste se složili. Stoga smo također odabrali video kao pozadinu za računalo.
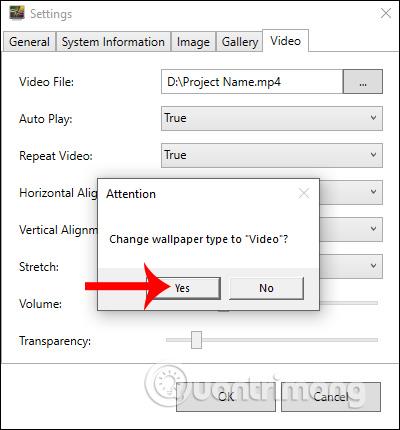
Korak 6:
Osim toga, AwesomeWallpaper također ima opciju prikaza informacija o računalnom sustavu na pozadini računala. Kliknite Informacije o sustavu , zatim promijenite sadržaj kao što je prikazano ispod i kliknite U redu.
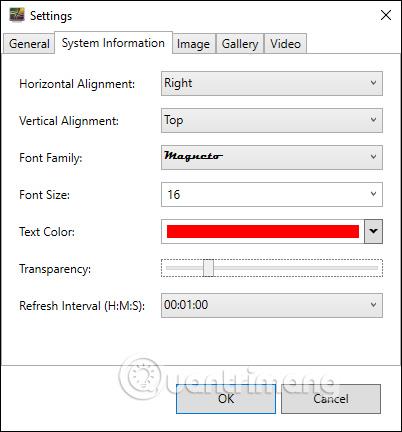
Zatim se na pozadini prikazuju sve informacije o računalu kao što je prikazano u nastavku.
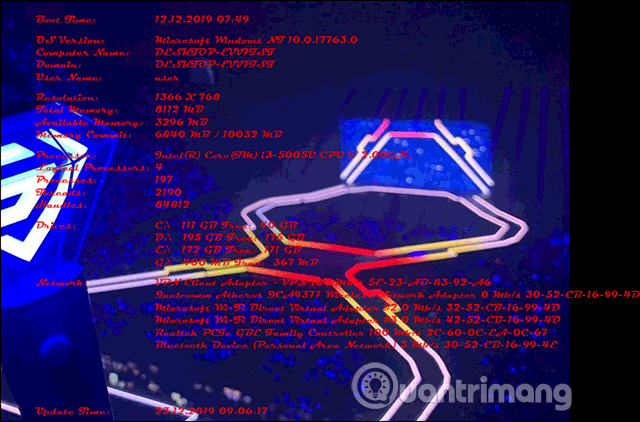
Korak 7:
Za izlazak iz svih novih pozadinskih sadržaja koje instalirate iz AwesomeWallpaper, desnom tipkom miša kliknite ikonu alata u programskoj traci i odaberite Izlaz . Sadržaj postavljen za pozadinu radne površine odmah će biti skriven. Računalo će se vratiti na prethodnu pozadinu koju ste postavili.
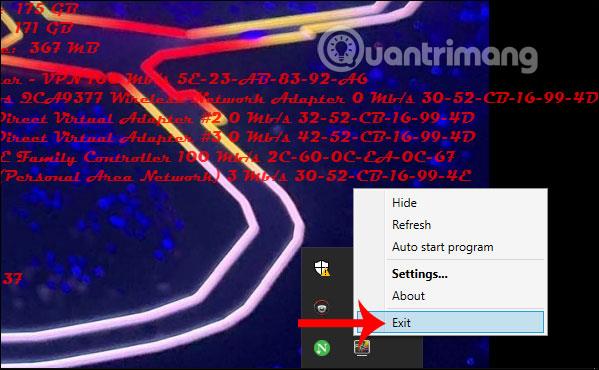
2. DeskScapes8 stvara video pozadine za radnu površinu
Najprije preuzmite softver DeskScapes 8 s donje veze.
Korak 1:
Zatim pokrećete datoteku DeskScapes 8.exe da biste instalirali softver na svoje računalo. Program ćete moći isprobati 30 dana. Prvo označite Slažem se s uvjetima ovog licencnog ugovora kako biste prihvatili uvjete korištenja DeskScapes 8.
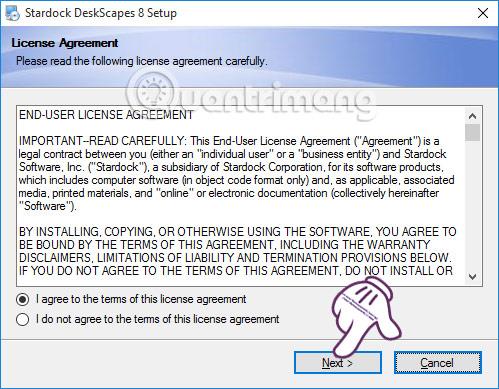
Korak 2:
Zatim će DeskScapes 8 instalirati niz drugih programa. Najbolje je poništiti Da, također instaliraj.... i zatim kliknuti Dalje za nastavak.
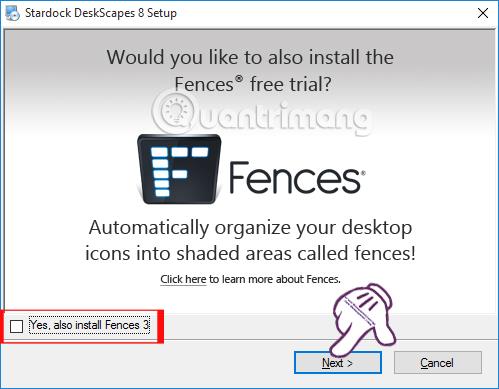
Korak 3:
Zatim, ako korisnik želi promijeniti instalacijski direktorij DeskScapes 8 , kliknite gumb Promijeni , zatim kliknite Dalje .
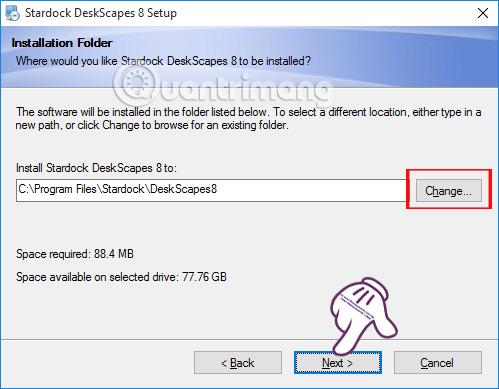
Konačno, pričekajte postupak instalacije DeskScapes 8 na Windows da biste ga koristili.
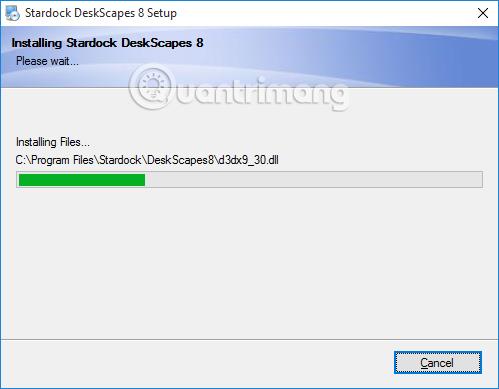
Korak 4:
Odmah nakon toga, opcije će se pojaviti na sučelju DeskScapes 8. Pritisnite Start 30 Day Trial da isprobate program.
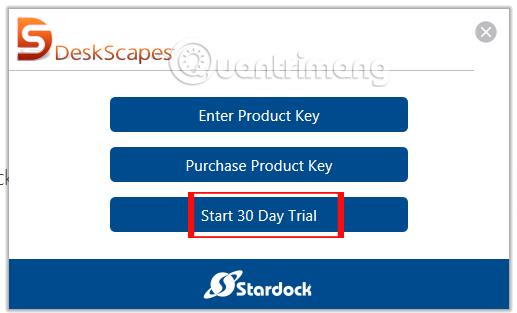
Korak 5:
Sljedeći zadatak je unos vaše adrese e-pošte za registraciju za probnu verziju DeskScapes 8. Pritisnite Nastavi za nastavak.
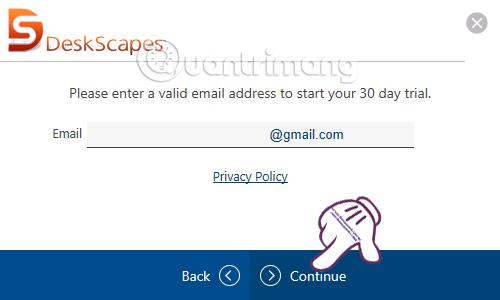
DeskScapes 8 će na registriranu adresu e-pošte poslati poveznicu za aktivaciju računa.
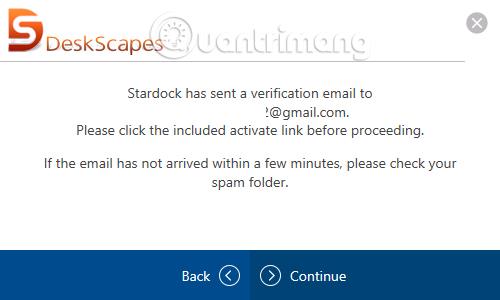
Sada otvorite adresu e-pošte registriranu za korištenje DeskScapes 8 , zatim kliknite gumb Aktiviraj 30-dnevno praćenje da biste mogli koristiti DeskScapes 8.
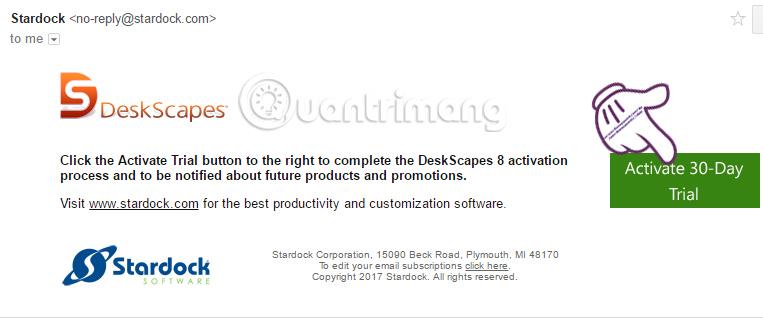
Korak 6:
Odmah nakon aktivacije primit ćete obavijest o uspješnosti na instalacijskom sučelju deskScapes8.
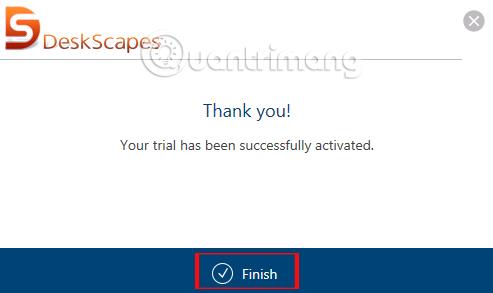
Istovremeno će se pojaviti kompletno sučelje deskScapes8 na računalu. Ovo prvo sučelje pružit će korisnicima niz video zapisa i fotografija dostupnih za korištenje kao pozadinu za računalo.
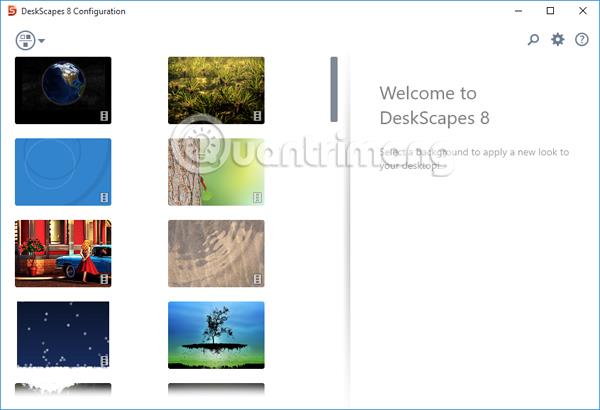
Korak 7:
Ako želite koristiti video koji je dostupan na vašem računalu , kliknite na ikonu zupčanika . Pojavljuje se dijaloški okvir Postavke , ovdje kliknete karticu Mape i odaberete Dodaj .
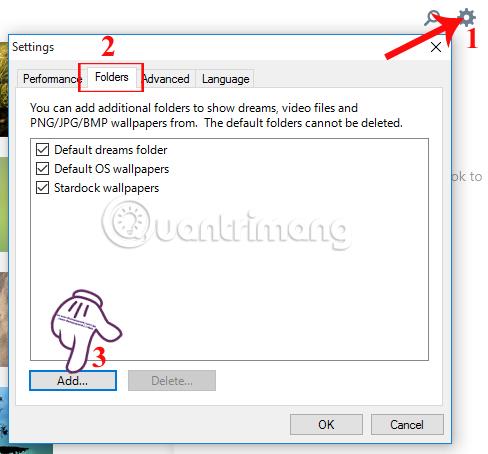
Zatim odaberite mapu koja sadrži video koji želite stvoriti kao pozadinu radne površine i kliknite U redu za spremanje. Napomena za korisnike, DeskScapes 8 dopušta samo korištenje videozapisa u formatu wmv .
Ako video nije u wmv formatu, možemo koristiti online usluge za pretvaranje video formata u wmv kao što su Zamzar , Format Factory ,...

Pojavljuje se obavijest, kliknimo Da .
Korak 8:
Kada kliknete na video kao odabranu Windows 10 pozadinu, na krajnjem vanjskom sučelju bit će informacije o videu. Pritisnite gumb Efekti ako želite dodati efekte videu.
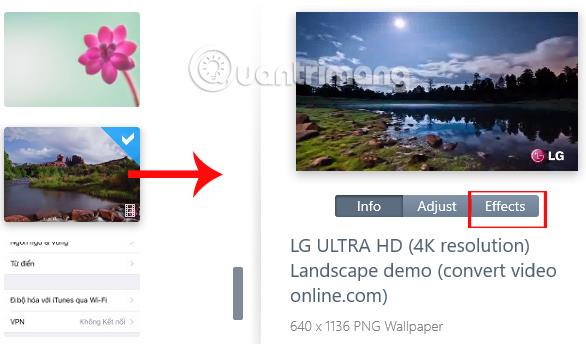
Postoji dosta video efekata koje korisnici mogu primijeniti. Ovisno o sadržaju i slikama videa, odabirete odgovarajući efekt.
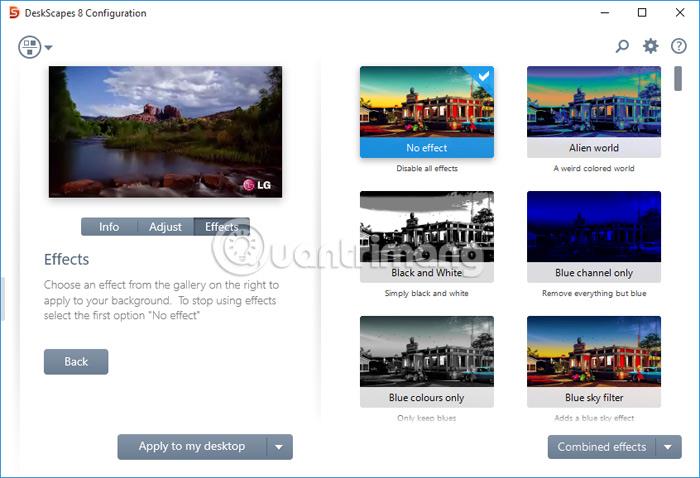
Korak 9:
Zatim kliknite gumb Primijeni na moju radnu površinu , a zatim nastavite s odabirom Primijeni na moju radnu površinu . U slučaju da računalo ima više zaslona, samo odaberite zaslon na koji želite primijeniti video kao pozadinu.
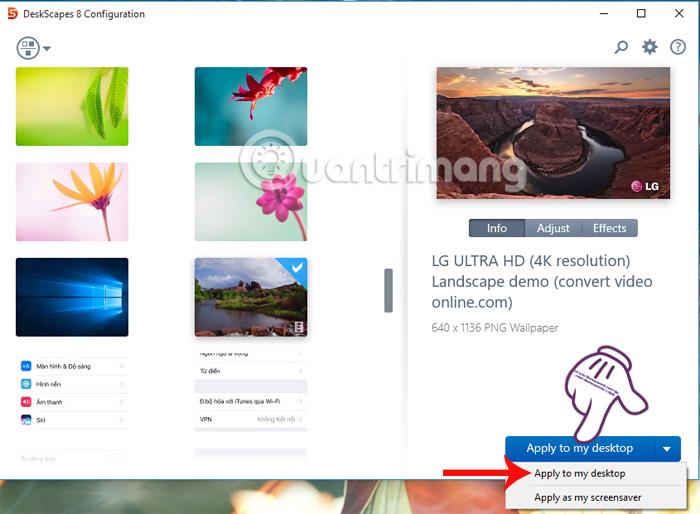
Obavijest se pojavljuje u dijaloškom okviru DeskScapes 8 , kliknemo Da . Dakle, pozadina vašeg Windows 10 računala je pretvorena u video sa zvukom.
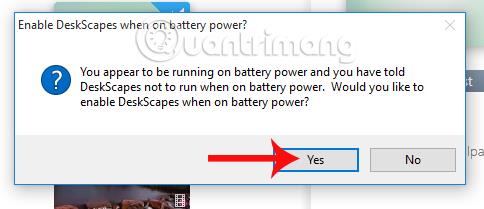
Korak 10:
Ako ne želimo koristiti ovu pokretnu video pozadinu , možemo desnom tipkom miša kliknuti zaslon računala , zatim odabrati Pause/Resume DeskScapes .
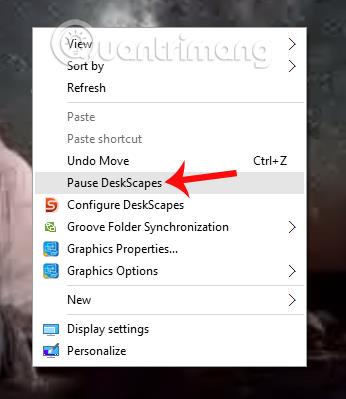
Sa samo gornja dva alata, korisnici mogu odabrati bilo koji video kao pozadinu za svoje računalo, uz pokrete popraćene zvukom. Međutim, čitatelji bi trebali imati na umu da će korištenje videa kao Windows pozadine potrošiti puno više baterije i RAM-a, stoga je najbolje odabrati kratak video.
Želimo vam uspjeh!
Način rada kioska u sustavu Windows 10 način je za korištenje samo 1 aplikacije ili pristupanje samo 1 web mjestu s gostujućim korisnicima.
Ovaj će vam vodič pokazati kako promijeniti ili vratiti zadanu lokaciju mape Camera Roll u sustavu Windows 10.
Uređivanje hosts datoteke može uzrokovati da ne možete pristupiti Internetu ako datoteka nije pravilno izmijenjena. Sljedeći članak će vas voditi kako urediti datoteku hosts u sustavu Windows 10.
Smanjenje veličine i kapaciteta fotografija olakšat će vam njihovo dijeljenje ili slanje bilo kome. Konkretno, u sustavu Windows 10 možete grupno mijenjati veličinu fotografija uz nekoliko jednostavnih koraka.
Ako ne morate prikazivati nedavno posjećene stavke i mjesta iz sigurnosnih ili privatnih razloga, to možete jednostavno isključiti.
Microsoft je upravo izdao Windows 10 Anniversary Update s mnogim poboljšanjima i novim značajkama. U ovom novom ažuriranju vidjet ćete mnogo promjena. Od podrške za Windows Ink olovku do podrške za proširenje preglednika Microsoft Edge, izbornik Start i Cortana također su značajno poboljšani.
Jedno mjesto za kontrolu mnogih operacija izravno na paleti sustava.
U sustavu Windows 10 možete preuzeti i instalirati predloške grupnih pravila za upravljanje postavkama Microsoft Edgea, a ovaj će vam vodič pokazati postupak.
Dark Mode je sučelje s tamnom pozadinom u sustavu Windows 10, koje pomaže računalu uštedjeti energiju baterije i smanjuje utjecaj na oči korisnika.
Programska traka ima ograničen prostor, a ako redovito radite s više aplikacija, brzo bi vam moglo ponestati prostora za prikvačivanje više vaših omiljenih aplikacija.









