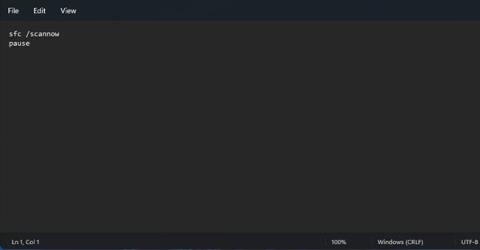Provjera sistemskih datoteka jedan je od najkorisnijih uslužnih programa za održavanje sustava Windows 11. Ovaj alat naredbenog retka skenira i popravlja oštećene sistemske datoteke kada unesete i izvršite naredbu sfc /scannow. Pokretanje SFC skeniranja često može popraviti pogreške i probleme sustava Windows.
Da biste pokrenuli SFC skeniranje, obično morate otvoriti naredbeni redak i tamo ručno unijeti njegovu naredbu. Međutim, postoji nekoliko načina na koje možete postaviti prečac za pokretanje skeniranja System File Checker-a u sustavu Windows 11. Možete postaviti prečace na radnoj površini, prečace i kontekstne izbornike za System File Checker kako je navedeno u nastavku.
Kako dodati prečac System File Checker na Windows 11 desktop
Da biste dodali prečac System File Checker na svoju radnu površinu, morat ćete postaviti skupnu datoteku za pokretanje SFC skeniranja. Zatim možete stvoriti prečac na radnoj površini za tu datoteku. Možete postaviti skup SFC datoteka i prečaca s Notepadom na sljedeći način.
1. Za prikaz okvira za pretraživanje pritisnite tipkovničku prečicu Win + S .
2. Upišite Notepad u tekstualni okvir za pretraživanje kako biste pronašli aplikaciju.
3. Kliknite Notepad da ga otvorite.
4. Kopirajte ovaj kod za batch datoteku System File Checker tako da ga odaberete i pritisnete Ctrl + C .
sfc /scannow
pause
5. Pritisnite Notepad i pritisnite Ctrl + V.

Zalijepite u Notepad
6. Odaberite File > Save As in Notepad.

Odaberite Datoteka > Spremi kao
7. Pritisnite padajući izbornik Spremi kao vrstu i odaberite Sve datoteke.

Odaberite Sve datoteke
8. Unesite System File Checker.bat u polje Name.
9. Odaberite mapu u koju želite spremiti datoteku.
10. Zatim odaberite opciju ANSI na padajućem izborniku Encoding.
11. Kliknite na opciju Spremi .
12. Otvorite File Explorer (preko tipke Win + E ) i mapu u koju ste spremili SFC batch datoteku.
13. Desnom tipkom miša kliknite datoteku System File Checker.bat i odaberite Prikaži više opcija .
14. Odaberite opcije Pošalji na > Radna površina (stvori prečac) .

Odaberite radnu površinu (stvorite prečac)
15. Desnom tipkom miša kliknite novi prečac System File Checker.bat na radnoj površini i odaberite Svojstva.
16. Pritisnite gumb Napredno.
17. Odaberite potvrdni okvir Pokreni kao administrator u prozoru Napredna svojstva i kliknite gumb U redu.

Odaberite potvrdni okvir Pokreni kao administrator
18. Zatim kliknite gumb Primijeni u prozoru svojstava.
19. Pritisnite OK za izlaz iz prozora System File Checker.bat Svojstva .
Isprobajte novi prečac za provjeru sistemskih datoteka. Dvaput kliknite ikonu alata za provjeru sistemskih datoteka na radnoj površini i pritisnite Da na UAC upitu . SFC skeniranje će tada započeti u naredbenom retku. Pričekajte da skeniranje završi kako biste vidjeli rezultate.
Kako postaviti prečac System File Checker
Nakon postavljanja prečaca System File Checker na radnoj površini, možete postaviti prečac za SFC alat. Dodavanje prečaca prečacu na radnoj površini batch datoteke omogućit će vam pokretanje skeniranja sistemske datoteke pritiskom na Ctrl + Alt . Slijedite ove korake za postavljanje tipkovničkih prečaca za SFC skeniranje.
1. Dodajte prečac za provjeru sistemskih datoteka na radnu površinu sustava Windows 11 kao što je gore opisano.
2. Desnom tipkom miša kliknite prečac System File Checker na radnoj površini kako biste iz kontekstnog izbornika odabrali opciju Svojstva .

Odaberite opciju Svojstva
3. Kliknite unutar okvira s tipkovnim prečacima da tamo postavite pokazivač.
4. Pritisnite S za postavljanje kombinacije tipki Ctrl + Alt + S za prečac.

Pritisnite S za postavljanje kombinacije tipki Ctrl + Alt + S
5. Provjerite jeste li pritisnuli gumb Primijeni.
6. Pritisnite gumb U redu u prozoru Svojstva .
Sada možete započeti skeniranje alata za provjeru sistemskih datoteka pritiskom na prečac Ctrl + Alt + S koji ste upravo postavili. Nemojte brisati prečac na radnoj površini programa System File Checker ili njegovu ciljnu batch datoteku. Prečice neće raditi ako izbrišete obje.
Kako dodati alat za provjeru sistemskih datoteka u Windows 11 kontekstni izbornik
Kontekstni izbornik radne površine dobro je mjesto za prečace, ali Windows 11 ne uključuje opcije za njihovo dodavanje tamo. Međutim, možete dodati mnogo novih prečaca i opcija u kontekstni izbornik pomoću Winaero Tweakera.
Ovaj besplatni softver za prilagodbu za Windows ima opciju dodavanja prečaca System File Checker u kontekstni izbornik. Evo kako dodati prečac System File Checker u izbornik koji se klikne desnom tipkom miša pomoću programa Winaero Tweaker.
1. Preuzmite Winaero Tweaker .
2. Nakon preuzimanja ZIP datoteke programa, pritisnite tipke Windows + E istovremeno .
3. Otvorite mapu koja sadrži ZIP datoteku Winaero Tweakera.
4. Dvaput kliknite datoteku winaerotweaker.zip da biste otvorili arhivu.
5. Pritisnite gumb Izdvoj sve.

Pritisnite gumb Izdvoj sve
6. Ako nije odabrano prema zadanim postavkama, odaberite potvrdni okvir Prikaži izdvojene datoteke kada se završi .
7. Pritisnite Izdvoj za izdvajanje ZIP datoteke .

Pritisnite Ekstrakt
8. Dvaput kliknite datoteku za postavljanje programa Winaero Tweaker iz izdvojene mape.
9. Kliknite Dalje za nastavak i odaberite Normalni način rada.
10. Odaberite Prihvaćam ugovor > Dalje .
11. Ako želite promijeniti instalacijski direktorij za Winaero Tweaker, kliknite Browse i odaberite drugi direktorij.
12. Zatim nastavite klikati Dalje kako biste došli do opcije Instaliraj . Pritisnite gumb Instaliraj.
13. Nakon instaliranja Winaero Tweakera, kliknite njegov prečac na radnoj površini za pokretanje softvera.
14. Dvaput kliknite kategoriju Kontekstnog izbornika u prozoru Winaero Tweakera.
15. Odaberite SFC /Scannow s lijeve strane Winaero Tweakera.

Odaberite SFC /Scannow na lijevoj strani
16. Zatim pritisnite potvrdni okvir za opciju Add SFC Scannow to Desktop kontekstni izbornik .
17. Kontekstni izbornik vaše radne površine sada će uključivati opciju Pokreni SFC Scannow . Desnom tipkom miša kliknite zaslon kako biste odabrali Prikaži više opcija . Pomaknite kursor preko podizbornika SFC /Scannow i odaberite Pokreni SFC /Scannow . Zatim će započeti skeniranje System File Checker.

Kontekstni izbornik na zaslonu uključuje opciju Run SFC Scannow
Dok je u upotrebi, također možete dodati prečac naredbe Deployment Image Servicing and Management u kontekstni izbornik pomoću Winaero Tweakera. Microsoft preporučuje da korisnici pokrenu naredbu za popravak slike sustava Windows prije pokretanja SFC skeniranja.
Možete dodati prečac kontekstnog izbornika toj naredbi odabirom Popravi Windows sliku > Dodaj popravak Windows slike na kontekstni izbornik radne površine u Winaero Tweaker.