Kako postaviti rezoluciju za više zaslona u sustavu Windows 10

Možemo odabrati različite razlučivosti za više ekrana na povezanom računalu radi lakšeg gledanja.

Kako bi olakšali rad, mnogi ljudi odlučuju spojiti više zaslona na računalu . Međutim, prema zadanim postavkama, svi će zasloni imati istu razlučivost kao što je prethodno postavljeno. Ako razlika nije prevelika, bit će vrlo lako. Ali ako jedan od dva zaslona ima veliku razliku u razlučivosti, to će utjecati na problem gledanja sadržaja.
Ako je tako, korisnici mogu promijeniti različite rezolucije za povezane zaslone na računalu. Sljedeći članak pokazat će vam kako postaviti rezolucije za više zaslona u sustavu Windows 10.
Upute za postavljanje razlučivosti za više zaslona
Korak 1:
Morate povezati zaslon računala ili prijenosnog računala sa sustavom Windows 10 na drugi zaslon. Zatim kliknite Centar za radnje i odaberite Projekt .
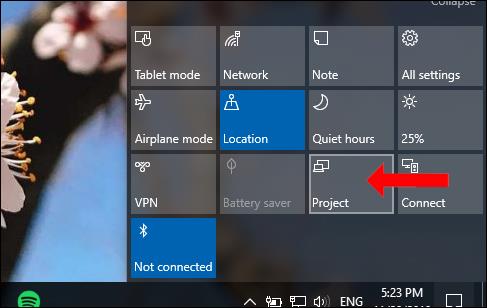
Korak 2:
Zatim će se na računalu prikazati zasloni za povezivanje. Kliknite vrstu zaslona koju koristite, s Dupliciraj (ponovi trenutni zaslon), Proširi (Način za proširenje sučelja između dva zaslona) ili Samo drugi zaslon (prikazuje se samo na drugom zaslonu).
Korak 3:
Prijeđite na povezani zaslon, pritisnite Windows + I da biste otvorili Windows postavke , a zatim kliknite Sustav .
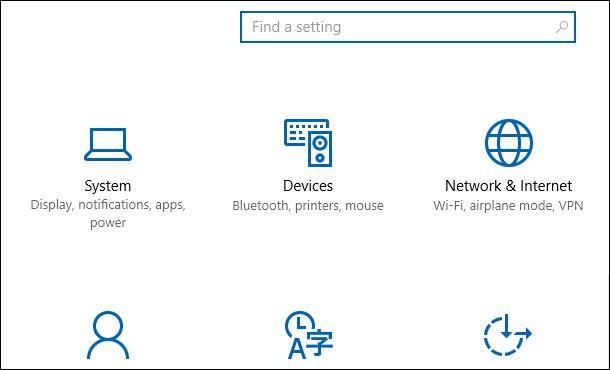
U novom sučelju kliknite Display, zatim pogledajte i odaberite Identify kako bi računalo automatski identificiralo koji je ekran prikazan s najvećim blokom znakova.
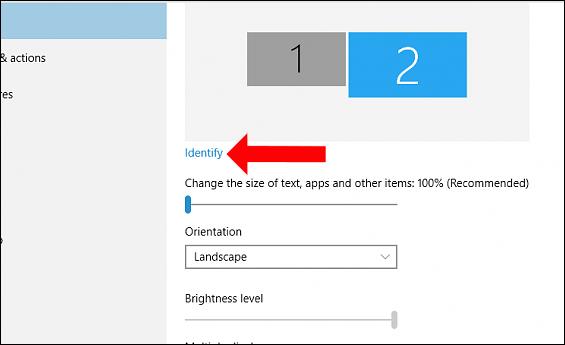
Korak 4:
Pomaknite se dolje i kliknite na Napredne postavke prikaza .
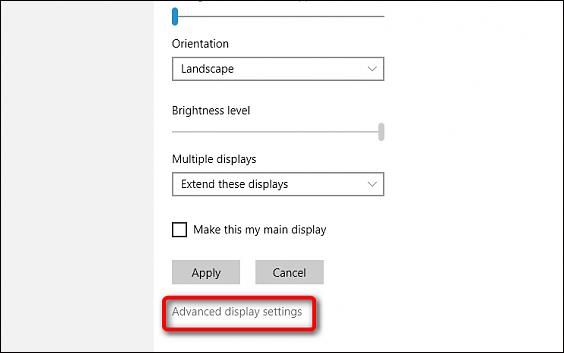
Prelaskom na novo sučelje odabiremo rezoluciju za svaki zaslon na Resolution n. Ovisno o tome podržava li ga svaki zaslon ili ne, bit će različite rezolucije. Trebali bismo odabrati rezoluciju s riječju Recommended. Pritisnite Primijeni za primjenu.
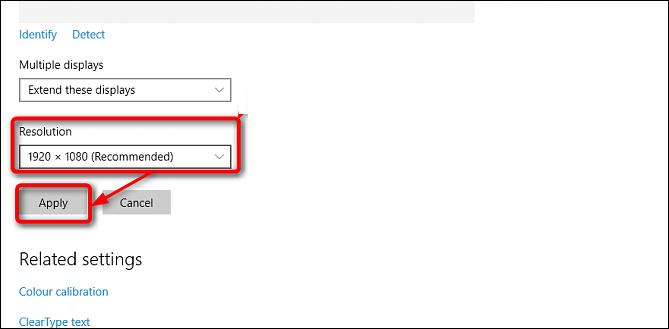
Stoga smo postavili različite rezolucije za zaslone u sustavu Windows, kada koristite više zaslona na računalu. Podešavanje različitih rezolucija smanjit će razliku slike između zaslona, povećavajući kvalitetu slike pri korištenju računala.
Vidi više:
Želimo vam uspjeh!
Način rada kioska u sustavu Windows 10 način je za korištenje samo 1 aplikacije ili pristupanje samo 1 web mjestu s gostujućim korisnicima.
Ovaj će vam vodič pokazati kako promijeniti ili vratiti zadanu lokaciju mape Camera Roll u sustavu Windows 10.
Uređivanje hosts datoteke može uzrokovati da ne možete pristupiti Internetu ako datoteka nije pravilno izmijenjena. Sljedeći članak će vas voditi kako urediti datoteku hosts u sustavu Windows 10.
Smanjenje veličine i kapaciteta fotografija olakšat će vam njihovo dijeljenje ili slanje bilo kome. Konkretno, u sustavu Windows 10 možete grupno mijenjati veličinu fotografija uz nekoliko jednostavnih koraka.
Ako ne morate prikazivati nedavno posjećene stavke i mjesta iz sigurnosnih ili privatnih razloga, to možete jednostavno isključiti.
Microsoft je upravo izdao Windows 10 Anniversary Update s mnogim poboljšanjima i novim značajkama. U ovom novom ažuriranju vidjet ćete mnogo promjena. Od podrške za Windows Ink olovku do podrške za proširenje preglednika Microsoft Edge, izbornik Start i Cortana također su značajno poboljšani.
Jedno mjesto za kontrolu mnogih operacija izravno na paleti sustava.
U sustavu Windows 10 možete preuzeti i instalirati predloške grupnih pravila za upravljanje postavkama Microsoft Edgea, a ovaj će vam vodič pokazati postupak.
Dark Mode je sučelje s tamnom pozadinom u sustavu Windows 10, koje pomaže računalu uštedjeti energiju baterije i smanjuje utjecaj na oči korisnika.
Programska traka ima ograničen prostor, a ako redovito radite s više aplikacija, brzo bi vam moglo ponestati prostora za prikvačivanje više vaših omiljenih aplikacija.









