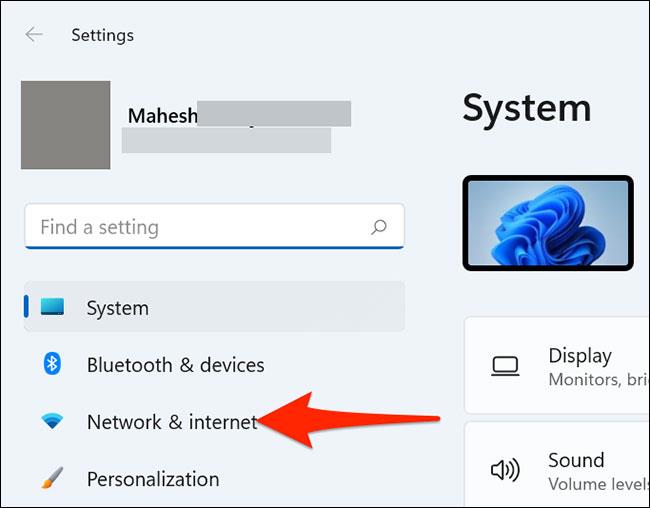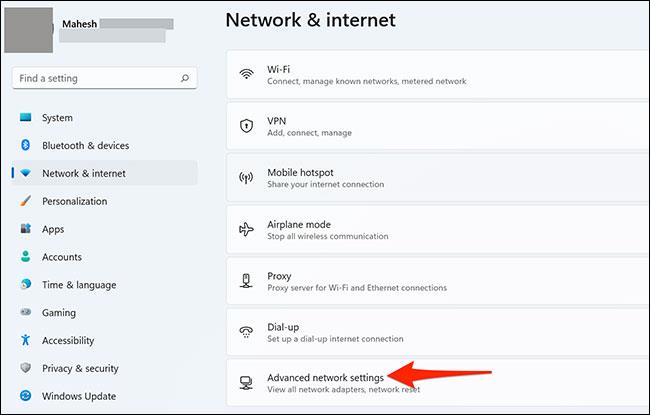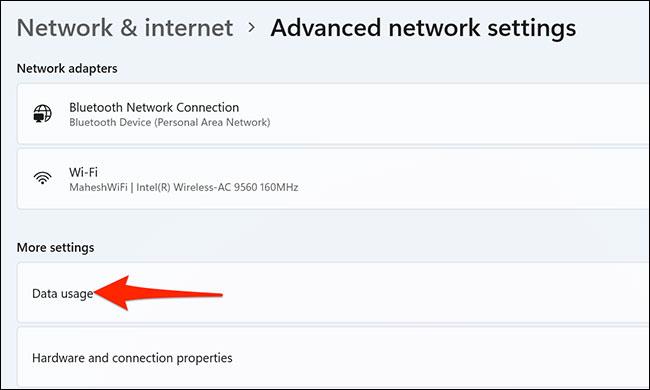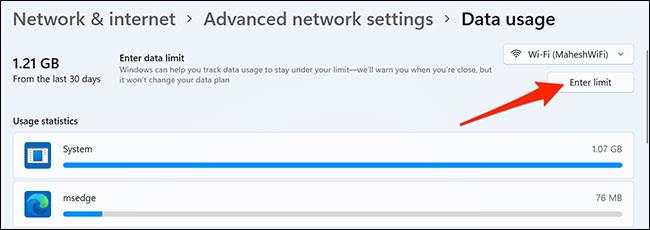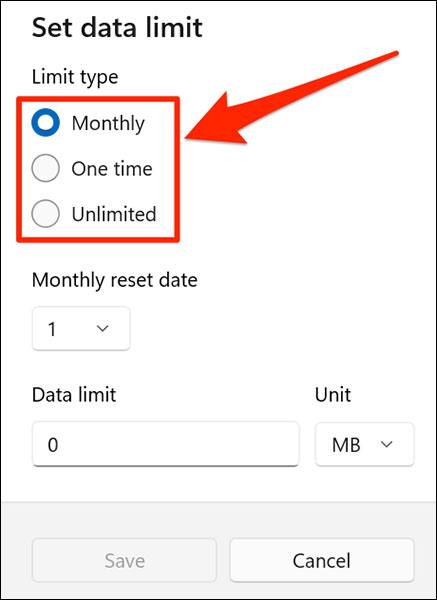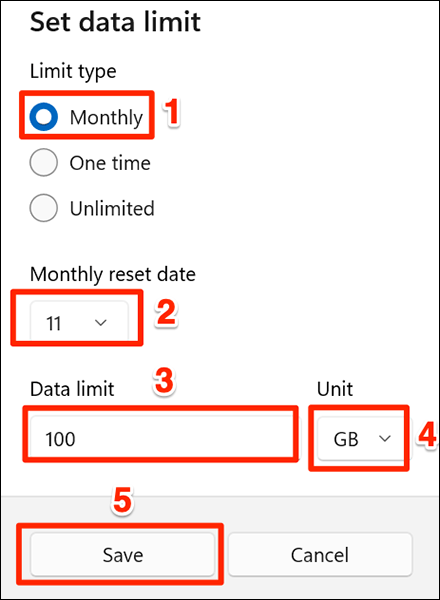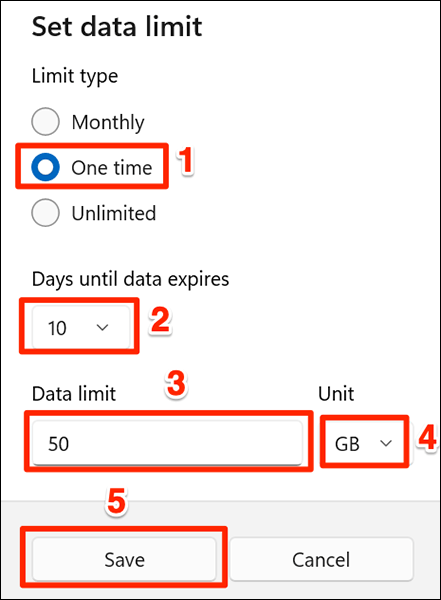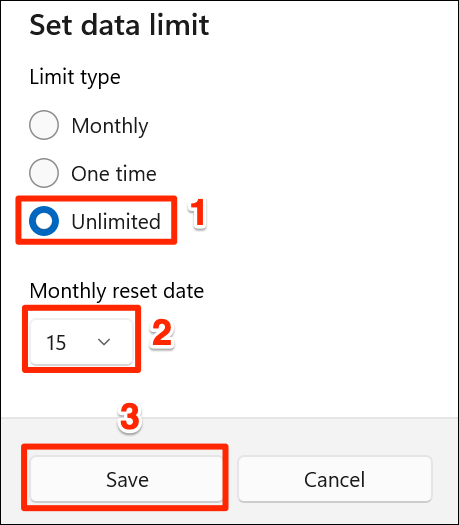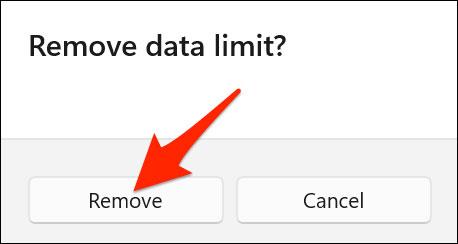U sustavu Windows 11 možete postaviti ograničenje internetskih podataka kako vaše računalo ne bi koristilo više mrežnih podataka od dopuštenog. Ovaj članak će vam pokazati kako odrediti različita ograničenja podataka o korištenju interneta na računalu sa sustavom Windows 11.
Postavite ograničenje podataka u sustavu Windows 11
U sustavu Windows 11 možete postaviti individualna ograničenja podataka za svaku WiFi i Ethernet mrežu na koju se povezujete.
Za početak pokrenite aplikaciju Postavke na računalu pritiskom na kombinaciju tipki Windows + i.
U prozoru postavki koji se otvori kliknite na " Mreža i internet " na popisu s lijeve strane.
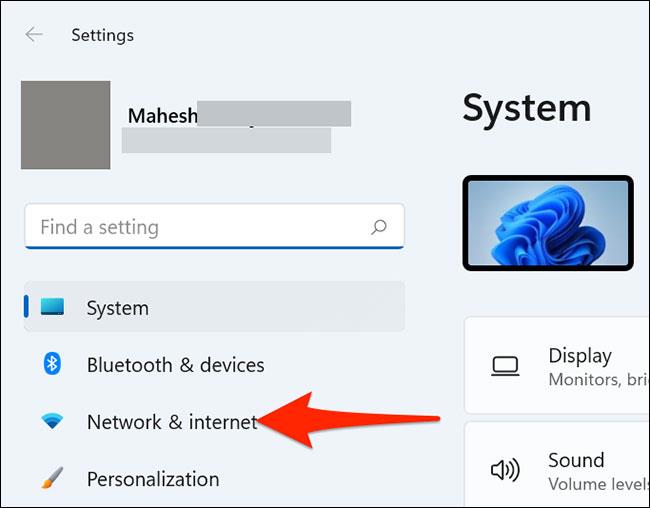
Na zaslonu postavki “ Mreža i internet ” pomaknite se prema dolje i odaberite “ Napredne mrežne postavke ”.
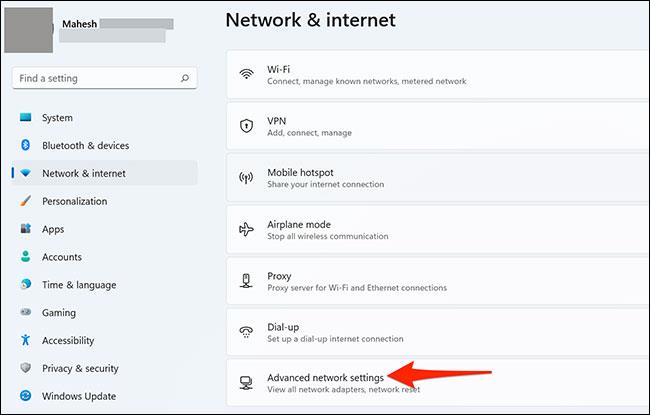
Na stranici “ Napredne mrežne postavke ” koja se otvori pronađite odjeljak “ Više postavki ” i kliknite na odjeljak “ Upotreba podataka ”.
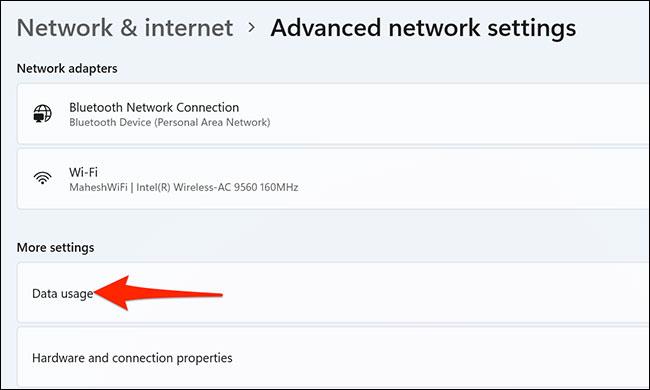
Sada ste na stranici postavki upotrebe podataka. Ovdje, u gornjem desnom kutu, kliknite na padajući izbornik “ Wi-Fi ” i odaberite mrežu za koju želite postaviti ograničenje podataka.
Zatim ispod padajućeg izbornika “ Wi-Fi ” kliknite gumb “ Unesite ograničenje ”.
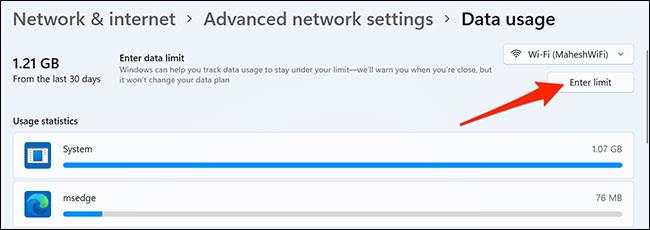
Odmah će se otvoriti prozor " Postavi ograničenje podataka ". U odjeljku " Vrsta ograničenja " odaberite vrstu podatkovnog ograničenja koje želite primijeniti na svoju vezu.
Dostupne opcije uključuju:
- Mjesečno : poništite mjesečno ograničenje podataka.
- Jednokratno : Ograničenje podataka će isteći nakon određenog broja dana.
- Neograničeno : Nema ograničenja u korištenju podataka. Međutim, statistika korištenja podataka bit će poništena na određeni dan u mjesecu. Ovo je korisno u pronalaženju prosječne količine podataka koje koristite tijekom određenog vremenskog okvira.
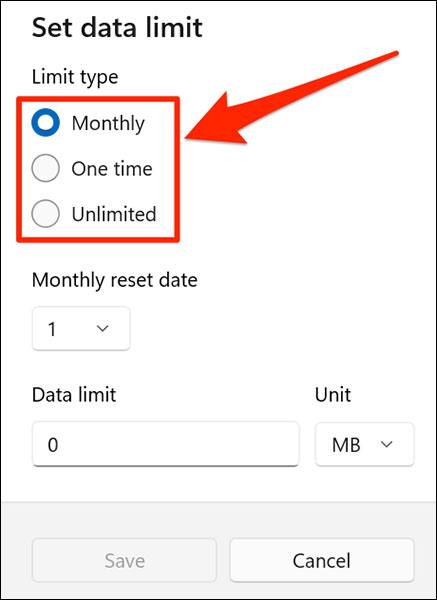
Ako odaberete Mjesečno , kliknite padajući izbornik “ Datum mjesečnog poništavanja ” i odaberite datum isteka vašeg ograničenja podataka. Kliknite na " Data Limit " i unesite dopuštenu količinu podataka. Zatim kliknite " Jedinica " i odaberite jedinicu za podatke.
Zatim, na dnu skočnog prozora, kliknite " Spremi ".
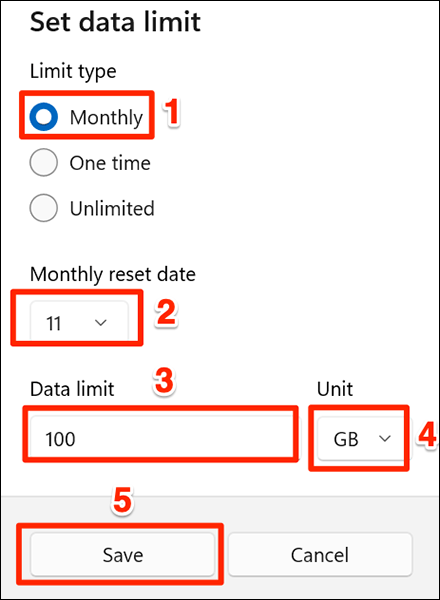
Ako odaberete opciju Jednokratno , kliknite padajući izbornik " Dani do isteka podataka " i odaberite broj dana nakon kojih vaši podaci istječu. Kliknite na " Data Limit " i unesite dopuštenu količinu podataka. Na kraju kliknite " Jedinica " za odabir podatkovne jedinice.
Zatim na dnu skočnog prozora pritisnite “ Spremi ”.
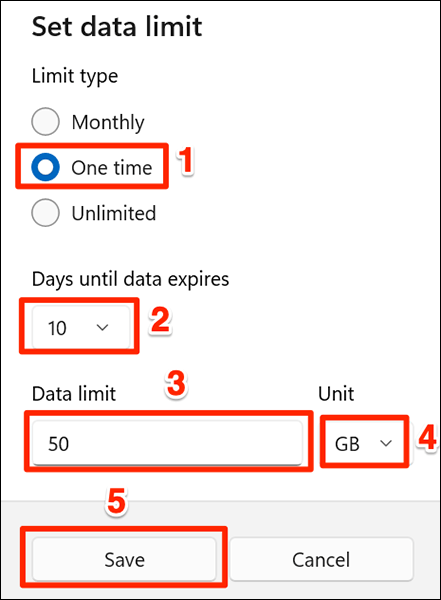
Ako odaberete Neograničeno , kliknite " Mjesečni datum resetiranja " i odaberite datum isteka podatkovnog ograničenja.
Zatim kliknite " Spremi " na dnu skočnog prozora.
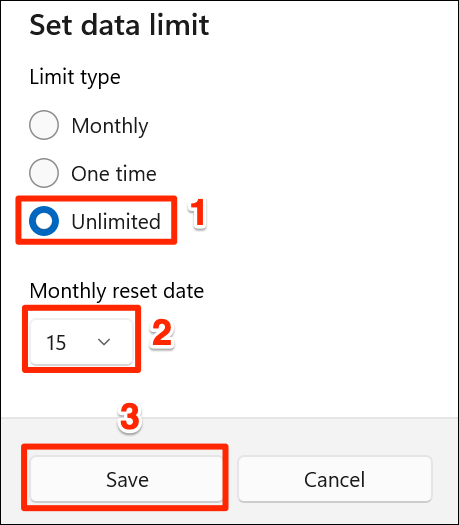
To su svi koraci potrebni za postavljanje ograničenja podataka u sustavu Windows 11. Kada se približite ograničenju podataka, sustav će vam poslati upozorenje. Nakon toga možete nastaviti koristiti internet ili prestati koristiti ga prema vlastitom nahođenju.
Ukloni postavljena ograničenja podataka
Da biste uklonili postavljene postavke ograničenja podataka, prvo otvorite aplikaciju Postavke sustava Windows i idite na Mreža i internet > Napredne mrežne postavke > Upotreba podataka .
Na zaslonu " Upotreba podataka " kliknite " Ukloni ograničenje " u gornjem desnom kutu.
U upitu " Ukloni ograničenje podataka " koji se otvori kliknite " Ukloni ".
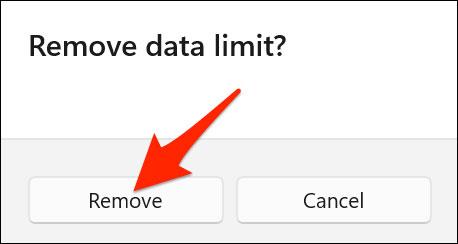
Vaše podatkovno ograničenje sada je uklonjeno.