Kako postaviti lozinku za računalo na Windows 11

Želite li postaviti lozinku za prijavu na računalo kako biste ograničili korištenje vašeg računala drugim osobama? Ovaj će vam članak pomoći u tome.

Želite li postaviti lozinku za prijavu na računalo kako biste ograničili korištenje vašeg računala drugim osobama? Ovaj će vam članak pomoći u tome.
Sadržaj članka
Postavljanje lozinke za prijavu uzrokovat će da svatko tko želi pristupiti vašem računalu mora unijeti ispravnu lozinku da bi ga koristio. U nastavku su navedeni koraci koji će vam pomoći u tome.
Korak 1: Pritisnite kombinaciju tipki Windows + i ili idite na izbornik Start i odaberite Postavke.
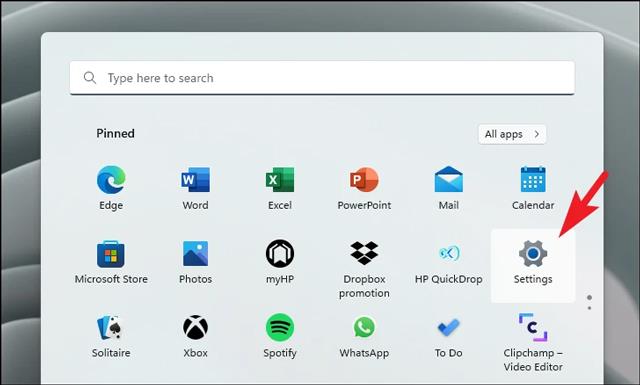
Korak 2: Kliknite Račun na lijevoj strani novog sučelja koje se pojavljuje.
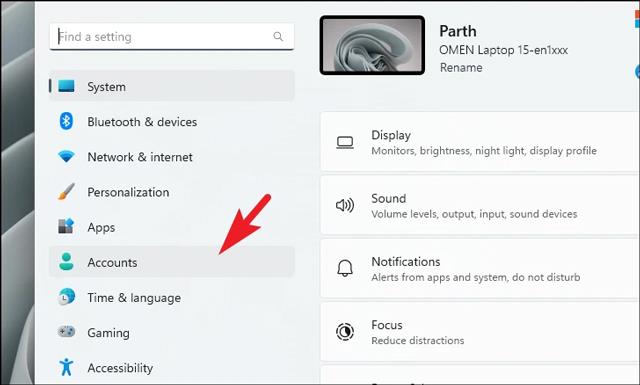
Korak 3: Odaberite Mogućnosti prijave da biste se otvorili zaslon koji uključuje metode za postavljanje lozinke za vaše računalo.
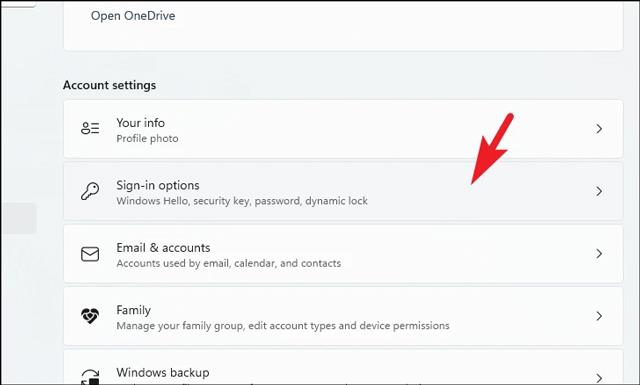
Korak 4: Kliknite Lozinka , pojavit će se proširenje, kliknite Dodaj za postavljanje lozinke.

Korak 5: Pojavljuje se novi prozor, morat ćete ispuniti sljedeća polja:
Zatim pritisnite Dalje.
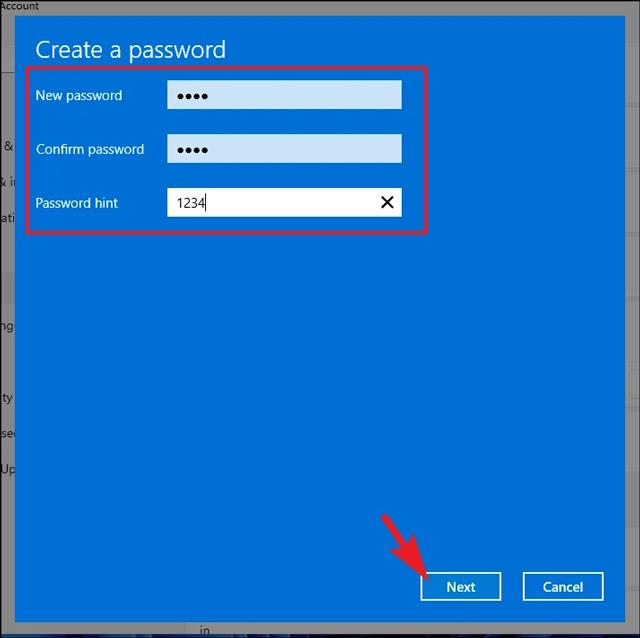
Korak 6: Kliknite Završi kako biste dovršili postupak postavljanja lozinke.
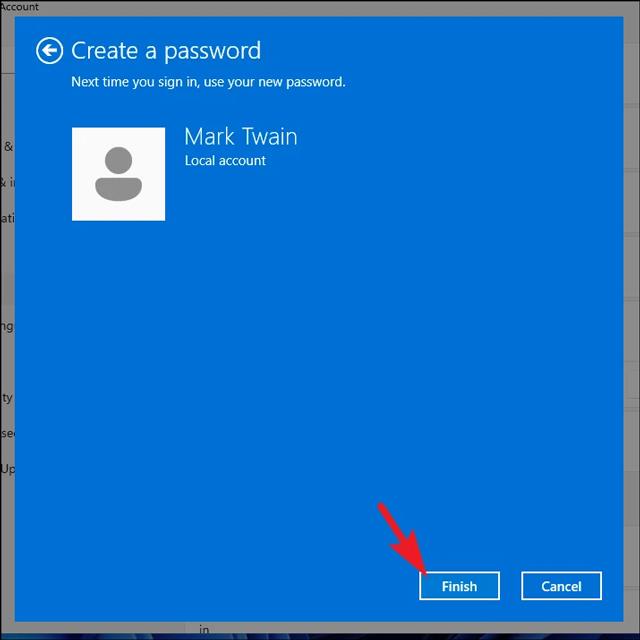
Postavljanje lozinke donijet će mnoge prednosti koje možda niste znali. kao što su:
U slučaju da više ne želite koristiti lozinku za prijavu. Učinite sljedeće kako biste uklonili ovu značajku.
Korak 1: Idite na Postavke > Računi.
Korak 2: Odaberite Opcije prijave i kliknite Lozinka.
Korak 3: Kliknite gumb Promijeni koji se pojavljuje u odjeljku proširenja zaporke .
Korak 4: Unesite lozinku koju koristite i kliknite Dalje.
Korak 5: Koristite prazne okvire za dvije stavke Nova lozinka i Potvrda lozinke da biste uklonili način prijave na računalo pomoću lozinke.
Korak 6: Kliknite Dalje > Završi da biste dovršili postupak.
Za razliku od starih operativnih sustava, sada na Windows 11, ne samo da možete postaviti lozinku za prijavu na uređaj, već imate i mnoge druge cool i zanimljive načine s Windows Hello . Uključi:
Iznad je opisano kako postaviti lozinku za računalo u sustavu Windows 11 s čime vas Quantrimang želi upoznati. Sretno.
Način rada kioska u sustavu Windows 10 način je za korištenje samo 1 aplikacije ili pristupanje samo 1 web mjestu s gostujućim korisnicima.
Ovaj će vam vodič pokazati kako promijeniti ili vratiti zadanu lokaciju mape Camera Roll u sustavu Windows 10.
Uređivanje hosts datoteke može uzrokovati da ne možete pristupiti Internetu ako datoteka nije pravilno izmijenjena. Sljedeći članak će vas voditi kako urediti datoteku hosts u sustavu Windows 10.
Smanjenje veličine i kapaciteta fotografija olakšat će vam njihovo dijeljenje ili slanje bilo kome. Konkretno, u sustavu Windows 10 možete grupno mijenjati veličinu fotografija uz nekoliko jednostavnih koraka.
Ako ne morate prikazivati nedavno posjećene stavke i mjesta iz sigurnosnih ili privatnih razloga, to možete jednostavno isključiti.
Microsoft je upravo izdao Windows 10 Anniversary Update s mnogim poboljšanjima i novim značajkama. U ovom novom ažuriranju vidjet ćete mnogo promjena. Od podrške za Windows Ink olovku do podrške za proširenje preglednika Microsoft Edge, izbornik Start i Cortana također su značajno poboljšani.
Jedno mjesto za kontrolu mnogih operacija izravno na paleti sustava.
U sustavu Windows 10 možete preuzeti i instalirati predloške grupnih pravila za upravljanje postavkama Microsoft Edgea, a ovaj će vam vodič pokazati postupak.
Dark Mode je sučelje s tamnom pozadinom u sustavu Windows 10, koje pomaže računalu uštedjeti energiju baterije i smanjuje utjecaj na oči korisnika.
Programska traka ima ograničen prostor, a ako redovito radite s više aplikacija, brzo bi vam moglo ponestati prostora za prikvačivanje više vaših omiljenih aplikacija.









