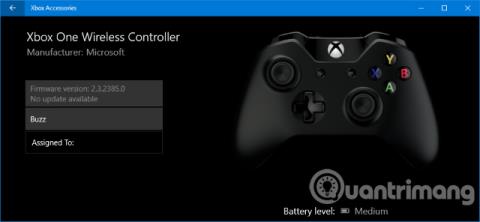Neki ljudi kažu da je najbolji način za igranje računalne igre korištenje kontrolera za igru. Ako imate isto mišljenje, onda ćete biti sretni da znate da Microsoft ima način da olakša korištenje Xbox One kontrolera na Windows 10. Bilo da želite koristiti kabel ili bežično, povezivanje kontrolera i igranje igrica je jednostavno. Ovaj će vas članak voditi kroz različite načine povezivanja kontrolera igre Xbox One sa sustavom.
Spojite kontroler igre
Postoje tri različita načina povezivanja kontrolera za igre, ovisno o tome želite li koristiti kabelsku ili bežičnu vezu i vrsti kontrolera, možete odabrati odgovarajući način.
1. Koristite USB kabel
Možete upotrijebiti mikro USB kabel koji dolazi s kontrolerom igre za stvaranje žične veze. Korisnici će to morati učiniti kada budu trebali puniti kontroler. Napravite jednostavno povezivanje tako da USB kabel uključite u svoje računalo, a zatim uključite drugi kraj u prednji dio ručke. Veza će se uspostaviti i gamepad će se odmah napuniti.
2. Koristite bežični adapter
Za bežično povezivanje potreban vam je Xbox bežični adapter za Windows 10. Neke igraće konzole će imati ovaj bežični adapter, ali ako ga nemate, možete ga kupiti izvana. Imajte na umu da se ovaj adapter razlikuje od adaptera za Xbox 360 kontroler (CA, UK), neće raditi s Xbox One kontrolerom (CA, UK).
Uzmite bežični adapter i uključite ga u USB priključak na računalu. Možda ćete morati koristiti priloženi USB produžni kabel ako se priključak nalazi na stražnjoj strani računala ili ručka nije jasno vidljiva.
Držite gumb Xbox na kontroleru da ga uključite, sada pritisnite gumb na adapteru, zatim pritisnite gumb za povezivanje na kontroleru, koji se nalazi na vrhu. LED svjetlo na kontroleru će treperiti dok traži vezu i prestat će treperiti kada se uspostavi.
3. Koristite Bluetooth
Možete koristiti Bluetooth za povezivanje ručke. Da biste to učinili, vaše Windows 10 računalo najprije mora podržavati Bluetooth. Drugo, korisnici moraju pokrenuti Windows 10 Anniversary Update.
Konačno, trebat će vam najnoviji Xbox One kontroler koji dolazi s Xbox One S (CA, UK), iako se također prodaje zasebno. Provjerite opis proizvoda ako niste sigurni prije naručivanja.
Uključite kontroler igre držeći prednju tipku Xbox, a zatim pritisnite tipku Windows + I da biste otvorili Postavke i idite na Uređaji > Bluetooth . Uključite Bluetooth kako bi sustav mogao pronaći uređaj, a sada pritisnite gumb za povezivanje na ručki, koji se nalazi na vrhu. Xbox bežični kontroleri za igre pojavit će se na popisu uređaja, kliknite Upari .
Napomena, iako možete povezati više od jednog kontrolera putem Bluetootha, to će imati negativan utjecaj na performanse. Stoga, za najbolju izvedbu, učinite sljedeće.
Kako upravljati i konfigurirati svoj Xbox One kontroler
1. Ažurirajte svoj kontroler igre
Windows 10 ima upravljačke programe za Xbox One kontroler prema zadanim postavkama. Međutim, postoji mnogo slučajeva u kojima trebate ažurirati kontroler igre. Ako naiđete na bilo kakve poteškoće s kontrolerom igre, pokušajte ažurirati prije poduzimanja drugih mjera za rješavanje problema.

Trebat će vam posebna aplikacija za ažuriranje kontrolera igre. Potražite Xbox pribor u trgovini, zatim preuzmite i pokrenite aplikaciju. Spojite kontroler igre na jedan od gore navedenih načina. Ako je ažuriranje dostupno, vidjet ćete poruku da je potrebno ažuriranje , a zatim jednostavno slijedite upute za ažuriranje kontrolera. Ako ne vidite obavijest, možete je provjeriti u aplikaciji pristupom Informacije o uređaju .
Ako imate bežični kontroler Xbox Elite (CA, UK), možete kliknuti Konfiguriraj za preuređivanje gumba, podešavanje osjetljivosti okidača, okretanje osi i više.
2. Kako provjeriti odziv tipki na Xbox One kontroleru

Testirajte odziv tipki na Xbox One kontroleru
Ako mislite da neki od gumba na vašem Xbox One kontroleru nisu savršeni, to možete provjeriti pomoću aplikacije Xbox Accessories.
Za početak kliknite ikonu šalice. Sada možete pritiskati i okretati gumbe i pomicati joysticke. Pokraj pritisnute tipke pojavit će se odgovarajuća ikona. Ako nije, onda je vaša ručka možda neispravna.
3. Kako ponovno mapirati Xbox One kontroler

Ponovno mapiranje gumba na Xbox One kontroleru
Možete ponovno mapirati svoj Xbox One kontroler pomoću aplikacije Xbox Accessories. Da biste to učinili, kliknite Konfiguriraj > Novi profil . Unesite naziv, zatim kliknite Spremi.
Upotrijebite gornji padajući izbornik za odabir gumba, a zatim upotrijebite padajući izbornik u nastavku za ponovno mapiranje tog gumba. Na primjer, možete zamijeniti gumb A za gumb B.
Također možete upotrijebiti donje okvire za aktiviranje postavki kao što su Zamijeni palice, Zamijeni okidače i Uključi vibraciju .
Ako imate Xbox Elite ili Xbox Adaptive bežični kontroler, također ćete vidjeti dodatne opcije kao što je mogućnost promjene postavki krivulje osjetljivosti palice i svjetline Xbox logotipa.
Kalibrirajte svoj kontroler igre
Gamepad će biti kalibriran odmah po isporuci, ali možete koristiti alat za kalibraciju sustava Windows da ga prilagodite ili provjerite kako gamepad radi. Napomena, ovo je stari alat, nije ažuriran u sustavu Windows 10 ili je posebno dizajniran za Xbox One kontrolere.
Izvršite sustavnu pretragu pojma joy.cpl i odaberite relevantne rezultate. U prozoru Game Controllers koji se otvori odaberite kontroler igre s popisa i kliknite Properties .

Standardno će se otvoriti kartica Test , u ovoj kartici definirat ćete položaj osi, odziv okidača, definirati pritisnute tipke. Ako niste zadovoljni, kliknite Postavke , a zatim Kalibriraj... , slijedite upute za kalibraciju kontrolera igre. Još uvijek možete vratiti postavke na zadani način klikom na Vrati na zadane na kartici Postavke .
Microsoft je osmislio posebne značajke igranja za Windows 10 s ciljem bolje integracije operativnog sustava u platformu Xbox. Zbog toga je povezivanje kontrolera igre vrlo jednostavno bez ikakvih problema kao što je instaliranje upravljačkih programa.
Međutim, i dalje možete imati problema s kontrolerom za Xbox One igre. Ako je tako, naučite kako popraviti pokvareni Xbox One kontroler .
Vidi više: