Kako postaviti Google kao zadanu tražilicu za izbornik Start na Windows 10

Ovaj članak će vam pokazati kako postaviti Google kao zadanu tražilicu za izbornik Start na Windows 10.

Ako koristite Cortanu ili tražite nešto iz izbornika Start, Microsoft će koristiti Bing kao zadanu tražilicu . Kada kliknete na rezultat pretraživanja, on će se otvoriti u pregledniku Edge iako to nije vaš zadani preglednik. Iako ne možete izravno promijeniti zadanu tražilicu, možete prisiliti Windows 10 da koristi Google i otvara rezultate pretraživanja u vašem omiljenom pregledniku. Ovaj članak će vas uputiti kako postaviti Google kao zadanu tražilicu za izbornik Start
Kako postaviti Google kao zadanu tražilicu za izbornik Start
Budući da Windows 10 nema opciju promjene zadane tražilice ili preglednika kada pretražujete na izborniku Start, koristit ćemo softver otvorenog koda Search Deflector za preusmjeravanje svih tih pretraga na naš željeni preglednik. Više nećete morati koristiti Bing i Edge preglednik. Sve što trebate učiniti je instalirati Search Deflector i postaviti svoju tražilicu i preglednik.
Korak 1 . Najprije posjetite službenu GitHub stranicu softvera i preuzmite najnoviju verziju Search Deflektora . Nakon preuzimanja dvaput kliknite na .exe izvršnu datoteku i nastavite s instalacijom.
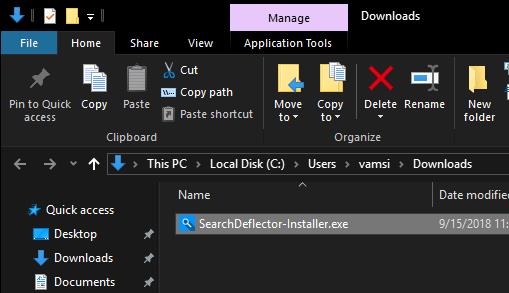
Korak 2 . Tijekom instalacije, Search Deflector će automatski pronaći i prikazati sve preglednike koje instalirate na svoj sustav i zatražiti od vas da odaberete preglednik koji želite koristiti. Za odabir preglednika upišite njegov broj na popis i pritisnite Enter . Na primjer, ovdje pomoću Firefoxa upisat ćemo broj 3.
Također možete odabrati opciju “ System Default ” za otvaranje rezultata pretraživanja u vašem trenutnom zadanom pregledniku. Ova je opcija korisna kada ste promijenili zadani preglednik i više ne morate ponovno konfigurirati Search Deflector.
Korak 3 . Specificirajte odabir pritiskom na Y .
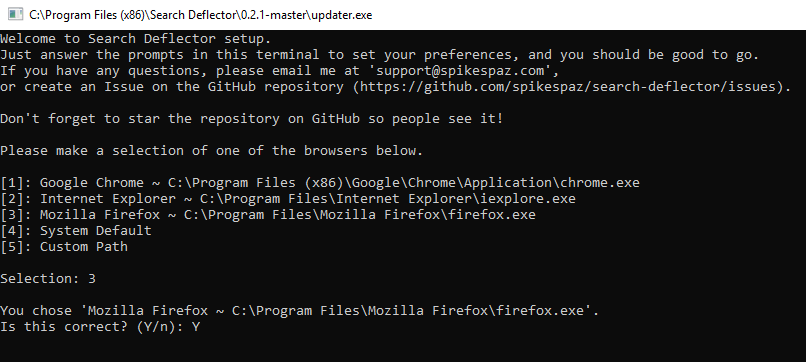
Korak 4 . Odaberite tražilicu koju želite koristiti pritiskom na broj na popisu. Na primjer, ako želite koristiti Google kao svoju zadanu tražilicu, upišite 7 i pritisnite Enter .
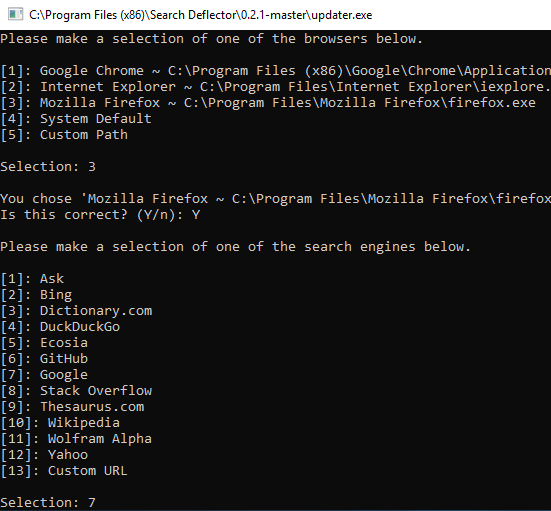
Korak 5 . Zatim potvrdite svoj izbor unosom Y .
Korak 6 . Nakon dovršetka konfiguracije Search Deflector-a, pritisnite Enter za zatvaranje konfiguracijskog prozora.
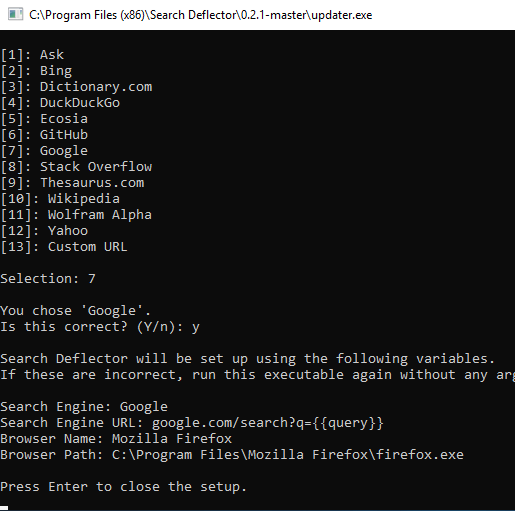
Korak 7 . U glavnom instalacijskom prozoru kliknite gumb Završi kako biste dovršili postupak instalacije.
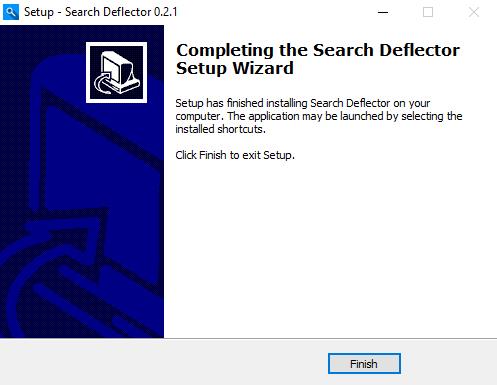
Za testiranje pokušajte potražiti nešto vezano uz web na izborniku Start i pritisnite Enter . Kada to radite prvi put, morat ćete odabrati zadani program, odabrati launcher.exe i označiti okvir Uvijek koristi ovu aplikaciju i pritisnuti gumb OK .
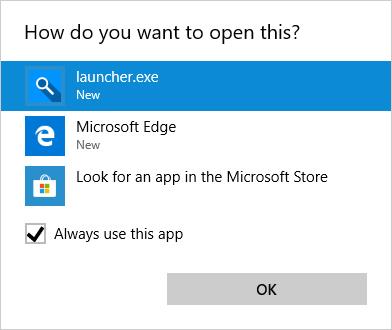
Search Deflector će preusmjeriti pretragu na vašu odabranu tražilicu i otvoriti je u vašem pregledniku.
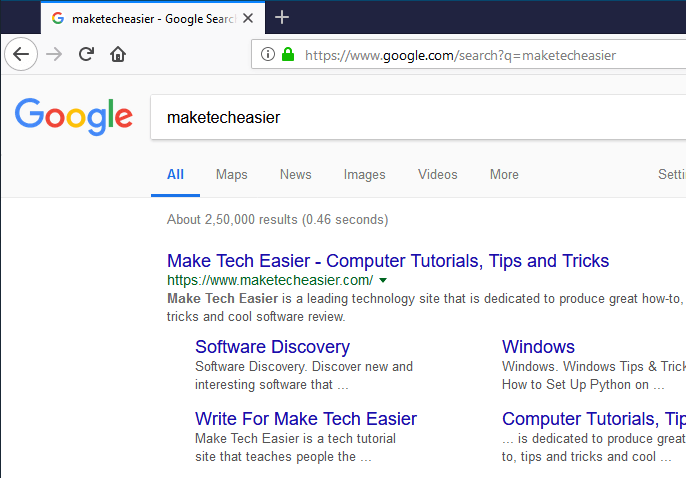
Jedna stvar koju treba napomenuti je da ćete, kada tražite putem izbornika Start ili Cortane, i dalje vidjeti brze rezultate pretraživanja koristeći Bing na desnoj ploči. Kada kliknete na rezultat, Search Deflector će se kretati prema konfiguraciji koju ste postavili.
Ako želite promijeniti konfiguraciju Search Deflektora, otvorite File Explorer, idite u instalacijsku mapu Search Deflector i dvaput pritisnite datoteku "Setup.exe".
Želimo vam uspjeh!
Vidi više:
Način rada kioska u sustavu Windows 10 način je za korištenje samo 1 aplikacije ili pristupanje samo 1 web mjestu s gostujućim korisnicima.
Ovaj će vam vodič pokazati kako promijeniti ili vratiti zadanu lokaciju mape Camera Roll u sustavu Windows 10.
Uređivanje hosts datoteke može uzrokovati da ne možete pristupiti Internetu ako datoteka nije pravilno izmijenjena. Sljedeći članak će vas voditi kako urediti datoteku hosts u sustavu Windows 10.
Smanjenje veličine i kapaciteta fotografija olakšat će vam njihovo dijeljenje ili slanje bilo kome. Konkretno, u sustavu Windows 10 možete grupno mijenjati veličinu fotografija uz nekoliko jednostavnih koraka.
Ako ne morate prikazivati nedavno posjećene stavke i mjesta iz sigurnosnih ili privatnih razloga, to možete jednostavno isključiti.
Microsoft je upravo izdao Windows 10 Anniversary Update s mnogim poboljšanjima i novim značajkama. U ovom novom ažuriranju vidjet ćete mnogo promjena. Od podrške za Windows Ink olovku do podrške za proširenje preglednika Microsoft Edge, izbornik Start i Cortana također su značajno poboljšani.
Jedno mjesto za kontrolu mnogih operacija izravno na paleti sustava.
U sustavu Windows 10 možete preuzeti i instalirati predloške grupnih pravila za upravljanje postavkama Microsoft Edgea, a ovaj će vam vodič pokazati postupak.
Dark Mode je sučelje s tamnom pozadinom u sustavu Windows 10, koje pomaže računalu uštedjeti energiju baterije i smanjuje utjecaj na oči korisnika.
Programska traka ima ograničen prostor, a ako redovito radite s više aplikacija, brzo bi vam moglo ponestati prostora za prikvačivanje više vaših omiljenih aplikacija.









