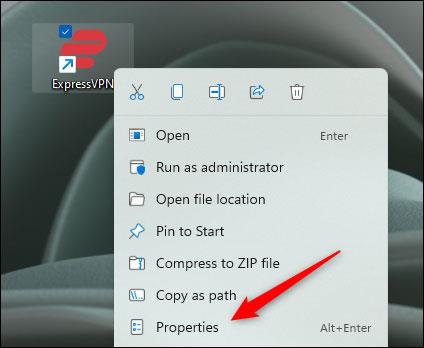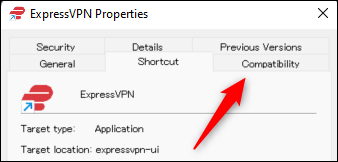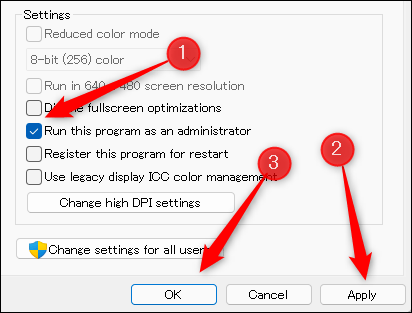Slično drugim verzijama sustava Windows, u sustavu Windows 11 ponekad ćete morati pokrenuti programe i aplikacije s povišenim ovlastima kako biste obavili određeni zadatak kao administrator sustava.
Ako zbog vaših radnih zahtjeva stalno otvarate aplikaciju kao administrator, možete je postaviti tako da se to događa automatski, umjesto da je morate otvarati ručno kao inače. Ovaj članak će vam pokazati kako postaviti aplikacije da se uvijek otvaraju s administratorskim pravima u sustavu Windows 11.
Postavite da uvijek otvarate aplikaciju s administratorskim pravima u sustavu Windows 11
Najprije morate pronaći izvršnu datoteku (.exe datoteku) aplikacije koju želite postaviti da se uvijek otvara s povišenim privilegijama. To može biti datoteka u File Exploreru ili može biti prečac na radnoj površini.
Nakon što pronađete ovu datoteku, desnom tipkom miša kliknite na nju da biste prikazali kontekstni izbornik. Zatim kliknite na “ Svojstva ” ili jednostavno pritisnite Alt + Enter .

Pojavljuje se izbornik svojstava aplikacije. Ako otvorite izbornik svojstava aplikacije iz EXE datoteke u File Exploreru, bit ćete na kartici Općenito. U slučaju da ste ga otvorili preko prečaca na radnoj površini, bit ćete u kartici prečaca.
Bez obzira na kojoj se kartici nalazite, kliknite za prebacivanje na karticu " Kompatibilnost ".
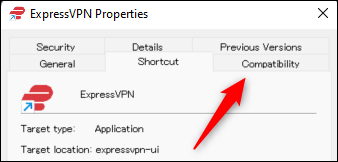
Na popisu opcija postavki na kartici Kompatibilnost označite okvir pored opcije " Pokreni ovaj program kao administrator ", kliknite " Primijeni " da biste primijenili ovu novu opciju, a zatim kliknite " U redu ". " da zatvorite prozor.
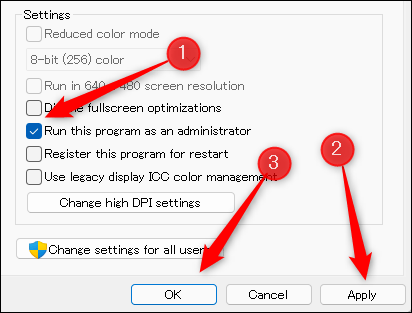
Od sada će se ova aplikacija prema zadanim postavkama uvijek otvarati s administratorskim pravima.
Ponovite gornji postupak s drugim aplikacijama koje želite. Nadam se da ste uspješni.