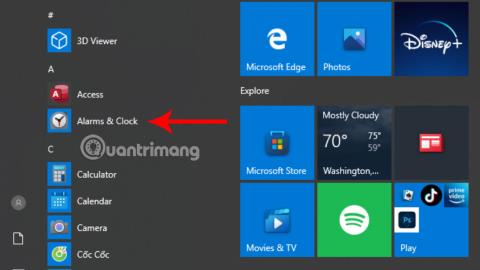Možda niste znali da je Windows 10 sada dodao softver za alarm i mjerač vremena kao zadanu aplikaciju. Korištenje ovog alata pomoći će vam da lakše kontrolirate svoj radni raspored. Posebno za one koji često imaju poteškoća s kontroliranjem vremena, ovo je članak za vas.
Sadržaj članka
Kako koristiti alarme i mjerače vremena na Windows 10
Za korištenje softvera alarma i sata, prvo što trebate učiniti je kliknuti ikonu Windows u donjem lijevom kutu. Tada možete jednostavno vidjeti i kliknuti na Alarmi i sat u izborniku koji se pojavi.

U slučaju da ga ne vidite, također možete kliknuti na ikonu povećala na programskoj traci pri dnu ekrana, unijeti ključnu riječ Alarms & Clock . Sada će se aplikacija pojaviti u okviru za pretraživanje, samo trebate kliknuti na aplikaciju da biste pokrenuli softver.

Nakon što pokrenete aplikaciju, pojavit će se relativno jednostavno sučelje. Ovo sučelje sadrži značajke podrške kao što su štoperica, alarm, svjetski sat, mjerač vremena.
Kako postaviti alarme na Windows 10
Korak 1:
Da biste mogli koristiti alat za alarm, morate kliknuti na ikonu sata (Alarmi) .

Korak 2:
U odjeljku Alarmi kliknite ikonu + Dodaj alarm kako biste nastavili s postavljanjem vremena.

Korak 3:
Pojavljuje se novi skočni prozor. Možete početi postavljati vrijeme u ovom novom prozoru.
Možete odabrati vrijeme u koje želite postaviti alarm unošenjem vremena u okvir ili ga prilagoditi pritiskom na ikonu strelice gore i dolje. Prijepodne i poslijepodne unosi predstavljaju jutarnji i popodnevni vremenski okvir.

Osim toga, također možete postaviti sadržaj za alarm u okviru odmah ispod odjeljka za postavljanje vremena.

Ako trebate alarm za više dana u tjednu, također možete kliknuti na željene dane za ponavljanje alarma.
Osim toga, također možete odabrati dodavanje zvukova alarma prema vašim željama kao i vrijeme ponavljanja alarma.

Korak 4:
Na kraju, trebate samo kliknuti ikonu Spremi za ponovno spremanje i gotovi ste.

Imajte na umu da za vrijeme postavljanja alarma morate osigurati da je računalo uvijek potpuno uključeno i da je glasnoća uređaja na dovoljnoj razini kako biste mogli čuti zvuk alarma.
Osim toga, također morate obratiti pozornost na odjeljak Svjetski sat kako biste bili sigurni da je vremenska zona koju koristite ispravna, kako biste izbjegli da alarm ne bude u vrijeme koje želite.
Korak 5: Kada dođe vrijeme da se alarm oglasi , imate dvije mogućnosti: Odgodi i Odbaci . Možete odabrati 1 od 2 ovisno o vašim potrebama.
Kako odbrojavati vrijeme na računalu
Osim što se koristi za alarme, ovaj vam softver također može pomoći u odbrojavanju vremena.
Korak 1:
Prvo što trebate učiniti je kliknuti odjeljak Timer u softveru.

Korak 2:
Ovdje kliknite ikonu + Dodaj novi mjerač vremena kako biste nastavili s postavljanjem vremena.

Korak 3:
Pojavljuje se novi skočni prozor. Slično alarmu, možete postaviti vrijeme odbrojavanja po želji.

Osim toga, također možete ispuniti sadržaj trenutno instaliranog odbrojavanja odmah ispod odjeljka za postavljanje vremena.
Korak 4:
Pritisnite ikonu Spremi za spremanje.
Korak 5:
Dakle, završili ste s postavljanjem vremena koje želite odbrojavati. Da biste mogli nastaviti s postupkom odbrojavanja, morat ćete kliknuti na ikonu Start prikazanu u odjeljku alata za odbrojavanje.

Također, ako želite odbrojavati, možete kliknuti ikonu Reset pokraj gumba Start. Kada kliknete na ovu ikonu, proces odbrojavanja ponovno će započeti ispočetka.
Kako postaviti alarme i tajmere putem Cortane
Trenutačno u sustavu Windows 10 postoji virtualni pomoćnik Cortana . Osim ručnog postavljanja alarma i mjerača vremena, možete zatražiti pomoć od Cortane .
Samo trebate kliknuti na ovog virtualnog pomoćnika, a zatim pročitati naredbu "Postavi alarm za (vrijeme za koje želite postaviti alarm)". Imajte na umu da morate govoriti engleski kako bi virtualni asistent razumio jer Cortana trenutno ne podržava vijetnamski.
Nakon što primi naredbu, virtualna pomoćnica Cortana dovršit će preostali posao umjesto vas i odgovoriti "Uključio sam vaš alarm za (vrijeme kada ste postavili alarm)":

Postavljanje tajmera je slično, samo trebate koristiti naredbu "Postavi tajmere za sljedećih X sati". Gdje je X količina vremena koju želite odbrojavati.

Ovaj virtualni pomoćnik potvrdit će vaš zahtjev prije nego što nastavi s odbrojavanjem.

Taj mjerač vremena i alarm na Windows 10 mogu raditi čak i kada ste zatvorili aplikaciju ili je uređaj zaključan. U slučaju da primite poruku "Obavijesti će se prikazivati samo ako je uređaj budan" (obavijesti se prikazuju samo kada je uređaj u aktivnom stanju), provjerite da uređaj ne prijeđe u način mirovanja. .
Kako postaviti alarme i tajmere s besplatnom budilicom
Osim gore navedena dva načina, također možete preuzeti besplatni softver za budilicu . Ovo je lagana aplikacija za alarm koja se može koristiti odmah nakon preuzimanja i potpuno je besplatna. Nakon preuzimanja softvera, možete postaviti alarm slijedeći ove korake:
Korak 1:
Pritisnite ikonu + Dodaj u softverskom sučelju.

Korak 2:
Pojavljuje se novi prozor, ovdje možete početi postavljati alarm.

U vremenskom okviru odaberite vrijeme kada želite postaviti alarm.
U okviru Događa se odaberite vrijeme kada želite da se alarm ponavlja. Alarm možete postaviti da se ponavlja jednom, dnevno, tjedno, mjesečno... U Label (sadržaj), Zvuk (alarm) možete postaviti alarm slično kao Alarms & Clock .
Osim toga, Free Alarm Clock također ima neke dodatne prilagodbe kao što su:
- Petlja: Ponovite alarm
- Uključi glasnoću: Podesite glasnoću alarma
- Probudite računalo iz stanja mirovanja: Probudite računalo iz stanja mirovanja
- Uključite napajanje monitora: Uključite zaslon
Korak 3:
Kliknite OK za spremanje alarma.
Nakon postavljanja alarma, također možete prilagoditi alarm klikom na ikonu Uredi ili izravno kliknite desnom tipkom miša i odaberite Uredi .

Nadamo se da ćete kroz ovaj članak moći bolje razumjeti kako učinkovito postaviti alarme i tajmere na Windows 10. Odatle možete iskoristiti ovu korisnu značajku kako biste bolje kontrolirali svoje vrijeme i povećali radnu učinkovitost.