Kako popraviti Windows 10 nadogradnjom na mjestu

Ovaj će vam vodič pokazati kako izvesti popravak instalacije sustava Windows 10 izvođenjem nadogradnje na licu mjesta bez gubitka bilo čega.

Ako imate problema sa sustavom Windows na računalu, možete osvježiti ili resetirati Windows.
Osvježavanjem računala rješavaju se softverski problemi ponovnim instaliranjem operativnog sustava, a ostavljaju netaknute korisničke podatke, korisničke račune i važne postavke. Sve ostale unaprijed instalirane prilagodbe bit će vraćene u tvorničko stanje. U sustavu Windows 10 ova značajka ne zadržava Windows aplikacije koje su kupili korisnici.
Ponovno postavljanje računala ponovno instalira operativni sustav, briše sve podatke i korisničke račune (npr. podatke, klasične Windows aplikacije i univerzalne Windows aplikacije) i vraća unaprijed instalirane prilagodbe u radionicu izvezenog stanja.
Međutim, možete izvesti popravak instalacije sustava Windows 10 izvođenjem nadogradnje na mjestu bez gubitka podataka osim instaliranih Windows ažuriranja.
Napomena: Ako je Windows zaključan pomoću BitLockera , morate pauzirati ili onemogućiti BitLocker za Windows pogon prije izvođenja instalacije popravka. Kada instalacija završi, možete nastaviti ili ponovno omogućiti BitLocker.
Prije nego što započnete s izvođenjem instalacije za popravak sustava Windows 10, provjerite jeste li privremeno onemogućili Secure Boot u postavkama firmvera UEFI. Nakon instaliranja, možete ga ponovno aktivirati ako želite.
Počevši s Windows 10 build 18298, Microsoft je napravio neke prilagodbe dizajna Windows 10 Setup prilikom pokretanja setup.exe iz Windows 10 ISO datoteke.
Ovaj će vam vodič pokazati kako izvršiti instalaciju popravka sustava Windows 10 izvođenjem nadogradnje na mjestu bez gubitka bilo čega.
Napomena : Morate se prijaviti kao administrator da biste izvršili instalaciju popravka sustava Windows 10.
Kako izvesti popravak instalacije sustava Windows 10 izvođenjem nadogradnje na mjestu
Korak 1 . Prijavite se na administratorski račun u sustavu Windows 10.
Korak 2 . Morate onemogućiti ili deinstalirati instalirani AV ili sigurnosni program treće strane kako biste ga spriječili da ometa nadogradnju sustava Windows 10. Možete ga ponovno instalirati nakon dovršetka postavljanja sustava Windows 10.
Korak 3 . Izvedite korak 4, korak 5 ili korak 6 u nastavku, ovisno o instalacijskom mediju koji koristite za instalaciju popravka sustava Windows 10.
Korak 4 . Izvršite instalaciju popravka sustava Windows 10 s ISO datotekom
Ako ga nemate, morate preuzeti Windows 10 ISO datoteku , zatim montirati ISO datoteku i pokrenuti setup.exe za pokretanje Windows 10 instalacije.
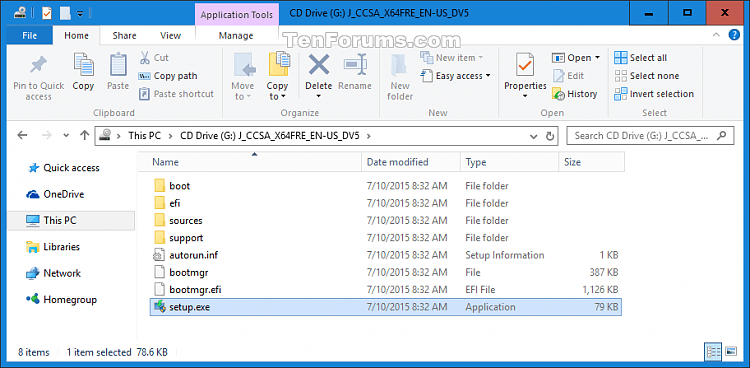
Ako UAC to zatraži , kliknite Da .
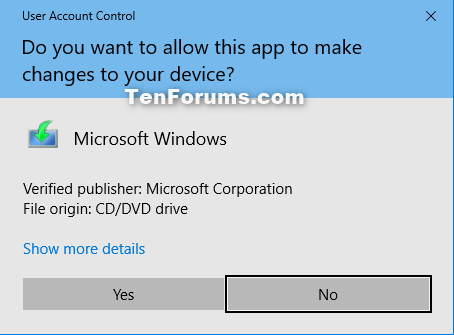
Idite na korak 7 .
Korak 5 . Izvršite popravak instalacije sustava Windows 10 s USB instalacijskim medijem
Napomena: neki su korisnici prijavili da ne mogu izvršiti instalaciju popravka kada koriste USB u Windows 10 verziji 1903. Ako i vi imate ovaj problem, upotrijebite ISO datoteku.
Ako ga nemate, izradite USB flash da biste instalirali Windows 10 . Spojite i otvorite USB flash pogon, pokrenite datoteku setup.exe za pokretanje Windows 10 instalacije. Ako vas obavijesti UAC, kliknite Da . Zatim idite na 7. korak .
Korak 6 . Izvršite instalaciju popravka sustava Windows 10 pomoću alata za stvaranje medija.
Napomena : Nemojte koristiti alat za izradu medija za izvođenje instalacije popravka ako imate instaliranu stariju verziju sustava Windows 10 i želite je zadržati jer alat za izradu medija ne podržava starije verzije.
Posjetite poveznicu u nastavku da biste otišli na Microsoftovu stranicu, kliknite Preuzmi alat sada .
https://www.microsoft.com/en-us/software-download/windows10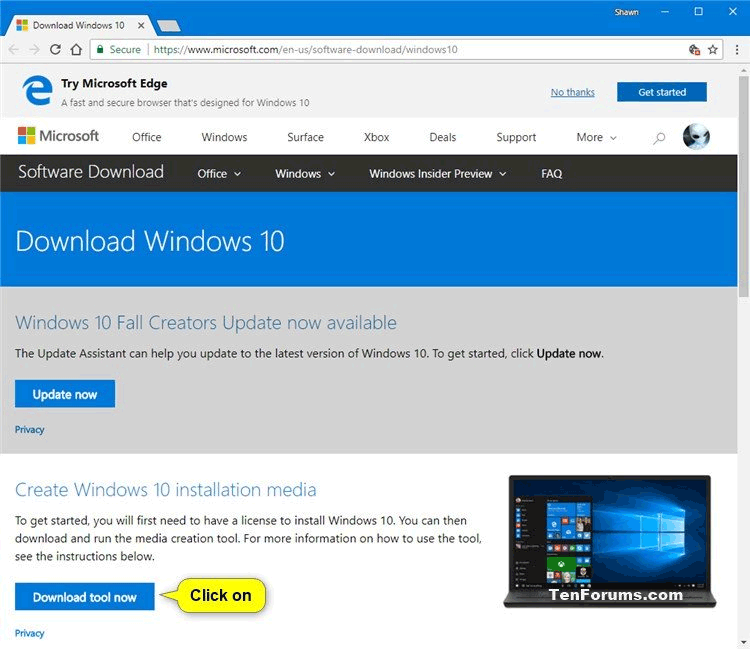
Spremite datoteku MediaCreationTool.exe na radnu površinu i pokrenite je.
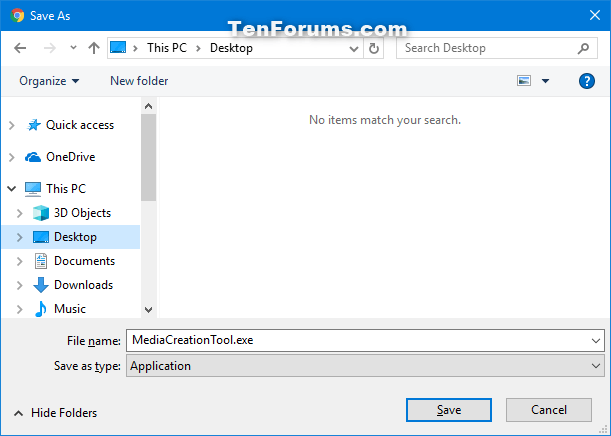
Ako UAC to zatraži, kliknite Da .
Pritisnite Prihvati kako biste prihvatili obavijest o aplikaciji i licencne uvjete. Odaberite Nadogradi ovo računalo sada i kliknite Dalje . Windows 10 će se početi učitavati. Idite na korak 10 .
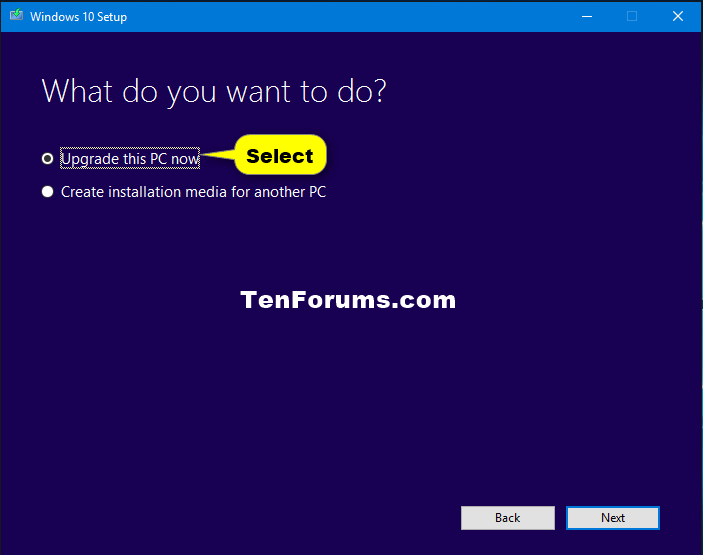
Korak 7. Postavljanje sustava Windows 10 počinje s pripremom.
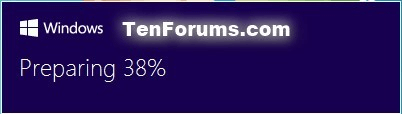
Korak 8 . Kliknite vezu Promjena načina na koji Windows postava preuzima ažuriranja .
Napomena : Ako slijedite korak 6 s alatom za izradu medija, idite na korak 11 .
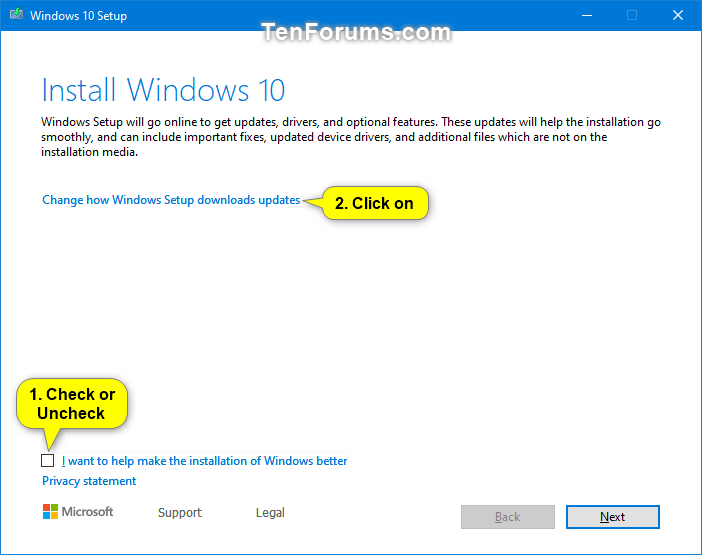
Korak 9 . Odaberite Ne sada i kliknite Dalje .
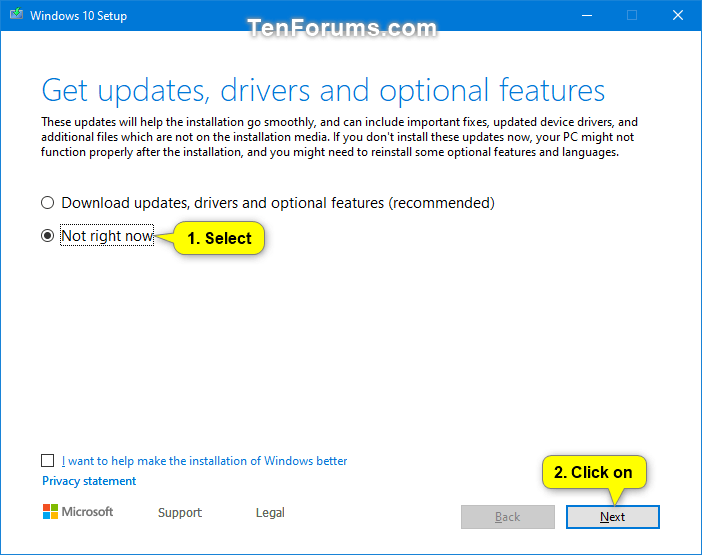
Korak 10 . Postavljanje sustava Windows 10 počet će sve pripremati.
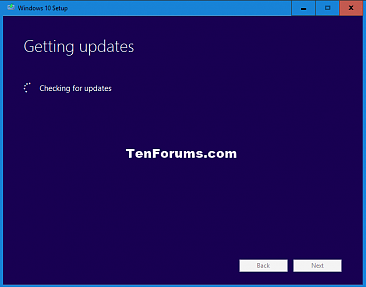
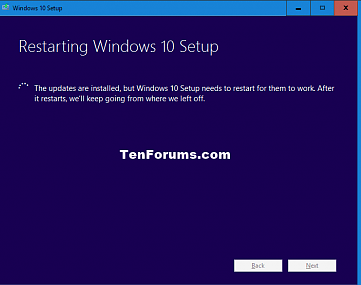
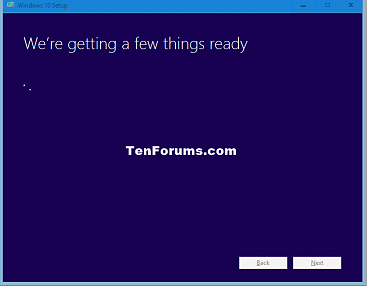
Korak 11 . Pritisnite Prihvati da biste prihvatili licencne uvjete.
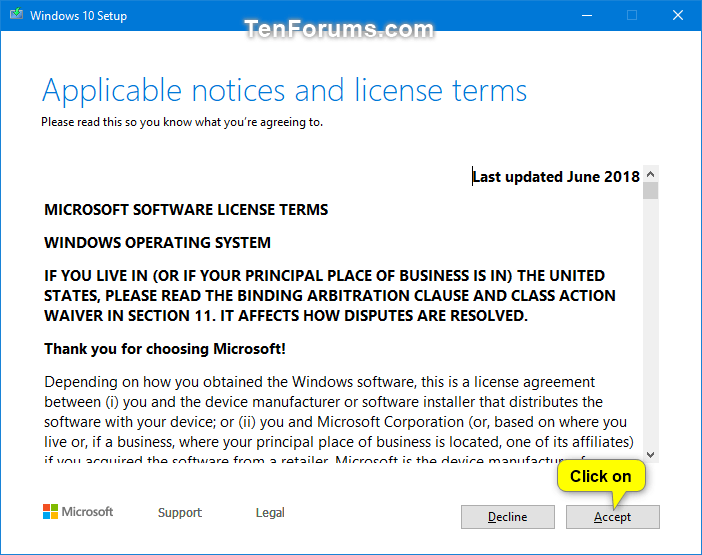
Korak 12 . Postavljanje sustava Windows 10 provjerit će i instalirati dostupna ažuriranja i osigurati da su spremna za instalaciju.
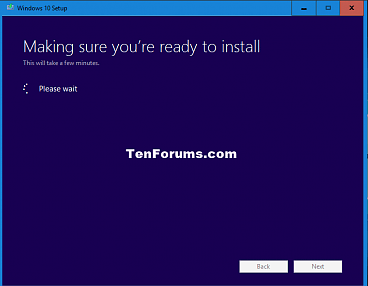
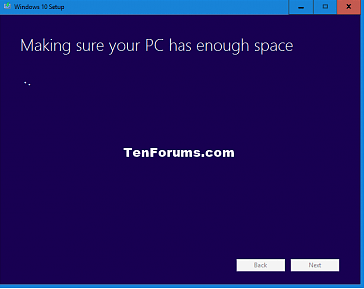
Korak 13 . Kliknite Instaliraj za početak instalacije popravka sustava Windows 10.
Napomena : Ako postoji samo opcija Ništa , instalacijski medij nije isti kao verzija koju ste instalirali.
Ako želite promijeniti podatke koje želite zadržati, kliknite vezu Promijeni što zadržati , odaberite podatke koje želite zadržati, kliknite Dalje i vratite se na gornji korak 12.
Ako ne odaberete Čuvaj osobne datoteke i aplikacije , izgubit ćete sve svoje osobne podatke.
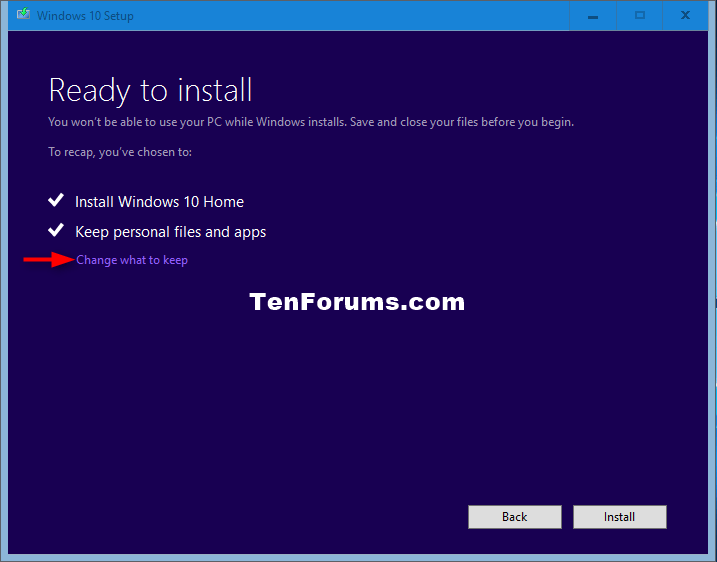
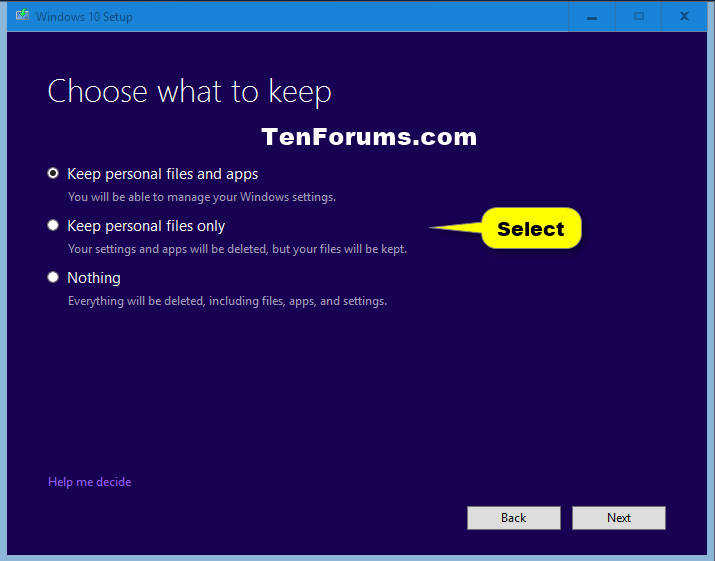
Korak 14 . Postavljanje sustava Windows 10 počet će izvršavati nadjačavanje radi popravka sustava Windows. Ovaj proces traje neko vrijeme.
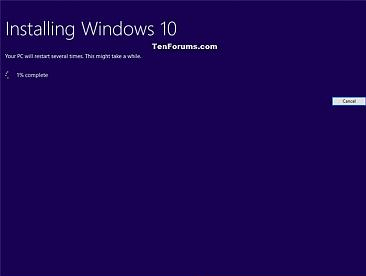
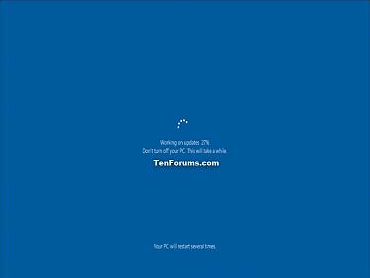
Korak 15 . Sada se možete prijaviti na Windows 10.
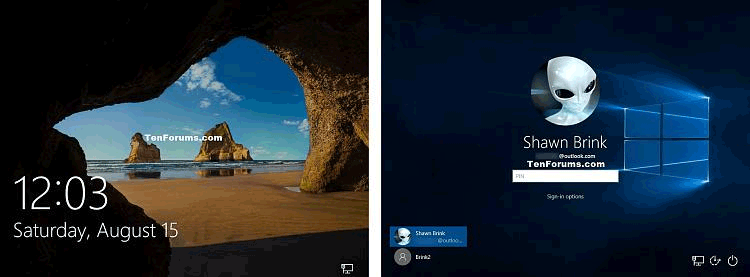
Korak 16 . Kada se korisnik prijavi prvi put, vidjet ćete prvu animaciju za prijavu prije nego što stigne na radnu površinu.
Korak 17 . Provjerite jeste li postavili točnu vremensku zonu, datum i vrijeme.
Korak 18 . Ako želite, možete koristiti Čišćenje diska za brisanje datoteka dnevnika nadogradnje sustava Windows, prethodnih instalacija sustava Windows i privremenih instalacijskih datoteka sustava Windows kako biste oslobodili veliku količinu prostora koji zauzima vaš tvrdi disk.
Napomena: Ovaj korak će izbrisati mape C:\$Windows.~BT i C:\Windows.old.
Ako izbrišete mapu Windows.old, ne možete se vratiti na prethodnu verziju sustava Windows.
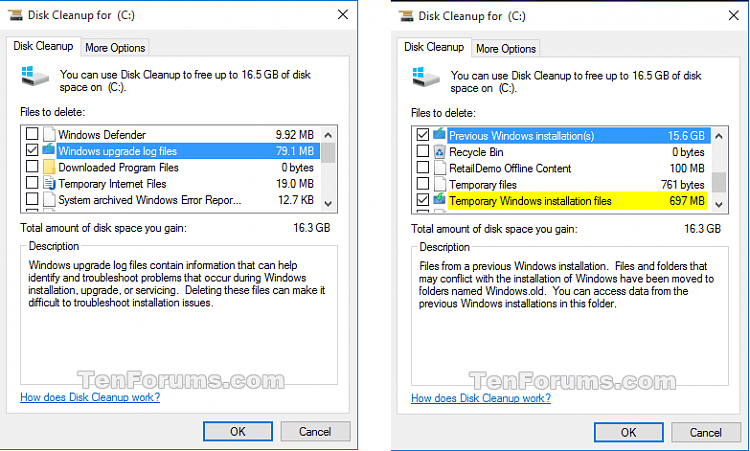
Želimo vam uspjeh!
Način rada kioska u sustavu Windows 10 način je za korištenje samo 1 aplikacije ili pristupanje samo 1 web mjestu s gostujućim korisnicima.
Ovaj će vam vodič pokazati kako promijeniti ili vratiti zadanu lokaciju mape Camera Roll u sustavu Windows 10.
Uređivanje hosts datoteke može uzrokovati da ne možete pristupiti Internetu ako datoteka nije pravilno izmijenjena. Sljedeći članak će vas voditi kako urediti datoteku hosts u sustavu Windows 10.
Smanjenje veličine i kapaciteta fotografija olakšat će vam njihovo dijeljenje ili slanje bilo kome. Konkretno, u sustavu Windows 10 možete grupno mijenjati veličinu fotografija uz nekoliko jednostavnih koraka.
Ako ne morate prikazivati nedavno posjećene stavke i mjesta iz sigurnosnih ili privatnih razloga, to možete jednostavno isključiti.
Microsoft je upravo izdao Windows 10 Anniversary Update s mnogim poboljšanjima i novim značajkama. U ovom novom ažuriranju vidjet ćete mnogo promjena. Od podrške za Windows Ink olovku do podrške za proširenje preglednika Microsoft Edge, izbornik Start i Cortana također su značajno poboljšani.
Jedno mjesto za kontrolu mnogih operacija izravno na paleti sustava.
U sustavu Windows 10 možete preuzeti i instalirati predloške grupnih pravila za upravljanje postavkama Microsoft Edgea, a ovaj će vam vodič pokazati postupak.
Dark Mode je sučelje s tamnom pozadinom u sustavu Windows 10, koje pomaže računalu uštedjeti energiju baterije i smanjuje utjecaj na oči korisnika.
Programska traka ima ograničen prostor, a ako redovito radite s više aplikacija, brzo bi vam moglo ponestati prostora za prikvačivanje više vaših omiljenih aplikacija.









