Kako popraviti Win X izbornik koji ne radi na Windows 10
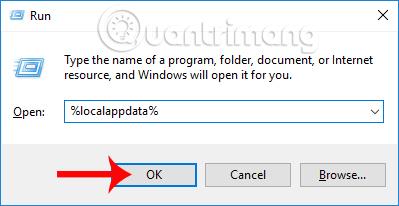
Win X Menu, također poznat kao Power User Menu, omogućuje korisnicima brzi pristup sistemskim alatima kao što su Disk Management, Control Panel i Command Prompt.
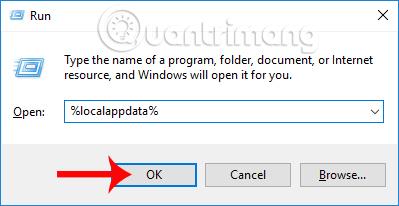
Prvi put predstavljen u sustavu Windows 8, Power User Menu, poznat i kao Win X izbornik, uvelike je pomogao korisnicima u pristupu sistemskim alatima kao što su Disk Management, Control Panel i Command Prompt. U usporedbi s prethodnom tradicionalnom metodom pristupa, sada samo trebamo desnom tipkom miša kliknuti gumb Start na programskoj traci ili pritisnuti kombinaciju tipki Windows + X da otvorimo Power User Menu i gotovi ste.
Međutim, dosta korisnika navodi da njihov izbornik Win X ne radi, bilo da pritisnu kombinaciju tipki ili kliknu gumb Start. Ovo će povećati operacije kada korisnici žele pristupiti funkcijama sustava. Članak u nastavku će vas voditi kroz neke načine za ispravljanje pogreške Win X izbornika koji ne radi na Windows 10.
Metoda 1: Deinstalirajte aplikaciju QuickSFV
Prvi uzrok pogreške može biti zbog toga što korisnik instalira softver QuickSFV. Ovaj softver dodan u izbornik desnom tipkom miša dovodi do problema s izbornikom Win X.
Da biste ispravili pogrešku Win X izbornik ne radi, deinstalirajte softver QuickSFV ili na drugi način uklonite aplikacije koje su dodane u izbornik koji se klikne desnom tipkom miša.
Metoda 2: Nadogradite AirDroid
AirDroid je softver za daljinski pristup i upravljanje podacima na Android uređajima izravno na vašem računalu. Ovi alati poput AirDroida također ometaju Win X izbornik, uzrokujući pogreške neaktivnosti. Deinstalirajte AirDroid koji koristite na računalu i ponovno instalirajte najnoviju verziju. Ovo također može popraviti pogrešku Win X izbornik ne radi.
Metoda 3: Dodajte opcije u izbornik Win X
Prilično dobar način da popravite grešku Win X izbornika koji ne radi je da ćemo dodati neku opciju u ovaj izbornik, kao što je dodavanje upravljačke ploče u Win X izbornik .
Korak 1:
Prvo pritisnite kombinaciju tipki Windows + R da biste otvorili dijaloški okvir Pokreni , zatim unesite ključnu riječ %localappdata% i pritisnite OK za pristup.

Korak 2:
Korisnik tada pristupa mapi Win X pod putanjom Microsoft\Windows\WinX .
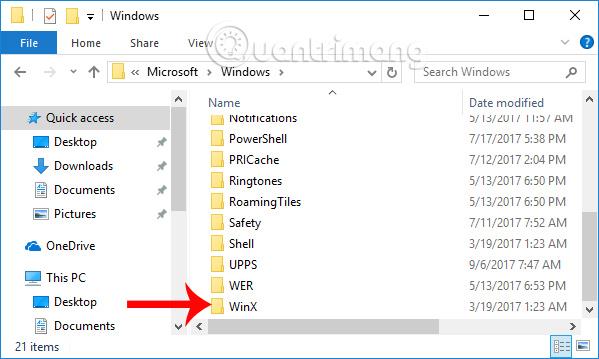
Korak 3:
Vidjet ćemo 3 grupne mape . Možete pristupiti bilo kojoj mapi kako biste dodali prečac izborniku Win X. Tako će se izbornik Win X vratiti u normalan rad.
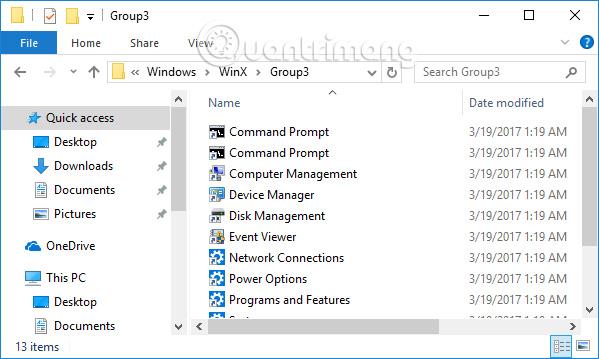
Metoda 4: Kopirajte WinX mapu iz mape Default User
Pogrešku Win X izbornika možemo popraviti kopiranjem mape Win X iz mape Default User.
Korak 1:
Otvorite dijaloški okvir Pokreni i unesite put do mape ispod, kliknite U redu da je brzo otvorite.

Korak 2:
Ovdje kopirajte mapu WinX .

Zatim nastavite s otvaranjem dijaloškog okvira Pokreni i unesite ključnu riječ %localappdata% i kliknite OK.

Korak 3:
Zatim pristupite Microsoft\Windows\ . Zatim ćemo zalijepiti Win X mapu koju smo kliknuli kopirati u ovo sučelje. Na kraju ponovno pokrenite računalo i ponovno provjerite status Win X izbornika.
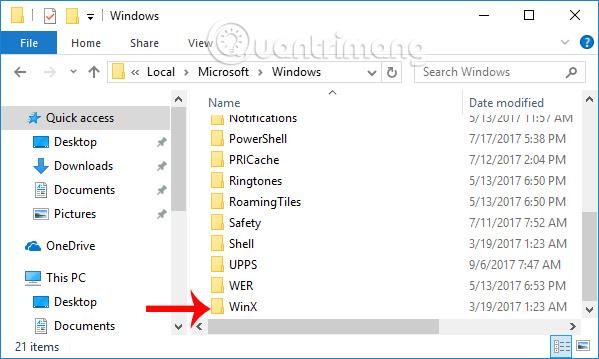
Metoda 5: Instalirajte jezični paket
Jezični paket, prema mnogim korisnicima, može popraviti pogrešku Win X izbornika koji ne radi na Windows 10.
Korak 1:
Pritisnemo kombinaciju tipki Windows + I da otvorimo sučelje postavki sustava Windows. Ovdje pristupite odjeljku Vrijeme i jezik .
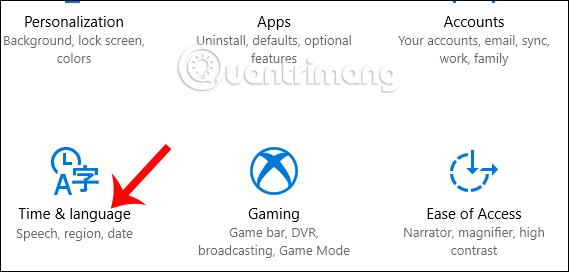
Korak 2:
Zatim korisnik klikne na Regija i jezik na popisu opcija na lijevoj strani sučelja.
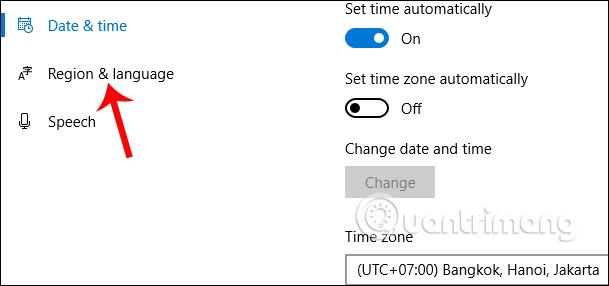
Gledajući s desne strane, kliknite opciju Dodaj jezik da biste dodali jezik za upotrebu.
Korak 3:
Na popisu koji se pojavi kliknite na jezik koji korisnik želi dodati.
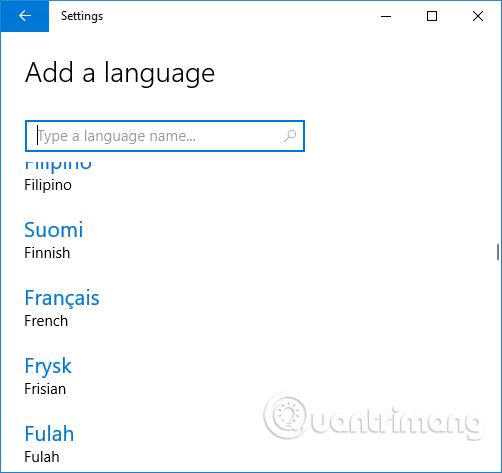
Zatim kliknite na dodani jezik i odaberite Postavi kao zadani .

Na kraju ćete provjeriti radi li Win X izbornik ispravno ili ne. Ako nije, možete deinstalirati novododani jezik i zatim se vratiti na zadani jezik.
Metoda 6: Koristite softver CCleaner
CCleaner je jedan od učinkovitih softvera za čišćenje i ubrzavanje vašeg računalnog sustava. I možemo koristiti softver za rješavanje problema Win X izbornika koji ne radi ispravno.
U sustavu Windows 10, ako izbornik Win X ne radi, to može biti zbog proširenja ljuske. Možemo koristiti CCleaner da onemogućimo Shell Extensions. Na sučelju CCleaner idite na Alati > Pokretanje > Kontekstni izbornik .
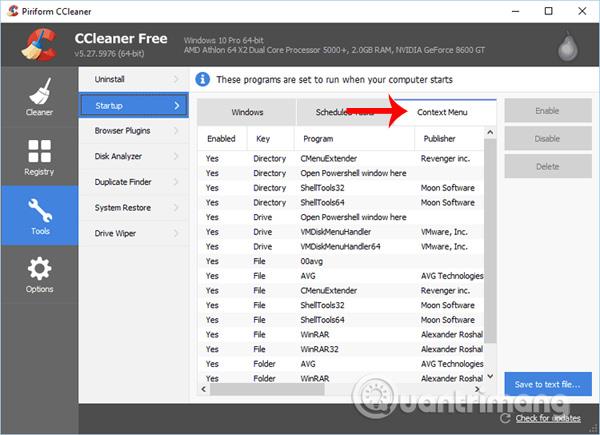
Ili možete nastaviti onemogućavati NVIDIA Shell Extension, OpenGLShExt Class, na CCleaneru. Softver kao što je RWipe & Clean, JRiver Media Center, NCH Express Zip ili WinMerge također dovodi do pogreške u radu na Win X izborniku.
Metoda 7: Koristite alat ShellExView
Shell Extension možemo onemogućiti pomoću softvera ShellExView . Ovaj softver ima značajku za uklanjanje i poboljšanje izbornika desnom tipkom miša.
Nakon preuzimanja softvera ShellExView, pokrenite program i zatim onemogućite sav softver koji nije Microsoftov. Zatim ponovno pokrenite Windows Explorer i ponovno otvorite softver ShellExView.
Da biste utvrdili što uzrokuje pogrešku u izborniku Win X, ponovno omogućite svako proširenje ljuske, a zatim ga onemogućite ako se otkrije pogreška. Svaki put kada pokrenete i onemogućite svako proširenje ljuske, Windows Explorer će se automatski ponovno pokrenuti.
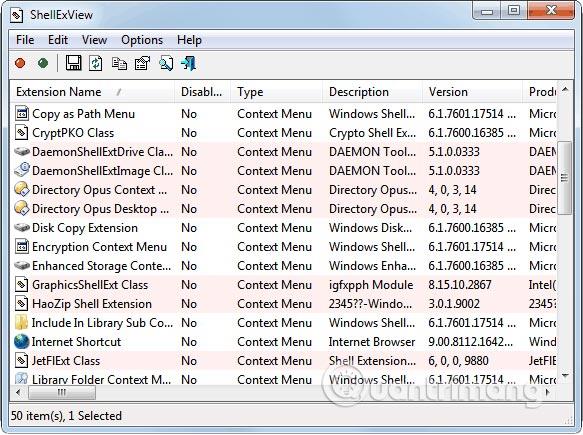
Metoda 8: Provjerite registar
Kada mijenjate prečace u registru, to također uzrokuje pogreške u radu na izborniku Win X. Sve promjene na sustavu koje se odnose na prečace u registru utjecat će na izbornik Win X. Pokušajte se vratiti Promijenite prethodne promjene kako biste ispravili pogrešku na Win X izbornik.
Korak 1:
Unesite ključnu riječ regedit u dijaloški okvir Pokreni i kliknite OK za pristup.
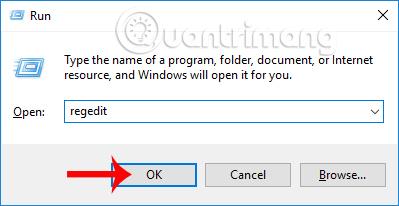
Korak 2:
U sučelju uređivača registra pristupite donjoj vezi.
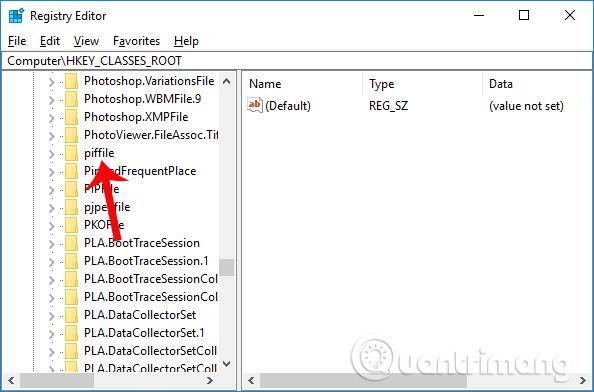
Gledajući sučelje s desne strane, vidjet ćete odjeljak IsShortcut . Za promjenu sučelja ikone prečaca, možete preimenovati mapu u Shortcutls. Međutim, to će uzrokovati pogreške u radu izbornika Win X. Ako ste preimenovali mapu, vratite se na izvorni naslov IsShortcut.
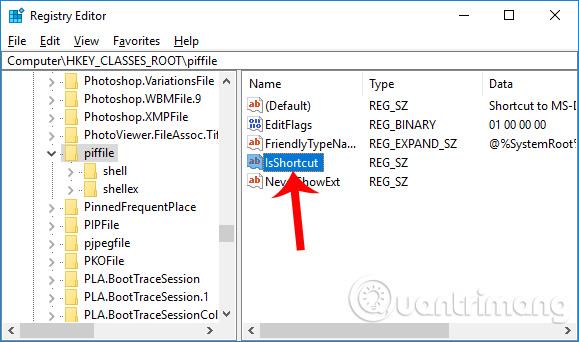
Korak 3:
Zatim pristupite mapi prema donjem putu i također je vratite na stari naziv IsShortcut ako je naziv promijenjen.
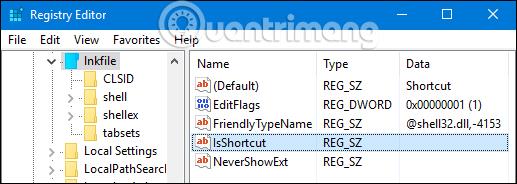
Iznad su navedeni neki od načina za ispravljanje pogreške izbornika Win X, također poznatog kao izbornik Power User, koji ne radi u sustavu Windows 10. Kada se pojavi pogreška s Win-om Samo kliknite na izbornik Power User i gotovi ste.
Nadamo se da vam je ovaj članak koristan!
Win X Menu, također poznat kao Power User Menu, omogućuje korisnicima brzi pristup sistemskim alatima kao što su Disk Management, Control Panel i Command Prompt.
Ovo je u osnovi mjesto koje korisnicima pruža opcije za pristup nizu potrebnih uslužnih programa, važnim područjima kao i korisnim izbornicima u Windows okruženju.
Način rada kioska u sustavu Windows 10 način je za korištenje samo 1 aplikacije ili pristupanje samo 1 web mjestu s gostujućim korisnicima.
Ovaj će vam vodič pokazati kako promijeniti ili vratiti zadanu lokaciju mape Camera Roll u sustavu Windows 10.
Uređivanje hosts datoteke može uzrokovati da ne možete pristupiti Internetu ako datoteka nije pravilno izmijenjena. Sljedeći članak će vas voditi kako urediti datoteku hosts u sustavu Windows 10.
Smanjenje veličine i kapaciteta fotografija olakšat će vam njihovo dijeljenje ili slanje bilo kome. Konkretno, u sustavu Windows 10 možete grupno mijenjati veličinu fotografija uz nekoliko jednostavnih koraka.
Ako ne morate prikazivati nedavno posjećene stavke i mjesta iz sigurnosnih ili privatnih razloga, to možete jednostavno isključiti.
Microsoft je upravo izdao Windows 10 Anniversary Update s mnogim poboljšanjima i novim značajkama. U ovom novom ažuriranju vidjet ćete mnogo promjena. Od podrške za Windows Ink olovku do podrške za proširenje preglednika Microsoft Edge, izbornik Start i Cortana također su značajno poboljšani.
Jedno mjesto za kontrolu mnogih operacija izravno na paleti sustava.
U sustavu Windows 10 možete preuzeti i instalirati predloške grupnih pravila za upravljanje postavkama Microsoft Edgea, a ovaj će vam vodič pokazati postupak.
Dark Mode je sučelje s tamnom pozadinom u sustavu Windows 10, koje pomaže računalu uštedjeti energiju baterije i smanjuje utjecaj na oči korisnika.
Programska traka ima ograničen prostor, a ako redovito radite s više aplikacija, brzo bi vam moglo ponestati prostora za prikvačivanje više vaših omiljenih aplikacija.










