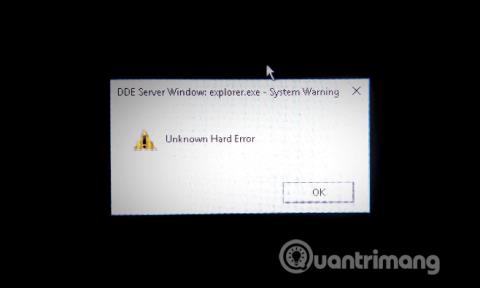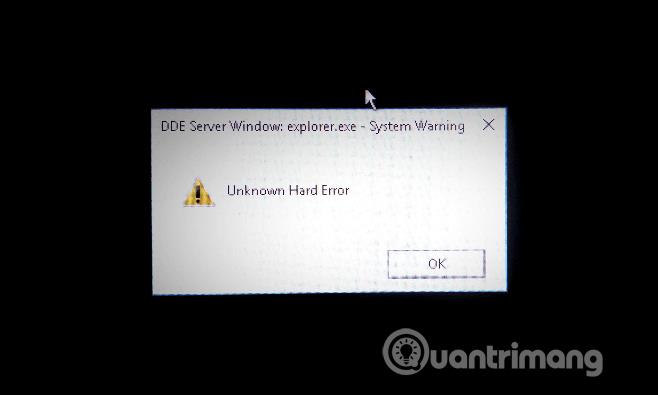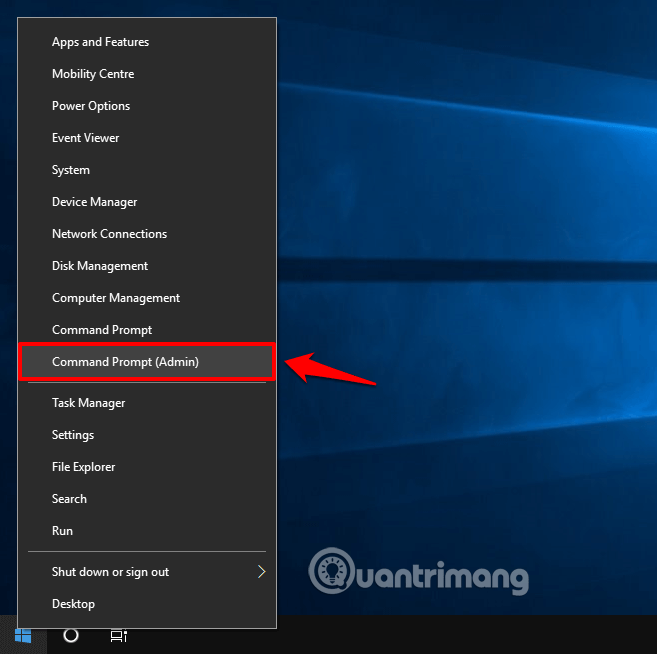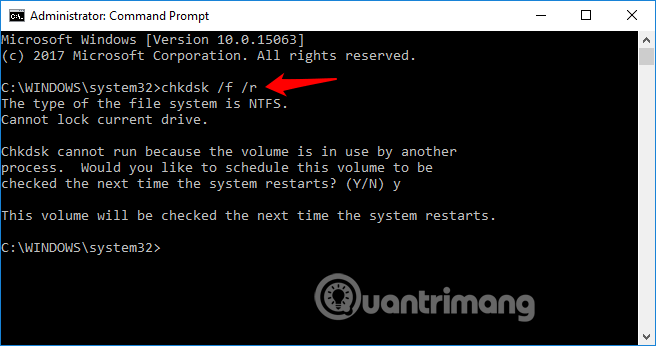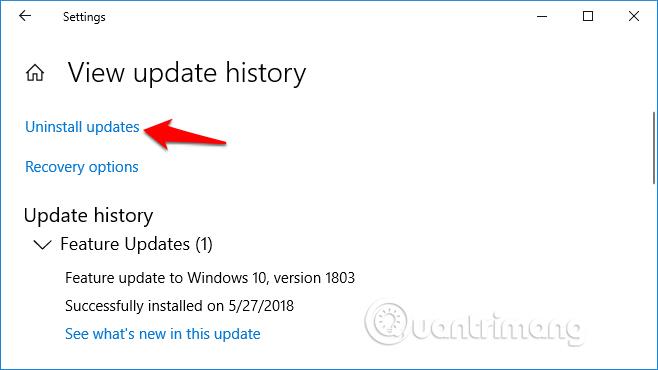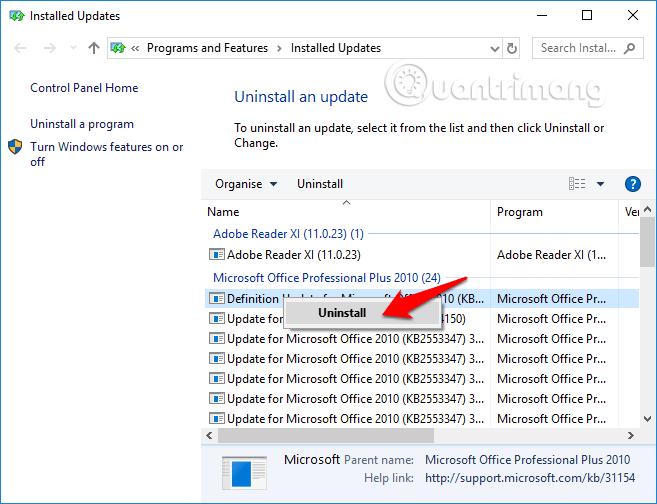Ako vidite dijaloški okvir s upozorenjem sustava s nepoznatom teškom pogreškom koji se iznenada pojavi, a zatim zaslon sustava Windows 10 postane crn, pročitajte sljedeći članak da biste saznali kako to popraviti.
Nepoznata teška pogreška jedna je od najčešćih sistemskih grešaka, koja se često pojavljuje u operativnom sustavu Windows 10. Možete naići na ovu pogrešku dok igrate igre, pokrećete aplikacije ili obavljate druge zadatke na Windows računalu.
Oštećene sistemske datoteke, oštećeni Windows registar zbog promjena softvera, problemi s tvrdim diskom ili hardverom itd. neki su od uzroka nepoznate teške pogreške u sustavu Windows 10.
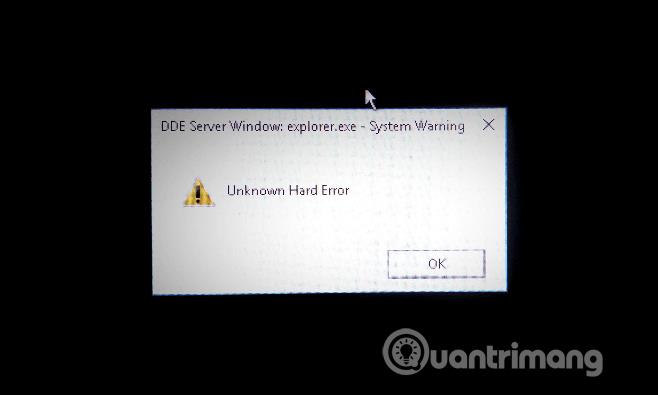
Kada se pojavi ova pogreška, ne možete pristupiti računalu jer zamrzava programsku traku i crni zaslon. Neki su korisnici također prijavili da su naišli na problem s plavim ekranom smrti zbog pogreške Nepoznate teške pogreške.
Kako popraviti Unknown Hard Error na Windows 10
Metoda 1: Izvedite čisto pokretanje
Prva metoda koju morate poduzeti da biste riješili problem s nepoznatom teškom pogreškom je izvesti Čisto pokretanje. Prilikom izvođenja čistog pokretanja, znat ćete uzrok ovog problema i zatim pronaći odgovarajuće rješenje. Da biste izvršili Clean Boot, pogledajte sljedeći članak Kako izvesti Clean Boot na Windows 10/8/7 .
Metoda 2: Pokrenite alat za provjeru sistemskih datoteka
Za provjeru oštećenih sistemskih datoteka ne postoji korisniji i praktičniji alat od alata za provjeru sistemskih datoteka. Izvršit će skeniranje sustava, zatim popraviti i vratiti oštećene datoteke. Pogledajte članak Koristite SFC naredbu za popravak grešaka u sistemskim datotekama Windows 10 .
Metoda 3: Pokrenite alat za provjeru diska
Ako je neispravan tvrdi disk uzrok Nepoznate pogreške tvrdog diska ili pogreške plavog ekrana, možete pokrenuti naredbu CHKDSK da biste provjerili pogreške tvrdog diska.
Korak 1 . Pokrenite naredbeni redak s administratorskim pravima tako da desnom tipkom miša kliknete gumb Start i odaberete Naredbeni redak (Administrator) .
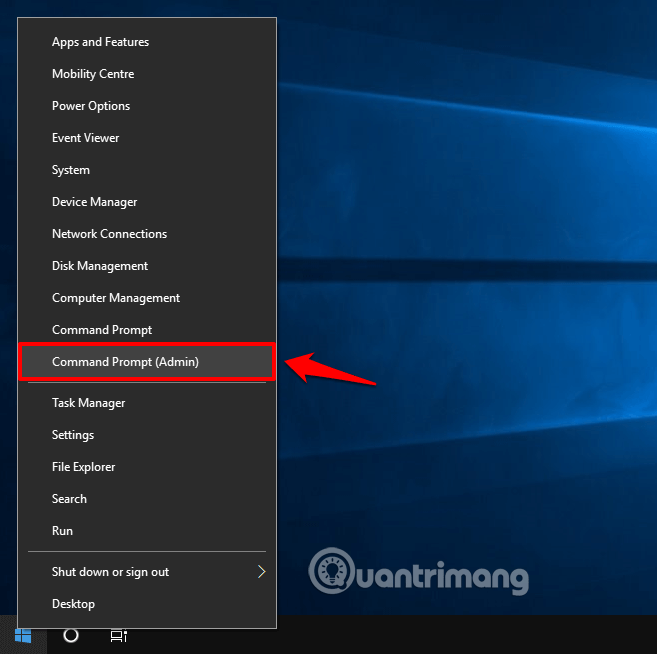
Korak 2 . Upišite chkdsk /f /r u naredbeni redak i pritisnite Enter .
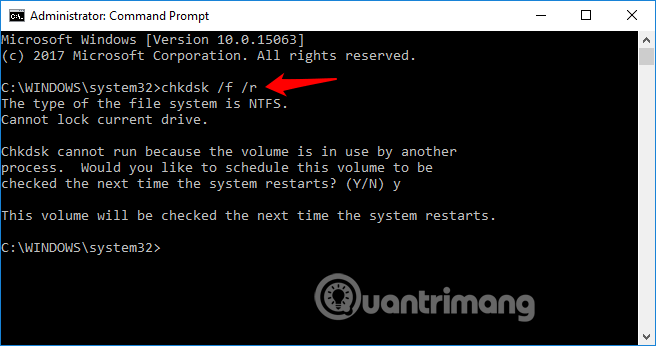
Sada će uslužni program za provjeru diska skenirati tvrdi disk i zatim automatski popraviti greške koje pronađe.
Metoda 4: Deinstalirajte ažuriranja sustava Windows
Instaliranje novih Windows ažuriranja obično popravlja ranjivosti, ali neka ažuriranja ponekad pogoršavaju stvari. Ako nakon instaliranja novog ažuriranja sustava Windows naiđete na Nepoznatu tešku pogrešku, možete ga pokušati deinstalirati.
Slijedite korake u nastavku za deinstalaciju ažuriranja na računalu sa sustavom Windows 10:
Korak 1 . Pritisnite Windows + I za otvaranje postavki sustava Windows .
Korak 2 . Odaberite Ažuriranje i sigurnost > Windows Ažuriranje , a zatim kliknite Prikaži povijest ažuriranja da biste vidjeli ažurirane postavke na svom računalu.
Korak 3 . Sada, u prozoru Pregled povijesti ažuriranja , kliknite na opciju Deinstaliraj ažuriranja .
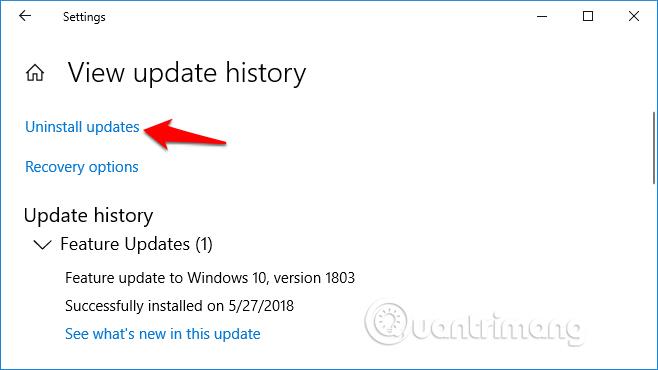
Korak 4. U prozoru instaliranih ažuriranja kliknite desnom tipkom miša na posljednje instalirano ažuriranje i odaberite Deinstaliraj .
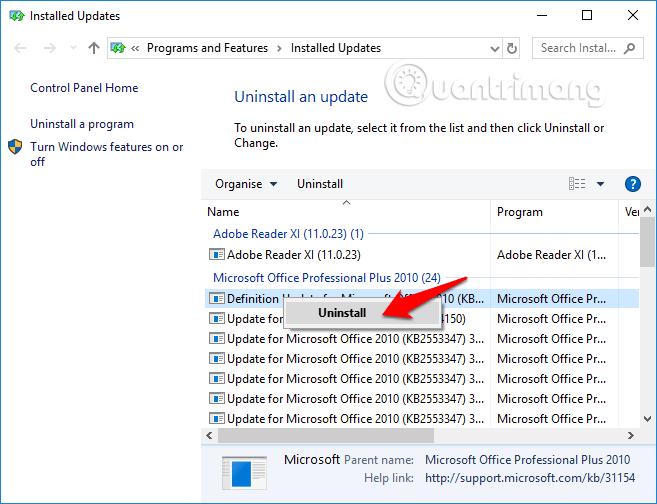
Nakon što deinstalirate Windows ažuriranja, ponovno pokrenite računalo. Ova je metoda pomogla mnogim korisnicima sustava Windows popraviti sihost.exe ili explorer.exe nepoznatu tešku pogrešku na sustavu Windows 10.
Želimo vam uspjeh!
Vidi više: