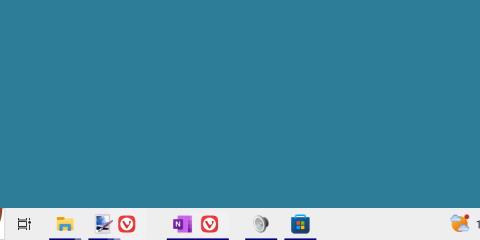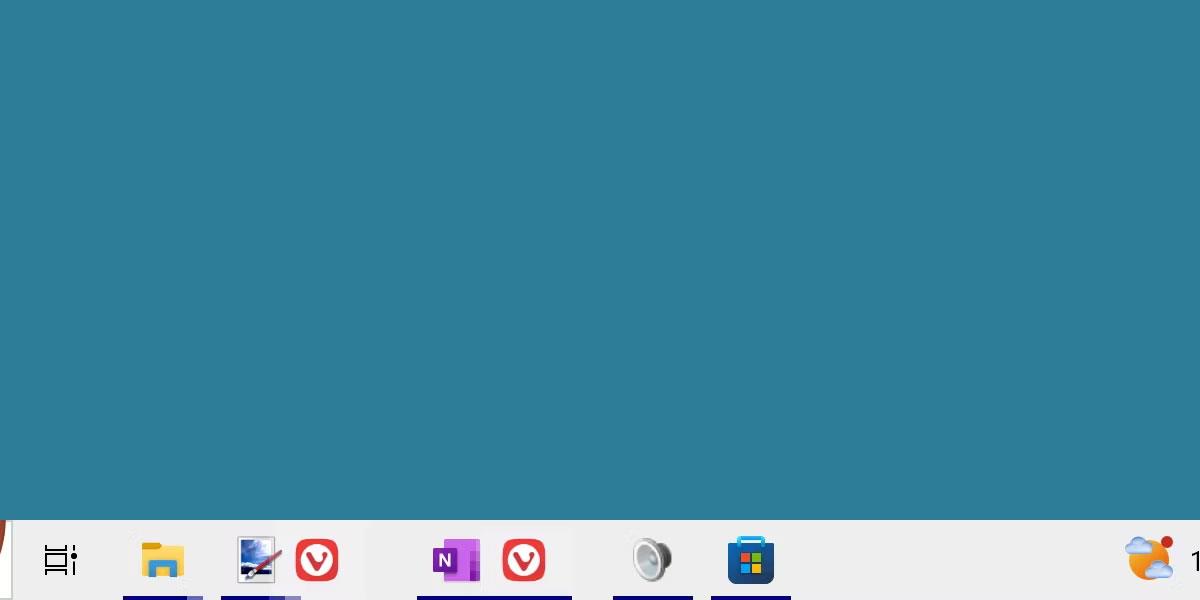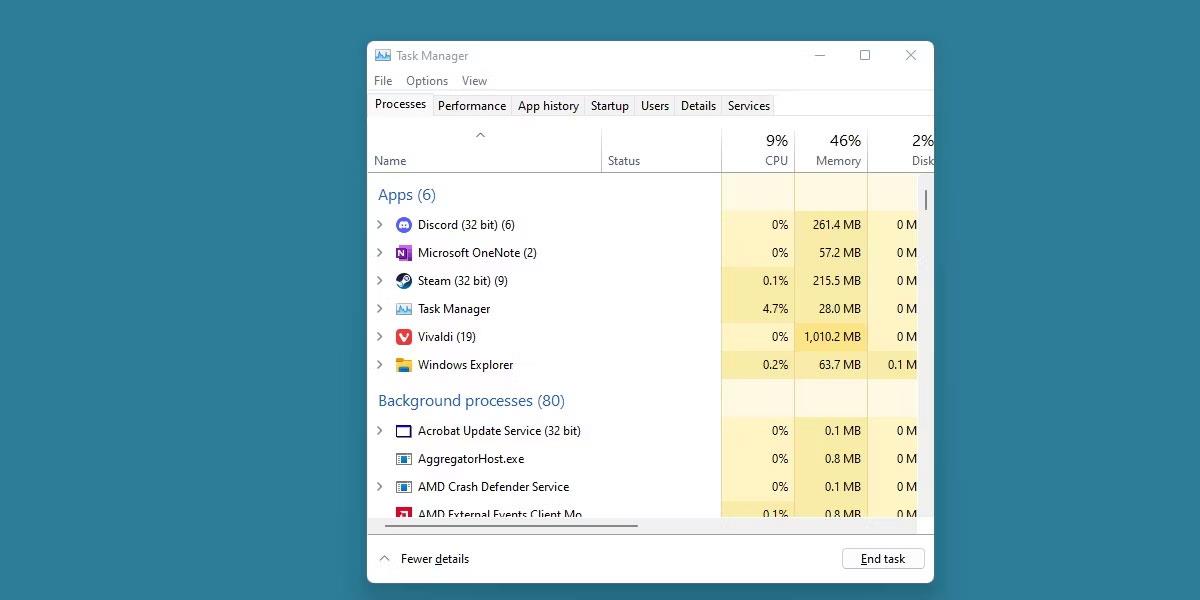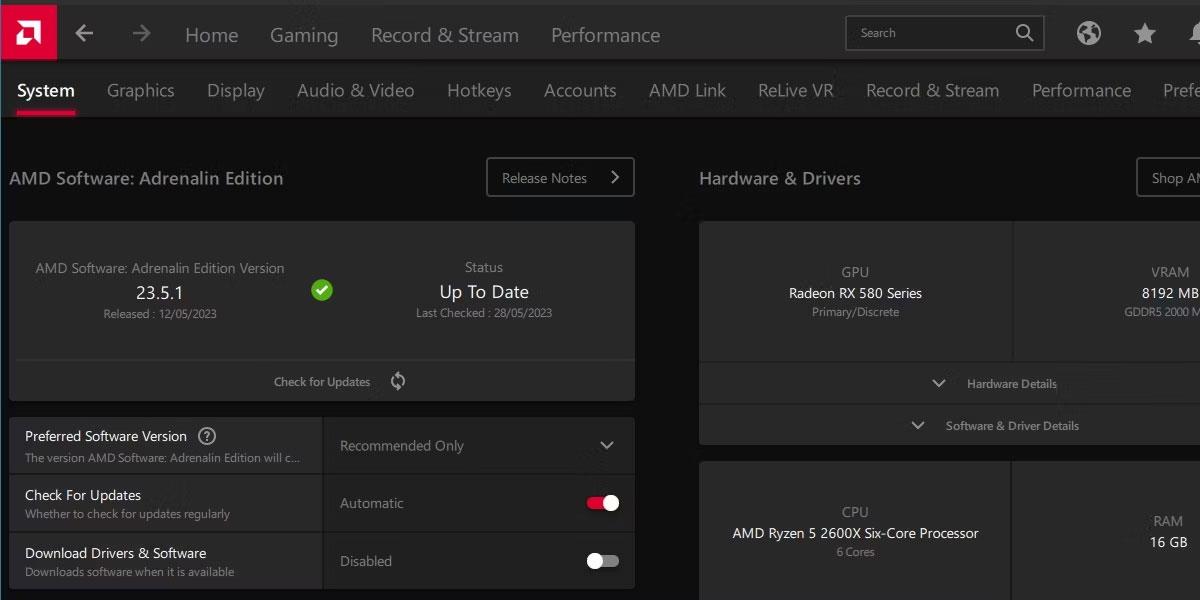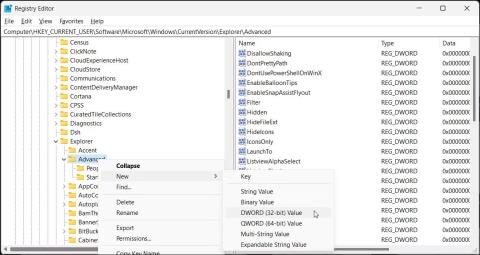Postoje različite vrste Windows pogrešaka. Ponekad su neugodni i mogu utjecati na funkcionalnost operativnog sustava. Ponekad su uglavnom bezopasni, ali vrlo neugodni za vidjeti.
Ikone nagomilane na programskoj traci jedna su takva pogreška. Evo kako promijeniti raspored ikona u sustavu Windows.
Zašto su ikone skupljene?
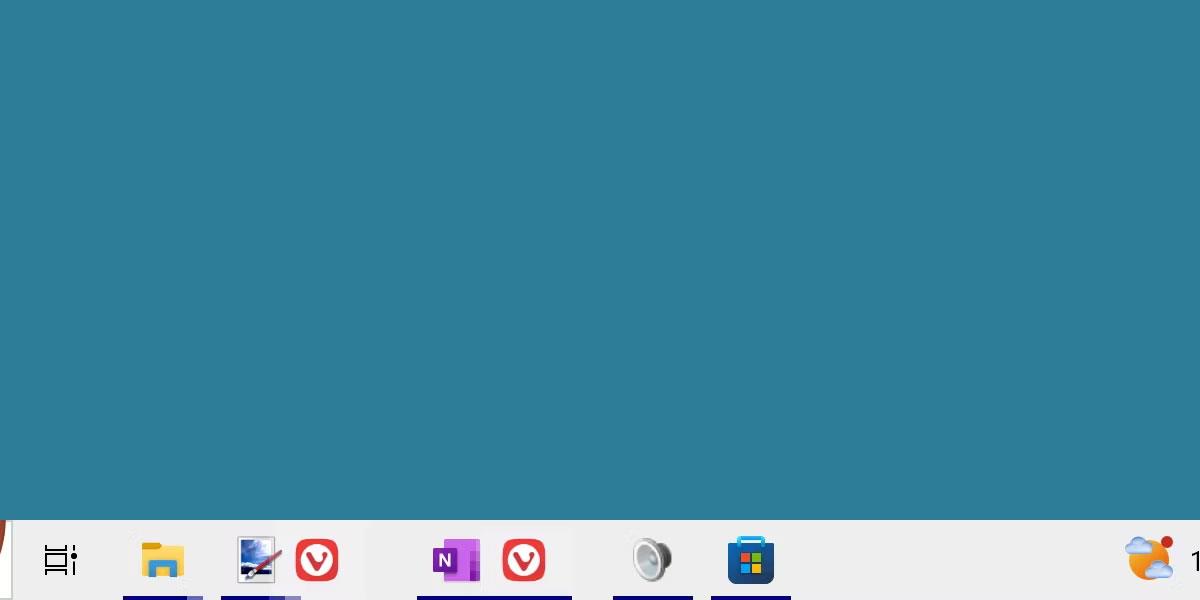
Ikone programske trake skupljene zajedno u sustavu Windows 11
Do ove čudne pogreške može doći iz nekoliko različitih razloga. Obično je to povezano s lošim ponašanjem nekog teškog grafičkog programa. Na primjer, ovu pogrešku možete vidjeti kada pritisnete Alt + Tab za promjenu kartica igre ili ako prilagodite položaj ikona dok dolazi do rušenja grafike.
Uzrok ove pogreške nije u potpunosti potvrđen ili razumljiv, ali se može lako popraviti.
Kako popraviti skupljene ikone u sustavu Windows
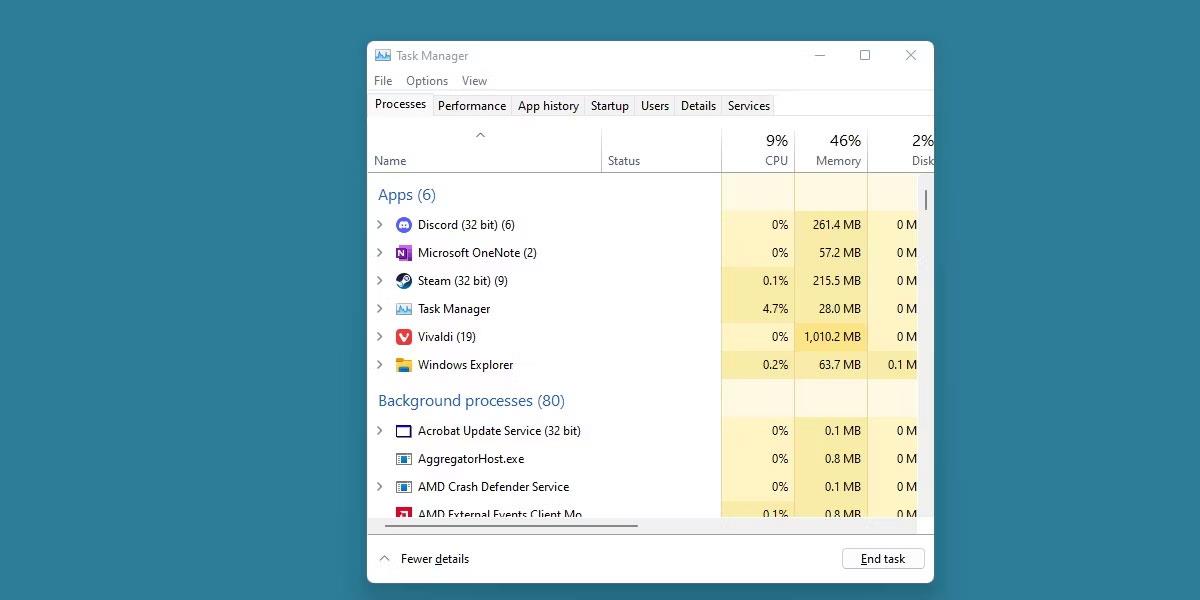
Windows Task Manager s prikazanim Windows Explorerom
Postoje dva glavna rješenja za ovu pogrešku. Možete jednostavno ponovno pokrenuti računalo, što će sigurno riješiti problem, ali može biti frustrirajuće ako je ovo popravak koji morate ponavljati iznova i iznova.
Drugi način je da jednostavno ponovno pokrenete Windows File Explorer . To se može učiniti putem upravitelja zadataka i vratit će ikone na programskoj traci bez potrebe za dugotrajnim ponovnim pokretanjem.
Također je moguće da možete popraviti ovu vizualnu pogrešku pomicanjem ili promjenom veličine programske trake, ali iz iskustva ova metoda rijetko funkcionira.
Kako mogu spriječiti gomilanje ikona?
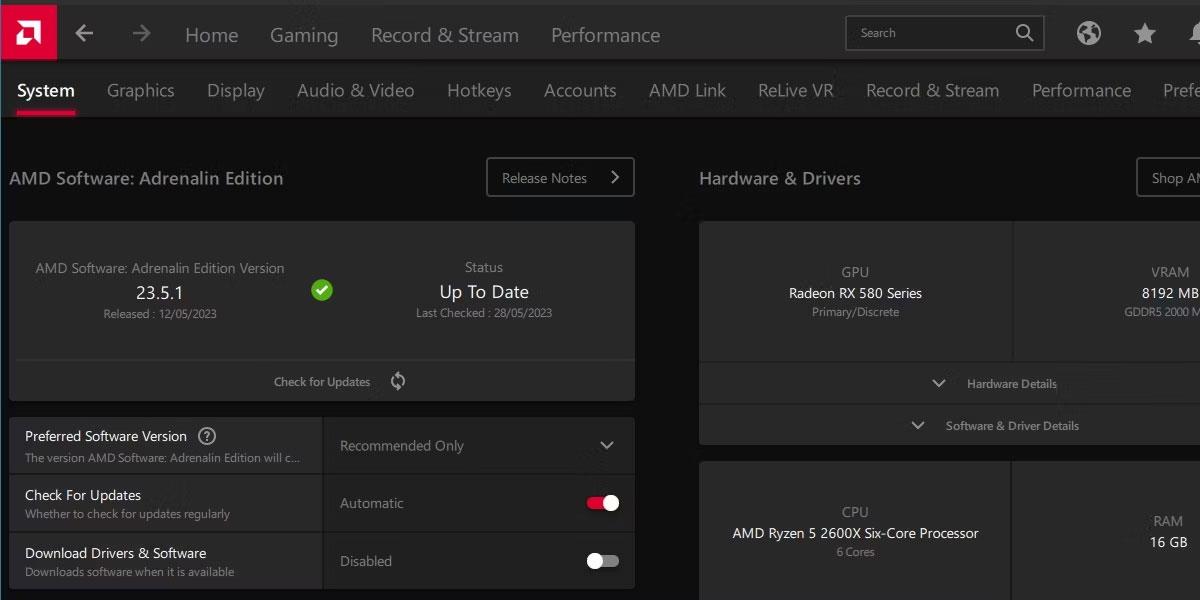
Program za ažuriranje upravljačkog programa AMD Radeon
Sve dok Microsoft ne riješi ovu pogrešku ažuriranjem sustava, nitko ne može jamčiti popravak za ovaj problem.
Međutim, korisnici su izvijestili o određenom uspjehu u uklanjanju ovog problema koji se ponavlja ažuriranjem upravljačkih programa za grafiku . Ako to ne uspije, možete pokušati brzo resetirati svoj grafički upravljački program.
Redovno ažuriranje upravljačkih programa za grafiku nikada nije loša ideja , pa se ovaj popravak isplati pokušati.
Ove vrste pogrešaka na slici mogu biti ružne i nitko ne voli stalno primjenjivati popravak za ovakav problem. Srećom, ovaj se problem može lako riješiti brzim rješenjima, poput jednostavnog ponovnog pokretanja File Explorera.
Nadamo se da je ažuriranje upravljačkog programa grafičke kartice dugoročno riješilo ovaj problem. Ako nije, pričekajte da Microsoft izda zakrpu za ovaj problem.