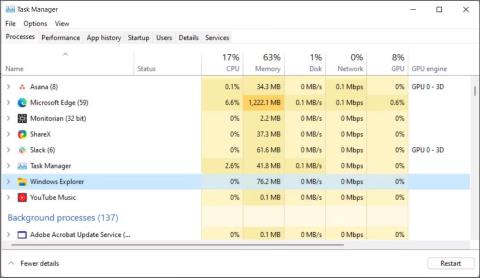Programska traka sustava Windows 11 omogućuje pristup često korištenim aplikacijama, virtualnim radnim površinama, izborniku Start i brzim postavkama. Ako programska traka prestane raditi, možda ćete imati problema s navigacijom računalom.
Kako biste brzo popravili zamrznutu programsku traku ili traku koja ne reagira, otvorite Upravitelj zadataka i zaustavite uslugu Windows Explorer. Međutim, programska traka također može prestati raditi zbog loših ažuriranja sustava Windows, oštećenih sistemskih datoteka i problema sa sistemskim uslugama. Ovisno o problemu, morat ćete isprobati mnoga rješenja za popravak kada programska traka sustava Windows 11 prestane raditi ili se ne učitava.
1. Ponovno pokrenite Windows File Explorer

Ponovno pokrenite Windows File Explorer
Windows Explorer je odgovoran za vašu interakciju s korisničkim sučeljem Windows 11. Ponovno pokretanje usluge ponovno će pokrenuti GUI proces i popraviti sve privremene greške koje su uzrokovale prestanak rada programske trake.
Vaš zaslon može nakratko zatreperiti kada se Windows Explorer ponovno pokrene. Vaša programska traka sada će početi raditi.
2. Instalirajte i ponovno registrirajte sve Windows aplikacije za sve račune

Instalirajte i ponovno registrirajte sve Windows aplikacije u PowerShell
Programska traka sustava Windows 11 može prestati raditi zbog problema s ugrađenim aplikacijama i korisničkim računima. Kako biste riješili problem, možete instalirati i ponovno registrirati sve ugrađene aplikacije pomoću cmdleta PowerShell. Time ćete programsku traku vratiti u normalno radno stanje.
Za instaliranje i ponovnu registraciju svih Windows aplikacija:
1. Pritisnite tipku Win i upišite powershell.
2. Desnom tipkom miša kliknite Windows PowerShell i odaberite Pokreni kao administrator .

Odaberite preporučenu točku vraćanja
3. U prozoru PowerShell upišite sljedeću naredbu i pritisnite Enter :
Get-AppXPackage -AllUsers | Foreach {Add-AppxPackage -DisableDevelopmentMode -Register "$($_.InstallLocation)\AppXManifest.xml"}
4. Sada će Windows pokušati instalirati i ponovno registrirati sve ugrađene Windows aplikacije. Vidjet ćete crvenu poruku o pogrešci koja navodi da aplikacija već postoji i da se ne može ponovno instalirati. Zanemarite poruku i pričekajte da se proces završi dok ne vidite sljedeći redak:
PS C:\Users\Administrator>
5. Zatvorite PowerShell i ponovno pokrenite računalo. Ako ne želite izvršiti ponovno pokretanje sustava, ponovno pokrenite Windows Explorer u Upravitelju zadataka.
3. Deinstalirajte nedavno instaliranu verziju Windows Updatea
Ako programska traka ne radi nakon instaliranja ažuriranja sustava Windows, deinstalirajte ažuriranje da vidite rješava li problem. Ažuriranja značajki sustava Windows ponekad mogu pokvariti više stvari nego što ih mogu popraviti.
Srećom, možete deinstalirati ažuriranja u sustavu Windows 11 pomoću značajke povijesti ažuriranja. Povijest ažuriranja prikazuje sva nedavna ažuriranja instalirana za Windows 11. Možda ćete morati malo kopati kako biste pronašli ažuriranje koje se podudara s trenutkom kada je programska traka prestala raditi. Zatim deinstalirajte ažuriranje i ponovno pokrenite računalo da vidite radi li programska traka ponovno.
4. Zatvorite uslugu sustava koja uzrokuje sukob

Zatvorite usluge sustava u Upravitelju zadataka
Problemi s nekim uslugama sustava, kao što su searchhost.exe i runtimebroker.exe, mogu uzrokovati prestanak rada programske trake. Možete ponovno pokrenuti ove usluge u Upravitelju zadataka kako biste riješili problem.
Za ponovno pokretanje sistemskih usluga u Upravitelju zadataka:
1. Otvorite Upravitelj zadataka.
2. U upravitelju zadataka otvorite karticu Detalji u lijevom oknu.
3. Zatim pronađite sljedeće usluge. Desnom tipkom miša kliknite svaku uslugu i odaberite Završi zadatak .
ShellExperienceHost.exe
SearchIndexer.exe
SearchHost.exe
RuntimeBroker.exe
4. Nakon što ponovno pokrenete sve usluge, zatvorite Task Manager i ponovno pokrenite računalo. Nakon što se računalo ponovno pokrene, provjerite radi li programska traka.
5. Omogućite XAML za izbornik Start pomoću uređivača registra
Još jedan sjajan savjet za rješavanje problema s trakom koja ne radi je da izbornik Start koristi XAML i riješite probleme koji mogu uzrokovati prestanak rada izbornika.
Ovo je alternativa za Windows 10, ali također radi na Windows 11. Ipak, ova metoda uključuje izmjenu Windows registra. Neispravna izmjena registra može uzrokovati pad sustava. Obavezno izradite točku vraćanja i napravite sigurnosnu kopiju registra prije nego što isprobate korake u nastavku.
Da biste omogućili XAML za izbornik Start pomoću uređivača registra:
1. Pritisnite Win + R da otvorite Pokreni .
2. Unesite regedit i kliknite OK . Kliknite Da ako to zatraži Kontrola korisničkog računa.
3. U uređivaču registra idite na sljedeću lokaciju. Možete kopirati i zalijepiti stazu registra za brzu navigaciju:
Computer\HKEY_CURRENT_USER\Software\Microsoft\Windows\CurrentVersion\Explorer\Advanced
4. Zatim, u lijevom oknu desnom tipkom miša kliknite tipku Napredno i odaberite Novo > DWORD (32-bitna) vrijednost .

Desni klik na tipku Napredno
5. Preimenujte vrijednost u EnableXamlStartMenu.
6. Zatim dvaput kliknite novostvorenu vrijednost EnableXamlStartMenu da biste je izmijenili.

Izmijenite vrijednost EnableXamlStartMenu
7. Unesite 0 u polje Value data i kliknite OK za spremanje promjena.
8. Zatvorite uređivač registra i ponovno pokrenite računalo.
6. Pokrenite System File Checker i DISM
Windows ima niz uslužnih programa naredbenog retka za oporavak i popravak sustava. Na primjer, System File Checker (SFC) može skenirati vaš sustav u potrazi za nedostajućim ili oštećenim datotekama i popraviti ih.
Osim toga, također možete koristiti uslužni program Deployment Image Service Management (DISM) za popravak oštećene slike sustava Windows i vraćanje sustava Windows bez ponovne instalacije operativnog sustava.
Ako se programska traka ne učitava zbog oštećenih sistemskih datoteka, prvo pokrenite uslužni program DISM da popravite Windows sliku. Zatim pokrenite alat za provjeru sistemskih datoteka kako biste riješili probleme sa zaštićenim sistemskim datotekama. Oba procesa mogu potrajati neko vrijeme.
7. Izvršite vraćanje sustava
Možete koristiti nedavnu točku vraćanja sustava kako biste vratili svoje računalo na prethodnu točku kada je programska traka ispravno radila. Točke vraćanja pomažu vam vratiti operativni sustav Windows kada ažuriranje upravljačkog programa, značajke ili aplikacije ošteti vaš sustav.
Za korištenje točaka vraćanja, provjerite je li vaše računalo postavljeno za automatsko stvaranje točaka vraćanja. Točke vraćanja utječu na datoteke sustava i aplikacija, ali to neće utjecati na vaše podatke tijekom procesa.
Vaš sustav se može ponovno pokrenuti nekoliko puta dok traje vraćanje sustava. Ostavite sustav u stanju pripravnosti i pričekajte da se proces završi. Kada se sustav ponovno pokrene, vidjet ćete poruku o uspjehu. Ako nije, pokušajte ponovno s istom točkom vraćanja ili drugom točkom vraćanja ako je dostupna.
8. Napravite novi korisnički račun
Oštećeni korisnički profil može uzrokovati prestanak rada nekih funkcija sustava. Kako biste riješili problem, stvorite novi korisnički račun i pokušajte pristupiti programskoj traci.
Možete stvoriti nove korisničke račune u sustavu Windows 11 iz postavki, pomoću dijaloških okvira Korisnički računi, Naredbeni redak i Lokalni korisnici i grupe . Zatim se prijavite na svoj novi korisnički račun i provjerite radi li programska traka.