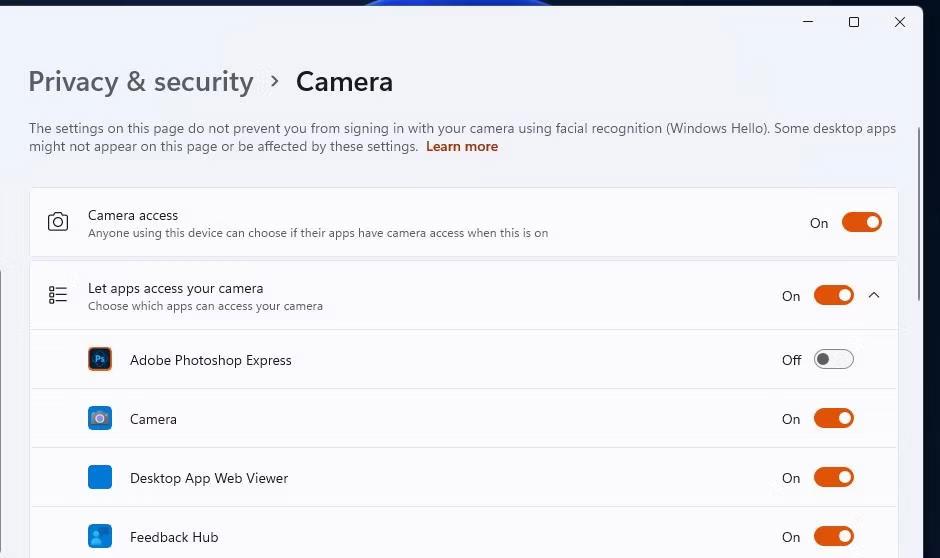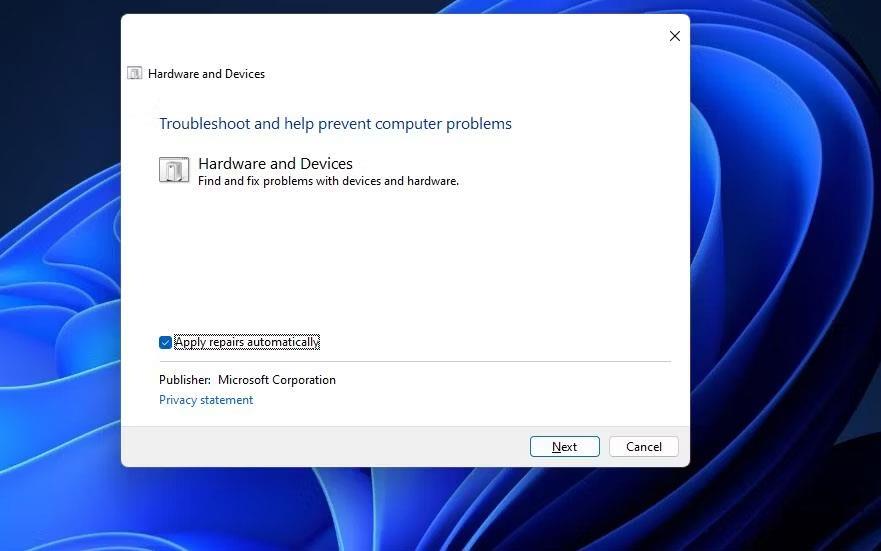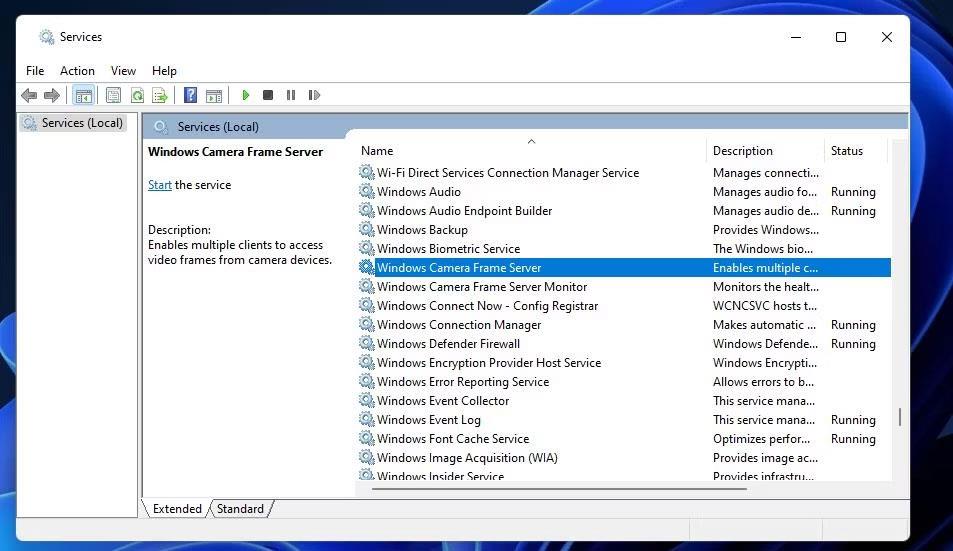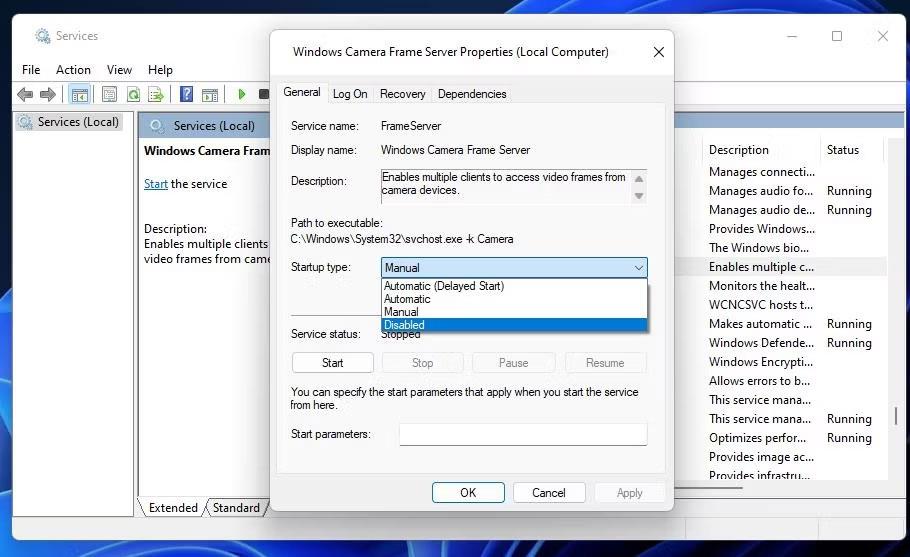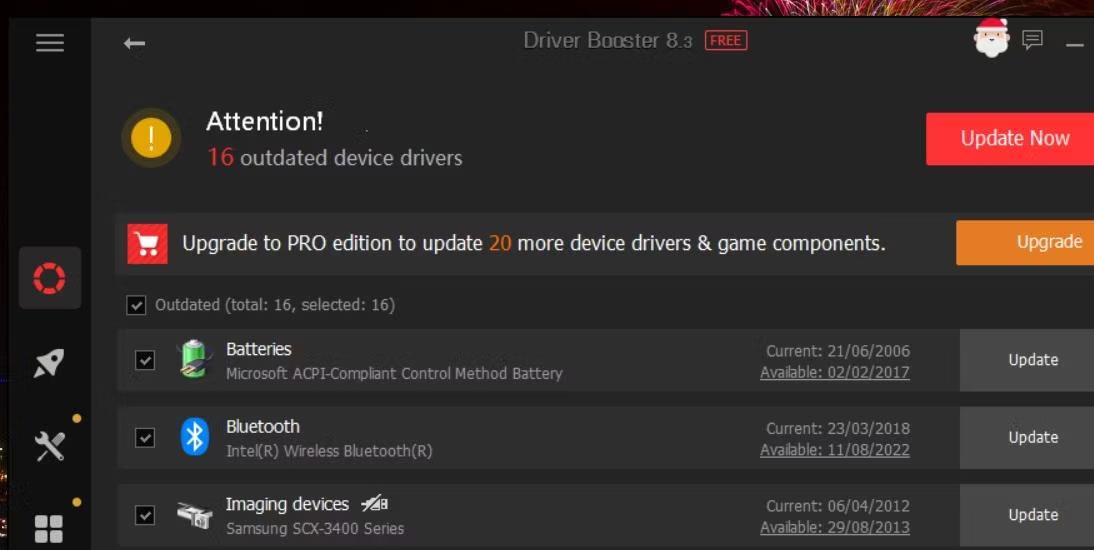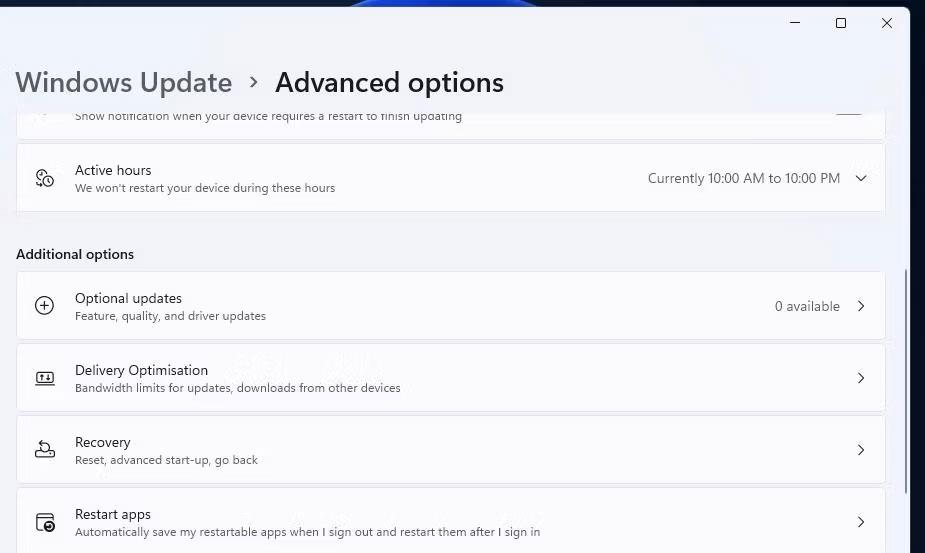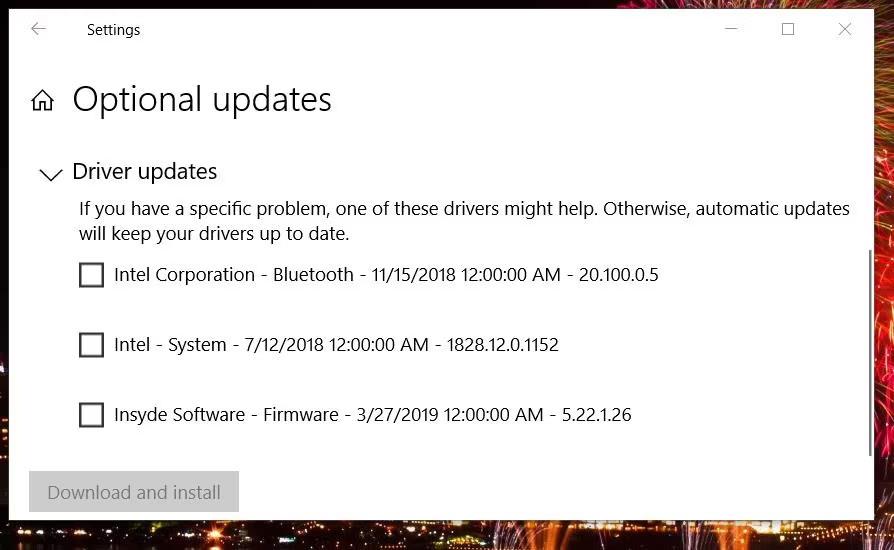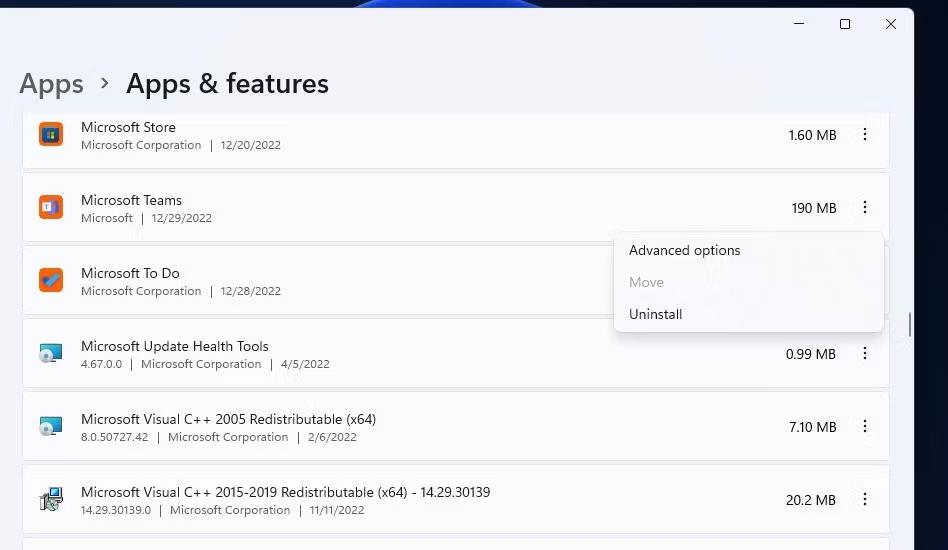Web kamera vašeg osobnog računala ključna je za videopozive u aplikacijama za razmjenu poruka i mrežne sastanke. Međutim, pogreška 0xA00F4289 pojavljuje se na računalima nekih korisnika kada pokušaju koristiti svoje web kamere s aplikacijama kao što su Skype, Zoom i Camera. Pogođene aplikacije prikazuju poruku o pogrešci 0xA00F4289 koja kaže: "Ne možemo pronaći vašu kameru".
Korisnici ne mogu koristiti svoju web kameru s Windows aplikacijama koje imaju tu pogrešku. Sprječava li pogreška 0xA00F4289 i korištenje kamere na računalu? Ako je tako, evo kako možete popraviti pogrešku 0xA00F4289 u sustavu Windows 10 i 11.
1. Provjerite postavke privatnosti vaše web kamere
Aplikacija Postavke uključuje nekoliko postavki privatnosti koje omogućuju ili onemogućuju pristup kameri za određene aplikacije. Stoga biste prvo trebali provjeriti jesu li sve potrebne sigurnosne opcije kamere omogućene. Možete provjeriti postavke privatnosti vaše web kamere (dozvole pristupa) na sljedeći način:
1. Pritisnite tipku Win za otvaranje izbornika Start sustava Windows i tamo kliknite opciju Postavke ili prečac.
2. Zatim odaberite karticu ili kategoriju Privatnost .
3. Kliknite Kamera za pristup opcijama dopuštenja web kamere.

Opcije navigacije kamere
4. Uključite opciju Pristup kameri ili Dopusti aplikacijama pristup kameri .
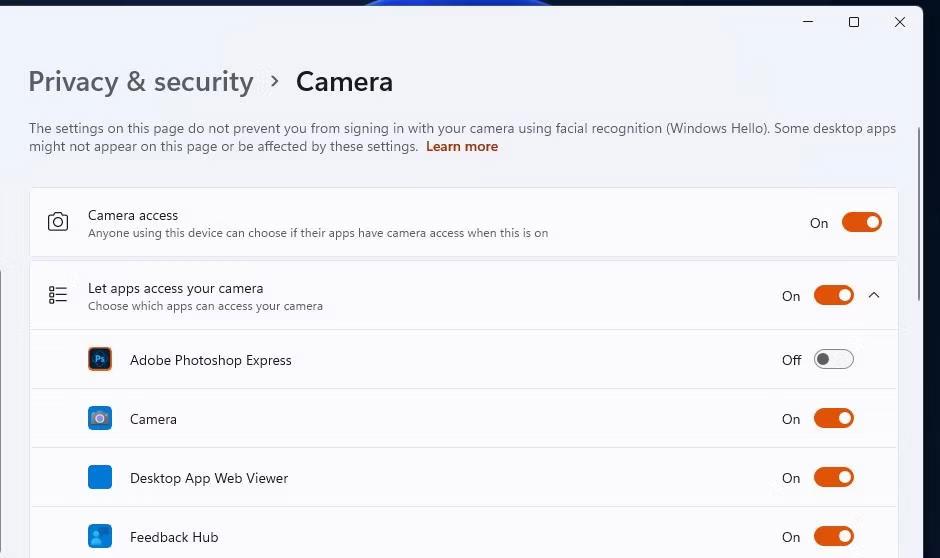
Pristupite postavkama kamere
5. Pregledajte popis aplikacija odmah ispod te opcije i provjerite jeste li omogućili pristup kameri za sve aplikacije za koje vam je potrebna web kamera.
2. Pokrenite alat za rješavanje problema s uređajem Windows
Windows ima alat za rješavanje problema s hardverom i uređajima koji može biti koristan za ispravljanje pogreške fotoaparata 0xA00F4289. Međutim, taj alat za rješavanje problema nije naveden u aplikaciji Postavke. Evo kako možete pristupiti alatu za rješavanje problema s hardverom i uređajima iz naredbenog retka:
1. Za korištenje alata za pretraživanje pritisnite Win + S i unesite naredbeni redak.
2. Pritisnite Command Prompt za prikaz prozora te aplikacije.
3. Izvršite ovu naredbu da otvorite alat za rješavanje problema s hardverom i uređajima:
msdt.exe -id DeviceDiagnostic

Alat za rješavanje problema s hardverom i uređajima
4. Odaberite Sljedeću opciju za pokretanje skeniranja alatom za rješavanje problema.
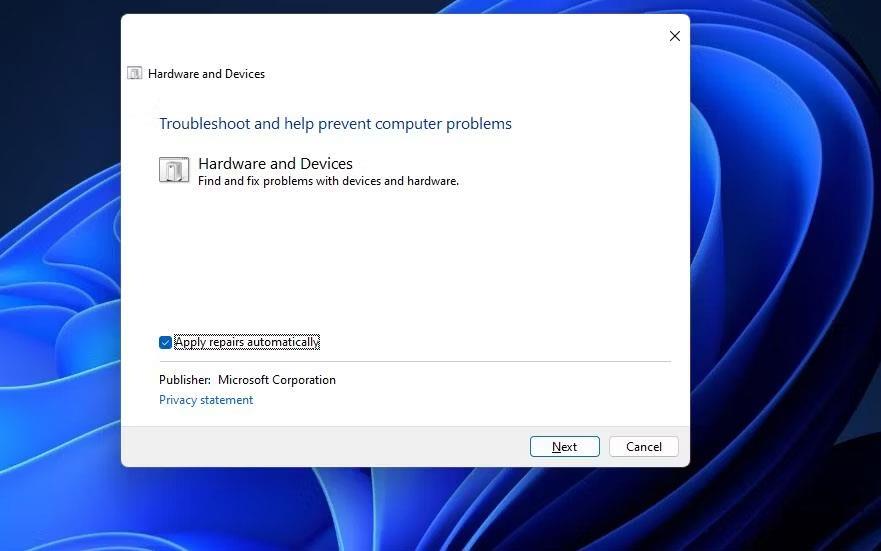
Primijeni automatske popravke
5. Kliknite Primijeni ovaj popravak za sve prijedloge koje alat za rješavanje problema daje.
3. Aktivirajte i pokrenite uslugu Windows Camera Frame Server
Windows Camera Frame Server usluga je koja klijentima omogućuje pristup video okvirima web kamere. Pogreška 0xA00F4289 može se pojaviti jer ta usluga nije omogućena i ne radi. Provjerite je li usluga omogućena i pokrenuta na vašem računalu na sljedeći način:
1. Otvorite okvir za pretraživanje u sustavu Windows i unesite frazu Usluge unutar njega.
2. Odaberite aplikaciju Usluge koju je pronašla tražilica.
3. Dvaput kliknite uslugu Windows Camera Frame Server.
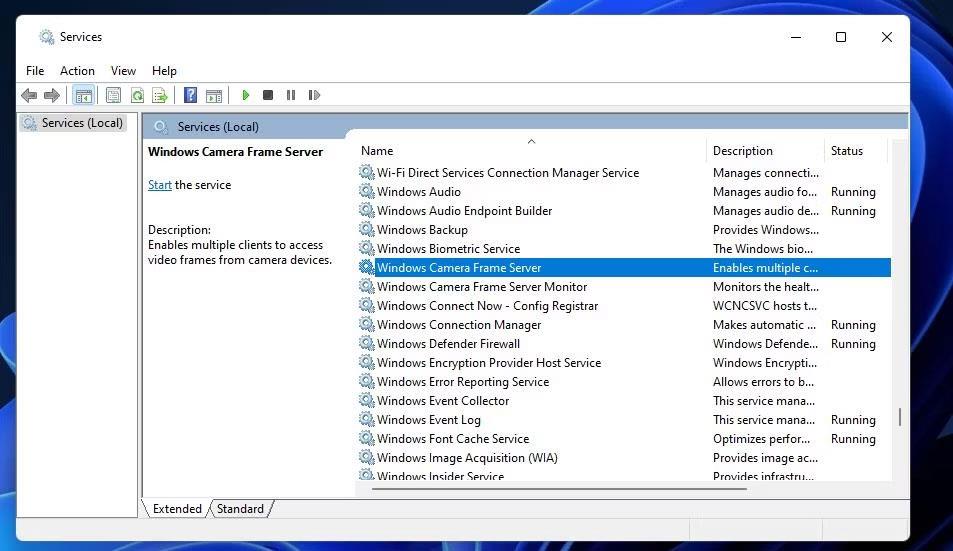
Prozor usluga
4. Postavite vrstu pokretanja te usluge na opciju Automatski .
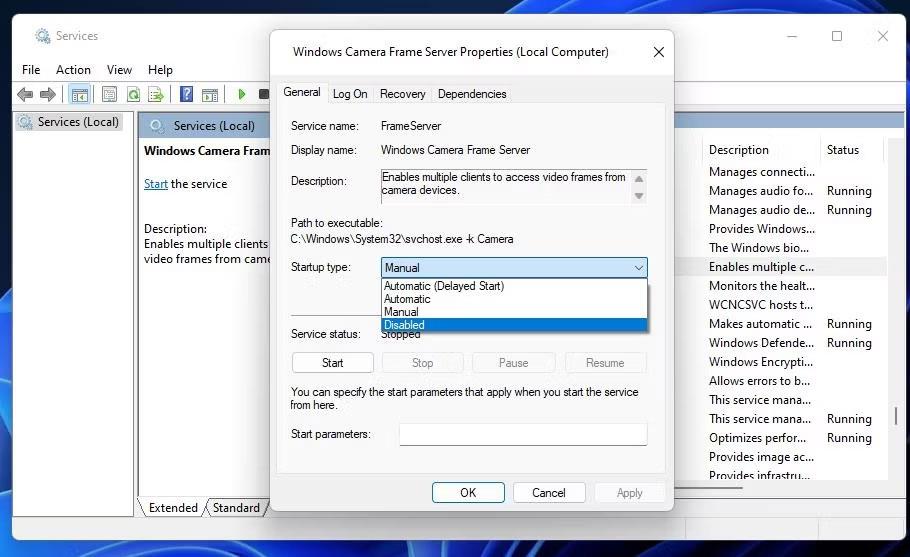
Prozor svojstava poslužitelja Windows Camera Frame
5. Pritisnite opciju Start za tu uslugu ako nije pokrenuta.
6. Odaberite Primijeni prije nego što kliknete OK za izlaz iz prozora.
4. Koristite lagani pritisak oko web kamere (odnosi se na prijenosna računala)
Ovo je pomalo čudno, ali učinkovito rješenje za mnoge korisnike prijenosnih računala. Pokušajte nježno pritisnuti oko ugrađene kamere na vrhu zaslona prijenosnog računala. Lagano pritisnite oko ruba web kamere, ali ni na koji način ne pritiskajte leću. Pazite da ne pritisnete prejako jer to može učiniti više štete nego koristi. Ovaj popravak obično radi jer se pogreška 0xA00F4289 pojavljuje kada se kamera računala olabavi.
5. Ažurirajte upravljački program web kamere
Poruka o pogrešci 0xA00F4289 izričito sugerira da biste trebali provjeriti jesu li upravljački programi kamere vašeg računala ažurirani. To možete učiniti skeniranjem pomoću Driver Boostera ili drugog softvera za ažuriranje upravljačkih programa . Rezultati tog skeniranja će vam reći treba li ažurirati upravljački program web kamere vašeg računala. Također možete odabrati ažuriranje upravljačkog programa fotoaparata pomoću softvera za ažuriranje upravljačkog programa.
Quantrimang.com vodič za ažuriranje upravljačkih programa pomoću Driver Boostera uključuje upute o tome kako koristiti ovaj softver. Međutim, postoje i druge besplatne alternative koje možete koristiti.
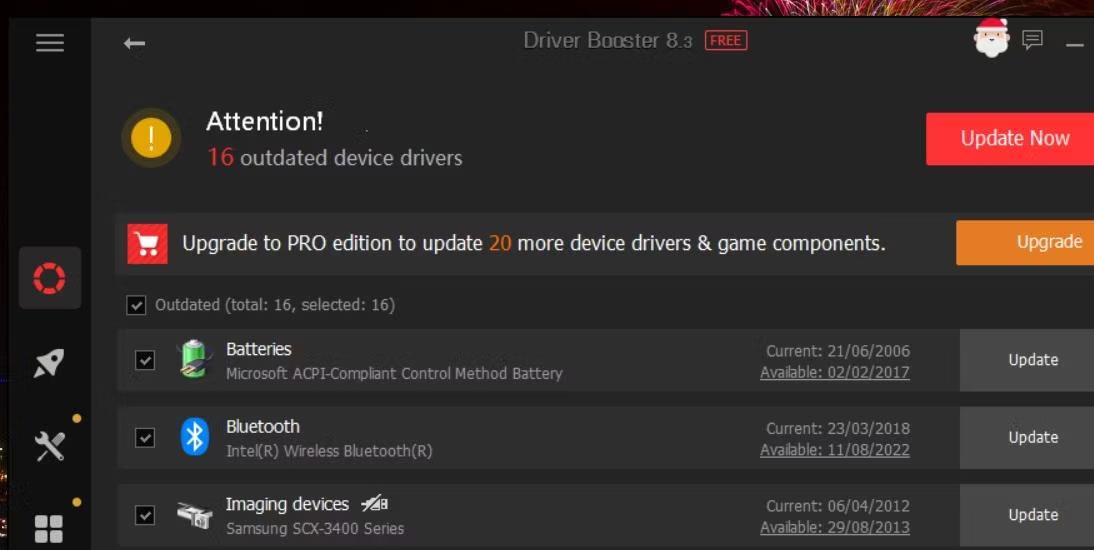
Driver Booster prozor
Također možete ažurirati upravljački program fotoaparata pomoću dodatnih ažuriranja za Windows. Takva će ažuriranja biti dostupna u odjeljku Izborna ažuriranja u postavkama. Evo kako možete provjeriti postoje li dodatna ažuriranja upravljačkog programa kamere u sustavu Windows:
1. Pritisnite Win + X za otvaranje izbornika Power User s mnogo različitih prečaca.
2. Pritisnite Pokreni za pristup naredbenom okviru.
3. Unesite ms-settings:windowsupdate u Run i odaberite OK.
4. Odaberite Napredne opcije > Izborna ažuriranja u aplikaciji Postavke sustava Windows 11. Možete kliknuti Pregledajte izborna ažuriranja u postavkama sustava Windows 10.
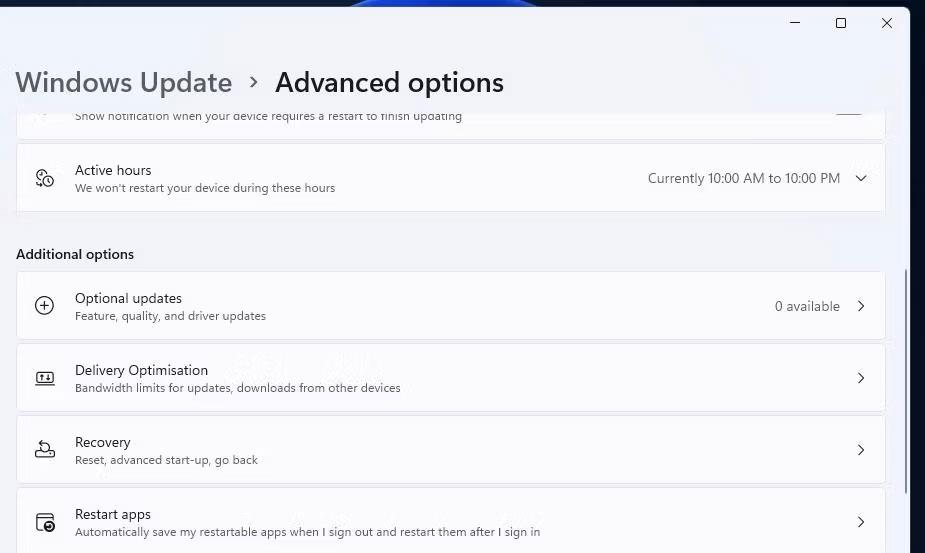
Izborno ažurira opcije navigacije
5. Pritisnite Ažuriranja upravljačkog programa da vidite što je dostupno.
6. Zatim odaberite potvrdne okvire za sva dostupna ažuriranja upravljačkih programa. Ili potvrdite okvir za upravljački program kamere ako je dostupan.
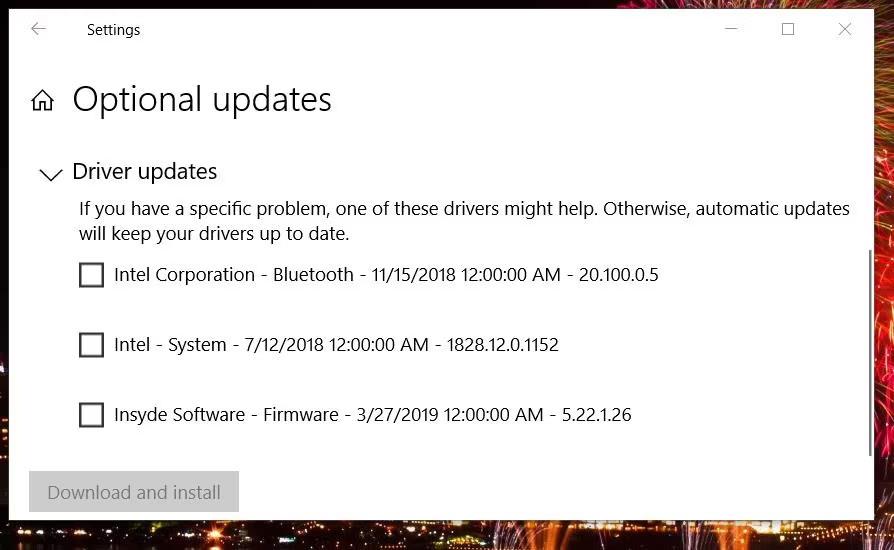
Dodatno ažuriranje upravljačkog programa
7. Kliknite opciju Preuzmi i instaliraj .
8. Na kraju ponovno pokrenite računalo.
6. Ponovno instalirajte određene aplikacije koje su uzrokovale pogrešku 0xA00F4289
Ako ovaj problem utječe samo na određenu aplikaciju, razmislite o ponovnom instaliranju aplikacije. Možda postoji problem s ponovnim instaliranjem aplikacije koji će se vjerojatno riješiti. Slijedite ove korake za ponovnu instalaciju aplikacije koja generira pogrešku 0xA00F4289:
1. Otvorite Postavke i tamo kliknite Aplikacije .
2. Odaberite opciju navigacije Aplikacije i značajke za prikaz alata za deinstalaciju.
3. Pritisnite gumb s tri točke ako se pojavi pogreška aplikacije 0xA00F4289 i odaberite Deinstaliraj. U aplikaciji Postavke sustava Windows 10 odaberite aplikaciju da biste pritisnuli gumb Deinstaliraj.
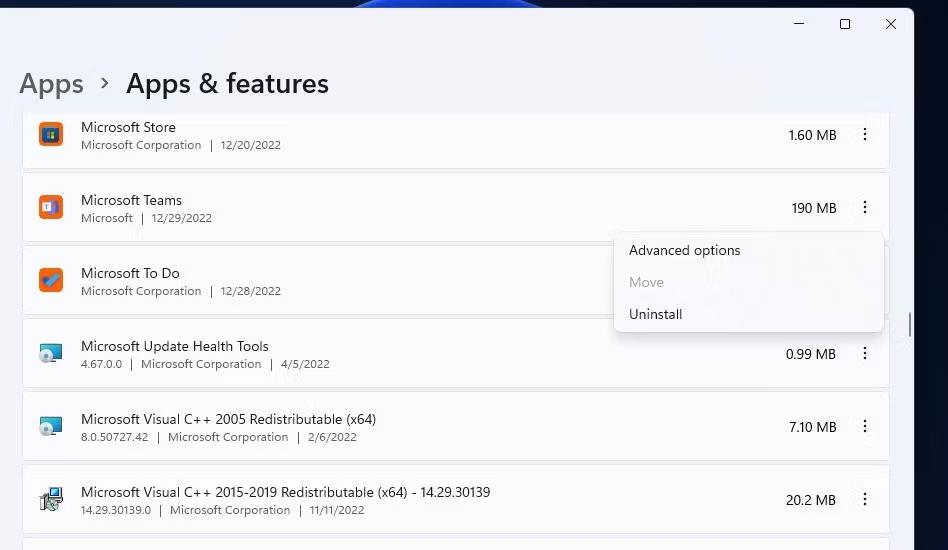
Opcija deinstalacije
4. Zatim otvorite stranicu Microsoft Storea aplikacije koju ste deinstalirali.
5. Tamo odaberite opciju Nabavi ili Instaliraj za aplikaciju.
Ne možete odabrati deinstalaciju aplikacije Windows kamera putem aplikacije Postavke. Da biste uklonili tu aplikaciju, morate je deinstalirati putem PowerShell-a . Provjerite kako otvoriti PowerShell s administratorskim pravima , zatim unesite ovu naredbu za deinstalaciju Windows Camera i pritisnite Enter :
get-appxpackage *Microsoft.WindowsCamera* | remove-appxpackage
Nakon što uklonite tu aplikaciju, otvorite stranicu Windows Camera u MS Storeu. Kliknite aplikaciju Get in Store i odaberite opciju Open in Microsoft Store ; Odaberite Instaliraj za ponovnu instalaciju Windows kamere.
7. Onemogućite zaštitu web kamere u antivirusnom softveru treće strane
Neki antivirusni alati trećih strana integriraju značajke zaštite web kamere koje mogu blokirati pristup kameri. Na primjer, softverski paketi Kaspersky, Bitdefender i Norton Antivirus tri su paketa koji integriraju takve značajke. Onemogućavanje antivirusnog štita putem kontekstnog izbornika softvera možda neće biti dovoljno za onemogućavanje zaštite web kamere.
Ako imate antivirusni softver treće strane koji bi mogao uključivati takvu zaštitu kamere, umjesto toga pogledajte njegove kartice postavki. Pronađite i onemogućite postavku u antivirusnom uslužnom programu koja onemogućuje pristup kameri za sve aplikacije. Ako vaš antivirusni paket uključuje vatrozid, odaberite da biste privremeno onemogućili tu značajku zaštite mreže. Zatim ponovno pokušajte koristiti kameru.