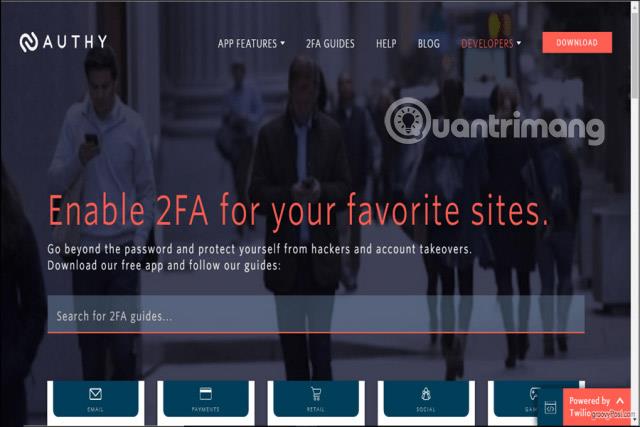Clock Watchdog Timeout je plavi ekran smrti s kojim se mogu susresti korisnici sustava Microsoft Windows. Postoji nekoliko potencijalnih uzroka i rješenja za ovaj rijedak problem.
Napomena : upute u ovom članku odnose se na Windows 10 , ali većina informacija vrijedi i za Windows 8 i Windows 7.
Uzrok pogreške vremenskog ograničenja sata Watchdog
Pogreške plavog ekrana smrti pojavljuju se kada se Windows ruši. Kada vidite pogrešku Clock Watchdog Timeout, problem obično leži u procesoru. Uobičajeni uzroci uključuju:
Pogreška Clock Watchdog Timeout može se pojaviti prije ili nakon podizanja sustava. Ako se ne možete prijaviti u Windows, pokušajte ponovno pokrenuti računalo u sigurnom načinu rada kako biste riješili problem. Ako se Windows ne pokrene u sigurnom načinu rada, možda ćete morati popraviti Windows iz izbornika naprednih opcija pokretanja .
Važna napomena : Prije rješavanja problema s uređajem, trebali biste sigurnosno kopirati svoje datoteke na vanjski tvrdi disk ili pohranu u oblaku u slučaju da nešto pođe po zlu.

Pogreška vremenskog ograničenja sata Watchdog u sustavu Windows 10
Kako popraviti pogrešku vremenskog ograničenja sata Watchdog
Pokušajte riješiti problem na sljedeći način:
1. Koristite Windows alat za dijagnostiku memorije . Uslužni program Windows Memory Diagnostic dolazi sa sustavom Windows 10. Otvorite program i odaberite ponovno pokretanje računala. Windows će provjeriti sve pogreške i automatski ih riješiti.
2. Koristite Vraćanje sustava . Ako ste prethodno stvorili točku vraćanja za svoje računalo, upotrijebite Windows System Restore da biste se vratili u stanje u kojem je vaše računalo bilo prije nego što ste počeli imati problema.
3. Uklonite postavke za overklokiranje . Overclocking GPU-a može dovesti do impresivnih grafičkih performansi, ali također može opteretiti procesor. Uklonite sve postavke overclockinga da vidite rješava li to problem.
4. Ažurirajte Windows . Provjerite i instalirajte Windows ažuriranja kako biste bili sigurni da imate najnovije popravke za svoj operativni sustav.
5. Ažurirajte ili vratite PC upravljačke programe . Ako ste nedavno ažurirali upravljačke programe za hardver, pokušajte se vratiti na stari upravljački program za hardver. Ako još niste, pokušajte ažurirati upravljačke programe programom poput Driver Reviver.
6. Odspojite novi hardver . Odspojite sav hardver koji ste upravo priključili na svoje računalo i ponovno pokrenite Windows. Ako utvrdite da je vanjski hardver krivac, provjerite podržavaju li najnoviji upravljački programi Windows 10.
7. Uklonite nedavno instalirani softver . Ako počnete vidjeti pogreške odmah nakon instaliranja novog programa, pokušajte ga deinstalirati.
8. Izbrišite nedavna ažuriranja . Provjerite povijest ažuriranja sustava i uklonite sva ažuriranja koja su bila instalirana u vrijeme kad se pogreška dogodila. Kako biste spriječili ponovno instaliranje problematičnog ažuriranja, morate isključiti automatsko ažuriranje za Windows 10.

Ispravite pogrešku vremenskog ograničenja sata Watchdog u sustavu Windows 10
9. Izbrišite antivirusni softver . Neki programi dizajnirani za sprječavanje zlonamjernog softvera mogu slučajno uzrokovati pogreške plavog ekrana smrti. Ako ovo riješi problem, ne zaboravite instalirati neki drugi antivirusni alat .
10. Ažurirajte SSD firmware . Ako imate (SSD) pogon, preuzmite i instalirajte najnovije ažuriranje firmvera s web-mjesta proizvođača.
11. Očistite ili zamijenite stare hardverske komponente . Očistite dijelove računala . Možda ćete morati zamijeniti i hardverske komponente kao što su matična ploča, CPU ili GPU.
12. Uklonite sve vanjske tvrde diskove i ponovno instalirajte Windows 10 . Vanjski hardver može uzrokovati sukobe tijekom instalacije, pa ako ste nedavno nadogradili svoj operativni sustav, ponovno instalirajte Windows 10 nakon što isključite sve uređaje.
13. Ponovno postavite i ažurirajte BIOS sustava . Poništavanje BIOS- a vratit će sve na računalu u izvorno stanje. Neispravan BIOS može prouzročiti nepopravljivu štetu vašem računalu, stoga potražite upute u priručniku za matičnu ploču ili na web stranici proizvođača.
14. Popravite probleme u načinu Clean Boot . Ako još uvijek niste utvrdili izvor problema, izvedite čisto pokretanje kako biste učitali Windows s minimalnim upravljačkim programima i programima potrebnim za rad. Zatim možete onemogućiti pojedinačne procese dok pogreška ne nestane.
Napomena : Morate ponovno pokrenuti računalo nakon onemogućavanja svakog procesa kako bi promjene stupile na snagu.