Kako popraviti pogrešku Uređaj nije migriran u sustavu Windows 10

Ako se tijekom procesa ažuriranja proces migracije upravljačkog programa zaustavi ili prekine, naići ćete na pogrešku Uređaj nije migriran.

Ponekad jedan od vaših vanjskih uređaja može iznenada prestati raditi bez upozorenja. Ako ste pokušali ponovno spojiti uređaj, upotrijebiti drugi USB priključak ili čak spojiti uređaj na drugo računalo bez rješavanja pogreške, vjerojatno uređaj nije premješten.
Na Windows računalima uređaji "migriraju" na najnovije instalirano ažuriranje. Ako se tijekom procesa ažuriranja migracija upravljačkog programa zaustavi ili prekine, naići ćete na pogrešku "Uređaj nije migriran". Evo kako to popraviti.
Kako provjeriti je li uređaj pomaknut
Za razliku od većine Windows pogrešaka, ne pojavljuje se na vašem zaslonu i morat ćete je potražiti u Upravitelju uređaja .
Desnom tipkom miša kliknite gumb Start i otvorite Upravitelj uređaja . Zatim desnom tipkom miša kliknite problematični upravljački program uređaja i odaberite Svojstva. Otvorite karticu Događaji i provjerite postoji li pogreška "Uređaj nije migriran".
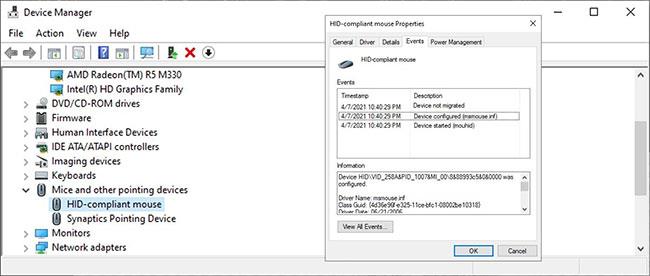
Pogreška uređaja nije migrirano
Obično ćete naići na pogreške nakon ažuriranja sustava. Međutim, također ćete se susresti s istim problemom ako Windows trenutno podržava upravljačke programe perifernih uređaja, ako su upravljački programi uređaja oštećeni ili ako imate instalirana dva operativna sustava.
Ako ste otkrili grešku na računalu, evo kako je možete popraviti.
Kako popraviti pogrešku "Uređaj nije migriran" u sustavu Windows 10
1. Ponovno pokrenite računalo
Prilikom rješavanja problema s vašim računalom, trebali biste započeti postupak rješavanja problema ponovnim pokretanjem sustava. Pogreška "Uređaj nije migriran" može biti privremeni problem koji će nestati nakon ponovnog pokretanja.
Microsoft neprestano izdaje nova ažuriranja kako bi sustav Windows nesmetano radio. Ako naiđete na pogrešku "Uređaj nije migriran", problem bi mogao riješiti ažuriranje operativnog sustava.
3. Ažurirajte ili resetirajte ciklus upravljačkog programa uređaja
Ako se vaš uređaj još uvijek nije pomaknuo nakon ažuriranja, možete pokušati ručno ažurirati upravljački program. Pritom svakako preuzmite i instalirajte ispravnu verziju s web-mjesta proizvođača. Ako želite olakšati ovaj zadatak, možete koristiti besplatni program za ažuriranje upravljačkih programa .
Još jedan trik vozača za rješavanje pogreške "Uređaj nije migriran" je isključivanje i ponovno uključivanje uređaja. Otvorite Upravitelj uređaja, desnom tipkom miša kliknite problematični upravljački program i odaberite Onemogući uređaj. Pričekajte nekoliko minuta, kliknite desnom tipkom na onemogućeni uređaj i odaberite Omogući.

Ažurirajte ili resetirajte cikluse upravljačkog programa uređaja
Ako Windows i dalje prikazuje pogrešku uređaj nije pomaknut na kartici Događaji , možete sigurnosno kopirati i vratiti Windows 10 upravljačke programe uređaja .
Jedan od vaših uređaja možda se neće moći pomaknuti zbog oštećenih sistemskih datoteka. U tom slučaju trebali biste koristiti alat za provjeru sistemskih datoteka.

Pokrenite SFC skeniranje
SFC će automatski pronaći i zamijeniti sve oštećene datoteke na sustavu. Koliko dugo traje provjera ovisi o resursima vašeg sustava. Nakon završetka procesa ponovno pokrenite računalo i provjerite je li pogreška nestala.
5. Resetirajte BIOS
Ako ništa ne radi, možete vratiti BIOS na tvorničke postavke. Upute o tome kako resetirati BIOS razlikuju se ovisno o proizvođaču matične ploče. Za točne informacije posjetite web stranicu proizvođača ili pogledajte korisnički priručnik. Ako resetiranje pođe po zlu zbog netočnih podataka, vaše računalo će biti oštećeno. Stoga svakako potražite upute iz pouzdanih izvora ili pogledajte članak: 3 jednostavna načina za resetiranje postavki BIOS-a .
Gore navedeni savjeti pomoći će vam da ispravite pogrešku "Uređaj nije migriran". Kako biste izbjegli ponovno susreće se s istim problemom, trebali biste ažurirati svoj sustav.
Ako ne želite stalno provjeravati dostupna ažuriranja, možete prilagoditi kako će Windows instalirati buduća ažuriranja.
Način rada kioska u sustavu Windows 10 način je za korištenje samo 1 aplikacije ili pristupanje samo 1 web mjestu s gostujućim korisnicima.
Ovaj će vam vodič pokazati kako promijeniti ili vratiti zadanu lokaciju mape Camera Roll u sustavu Windows 10.
Uređivanje hosts datoteke može uzrokovati da ne možete pristupiti Internetu ako datoteka nije pravilno izmijenjena. Sljedeći članak će vas voditi kako urediti datoteku hosts u sustavu Windows 10.
Smanjenje veličine i kapaciteta fotografija olakšat će vam njihovo dijeljenje ili slanje bilo kome. Konkretno, u sustavu Windows 10 možete grupno mijenjati veličinu fotografija uz nekoliko jednostavnih koraka.
Ako ne morate prikazivati nedavno posjećene stavke i mjesta iz sigurnosnih ili privatnih razloga, to možete jednostavno isključiti.
Microsoft je upravo izdao Windows 10 Anniversary Update s mnogim poboljšanjima i novim značajkama. U ovom novom ažuriranju vidjet ćete mnogo promjena. Od podrške za Windows Ink olovku do podrške za proširenje preglednika Microsoft Edge, izbornik Start i Cortana također su značajno poboljšani.
Jedno mjesto za kontrolu mnogih operacija izravno na paleti sustava.
U sustavu Windows 10 možete preuzeti i instalirati predloške grupnih pravila za upravljanje postavkama Microsoft Edgea, a ovaj će vam vodič pokazati postupak.
Dark Mode je sučelje s tamnom pozadinom u sustavu Windows 10, koje pomaže računalu uštedjeti energiju baterije i smanjuje utjecaj na oči korisnika.
Programska traka ima ograničen prostor, a ako redovito radite s više aplikacija, brzo bi vam moglo ponestati prostora za prikvačivanje više vaših omiljenih aplikacija.









