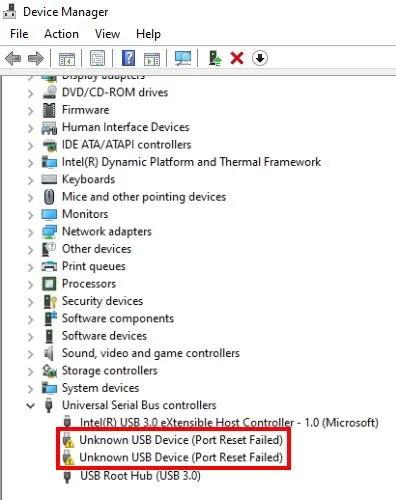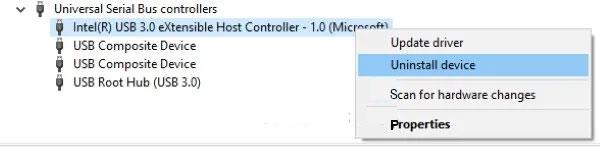Ovaj članak navodi moguća rješenja za popravak pogreške Nepoznati USB uređaj, poništavanje porta nije uspjelo u sustavu Windows 11/10. Kada se pojavi ova pogreška, to znači da Windows ne prepoznaje USB uređaj. Ovu poruku o pogrešci možete vidjeti u Upravitelju uređaja pod Kontroleri univerzalne serijske sabirnice zajedno sa žutom ikonom uskličnika.
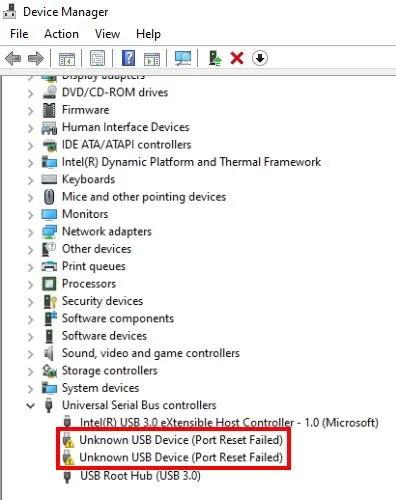
Nepoznati USB uređaj, pogreška resetiranja porta u sustavu Windows 11/10
Ispravite grešku Unknown USB Device, Port Reset Failed na Windows 11/10
Možete isprobati sljedeća rješenja da biste se riješili ove pogreške:
1. Pokrenite alat za rješavanje problema s hardverom i uređajima
Možda vidite ovu pogrešku zbog hardverskog problema. Stoga pokretanje alata za rješavanje problema s hardverom i uređajima može pomoći u rješavanju problema.
2. Ažurirajte upravljački program uređaja
Ovu poruku o pogrešci možete primiti ako je upravljački program uređaja zastario. Stoga se u članku preporučuje da ažurirate upravljački program svog uređaja i vidite ima li to ikakve razlike.
Koraci za ažuriranje upravljačkih programa uređaja detaljno su opisani u članku: 5 osnovnih načina ažuriranja i ažuriranja upravljačkih programa za računalo . Čitatelji ga mogu pogledati ako je potrebno.
Sada provjerite može li vaše računalo prepoznati USB uređaj.
3. Deinstalirajte i ponovno instalirajte sve kontrolere univerzalne serijske sabirnice
Ovo je USB kontroler koji računalu omogućuje komunikaciju s povezanim USB uređajima. Kada USB uređaj ne radi ispravno ili vidite žuti znak upozorenja zajedno s porukom "Nepoznati uređaj" u Upravitelju uređaja , ponovna instalacija USB kontrolera može riješiti problem.
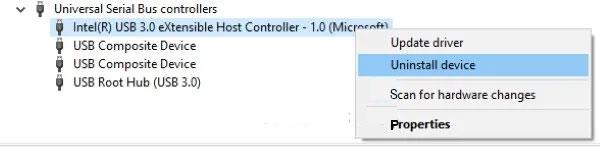
Deinstalirajte i ponovno instalirajte sve kontrolere univerzalne serijske sabirnice
Postupite na sljedeći način:
Korak 1: Pokrenite dijaloški okvir Pokreni pritiskom na tipke Win + R. Sada unesite devmgmt.msc i kliknite OK za pokretanje Upravitelja uređaja .
Korak 2: U Upravitelju uređaja proširite Kontroleri univerzalne serijske sabirnice .
Korak 3: Desnom tipkom miša kliknite USB kontroler i odaberite Deinstaliraj uređaj. Morate deinstalirati sve tamo dostupne USB kontrolere, jedan po jedan.
Korak 4: Nakon deinstalacije kontrolera, ponovno pokrenite računalo.
Korak 5: Nakon ponovnog pokretanja, Windows će automatski instalirati najnovije USB kontrolere na vaš sustav.
Sada spojite USB uređaj i provjerite može li sustav prepoznati uređaj ili ne.
4. Isključite značajku USB Selective Suspend
Značajka USB selektivne obustave omogućuje sustavu Windows da uštedi energiju obustavljanjem određenog USB uređaja u slučaju da određeno vrijeme nije otkrivena nikakva aktivnost. Windows će ponovno "probuditi" zamrznuti USB uređaj ako otkrije bilo kakvu aktivnost.
Ponekad Windows možda neće pravilno "probuditi" zamrznute USB uređaje, pa korisnici imaju problema s USB uređajem. Stoga onemogućavanje značajke selektivne obustave USB-a može pomoći u ispravljanju pogreške Nepoznati USB uređaj, poništavanje porta nije uspjelo u sustavu Windows 11/10.
5. Pokrenite Surface Diagnostic Toolkit (odnosi se samo na Surface uređaje)
Neki korisnici Surface prijenosnih računala žalili su se da kada pokušaju spojiti USB uređaj na svoje Surface prijenosno računalo putem Surface Dock-a, dobivaju ovu pogrešku. Prema tim korisnicima, deinstaliranje i ponovno instaliranje, ažuriranje te onemogućavanje i ponovno omogućavanje upravljačkih programa nema učinka.
Ako ste korisnik uređaja Surface i imate istu pogrešku, članak preporučuje da pokrenete Surface Diagnostic Toolkit. Ovaj skup alata dizajnirao je Microsoft za Surface 3 i novije uređaje. Pomaže korisnicima otkriti i riješiti probleme s hardverom i softverom na Surface uređajima.
Za pokretanje ovog skupa alata kliknite u okvir za pretraživanje sustava Windows, upišite Surface Diagnostic Toolkit i odaberite ga. Ako ne dobijete ovaj alat u rezultatima, morate ga preuzeti s microsoft.com.
Nakon pokretanja alata, slijedite upute na zaslonu i pustite da alat dovrši postupak rješavanja problema. Kada se završi rješavanje problema, provjerite je li problem riješen.
6. Isključite C-stanje u BIOS-u sustava
Svaki CPU ima više načina napajanja zajednički poznatih kao C-stanje. Prema zadanim postavkama, C-stanje je omogućeno. To su stanja koja pomažu u uštedi energije kada CPU miruje. C-stanje na računalu funkcionira tako da prekine signale takta i napajanja iz neaktivnih jedinica CPU-a. C-stanje počinje s C0, što je normalni način rada CPU-a. U stanju C0, CPU je potpuno uključen i radi sa 100% kapaciteta. Što se više povećava broj nakon C, dublje će CPU "spavati". Kada je više signala isključeno, CPU-u treba više vremena da se vrati u stanje C0.
Prema korisnicima koji su se susreli s ovom pogreškom pri povezivanju Lenovo Thunderbolt Docka s prijenosnim računalom Lenovo, onemogućavanje C-state iz BIOS-a riješilo je problem. Ako posjedujete računalo druge marke, također možete isprobati ovu metodu. Ali ako ne uspije, članak preporučuje da vratite promjene u BIOS-u.
Imajte na umu da različite marke računala mogu imati različite procedure za onemogućavanje C-stanja u BIOS-u. Stoga, provjerite kod proizvođača osobnog računala točan postupak za onemogućavanje C-stanja u BIOS-u.
7. Ažurirajte BIOS sustava
Ako ste isprobali sve gore navedene popravke, ali problem i dalje postoji, članak preporučuje da ažurirate BIOS svog sustava.
Nadamo se da su ova rješenja korisna!