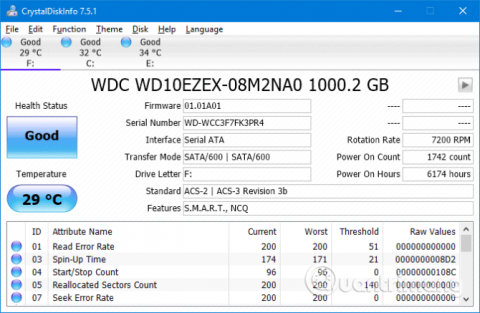Neugodno je naići na pogrešku plavog ekrana smrti (također poznatu kao pogreška stop koda), pogotovo kada ne razumijete uzrok problema. Ako naiđete na pogrešku Neočekivana iznimka trgovine, pročitajte ovaj članak.
Kad naiđu na ovu pogrešku, mnogi ljudi misle da je povezana s Microsoftovom trgovinom, ali zapravo nije zbog Microsoftove trgovine. Ovaj članak će vam pokazati neke načine za ispravljanje ove pogreške kako biste utvrdili uzrok neočekivane iznimke trgovine u sustavu Windows 10.
Upute o tome kako popraviti neočekivanu iznimku trgovine
1. Provjerite ispravnost tvrdog diska
Do ove pogreške obično dolazi zbog neispravnog tvrdog diska koji koristite. A način provjere tvrdog diska vrlo je jednostavan s programom poput CrystalDiskInfo. Samo trebate preuzeti ovaj alat i pokrenuti instalacijski program, a zatim ga otvoriti.

Kada otvorite softver, vidjet ćete kartice na vrhu koje vam omogućuju promjenu pogona ako u sustavu postoji više pogona. Zdravstveni status će vam pokazati zdravlje vašeg tvrdog diska na temelju vrijednosti navedenih u donjoj tablici.
Dobro znači da je stanje pogona dobro, a ako je Loše ili Oprezno , vaš tvrdi disk ima problem. U tom slučaju morate zamijeniti pogon što je prije moguće.
Zapravo, čak i ako je u dobrom stanju , trebali biste razmotriti promjenu pogona ako imate drugi tvrdi disk jer je glavni uzrok pogreške Unception Store Exception tvrdi disk.
2. Ažurirajte upravljački program zaslona
Upravljački program zaslona koji uzrokuje problem nekompatibilnosti može biti uzrok ovog problema. To je zato što je zastario i nije ažuriran.
Za početak pokrenite sustav u sigurnom načinu rada, pogledajte članak Kako ući u siguran način rada Windows 10 kada počnete da naučite kako ući u ovaj način rada.
Pritisnite Win+ Xi kliknite na Upravitelj uređaja . Kada se upravitelj otvori, dvaput kliknite Adapteri zaslona da biste otvorili grafičku karticu . Desnom tipkom miša kliknite svoju video karticu i odaberite Deinstaliraj uređaj , zatim potvrdite i ponovno pokrenite računalo.

Pritisnite Win+ da biste otvorili Iaplikaciju Postavke i kliknite Ažuriranje i sigurnost . Ovdje kliknite Provjeri ažuriranja . Windows će automatski pronaći najnoviji upravljački program i ažurirati sustav.
Ako gornja metoda ne radi, posjetite web stranicu proizvođača i slijedite upute za ažuriranje upravljačkog programa .
3. Pokrenite provjeru sistemskih datoteka
Oštećene sistemske datoteke također mogu uzrokovati ovu pogrešku. Windows nudi jednostavan način za skeniranje vašeg sustava i automatski popravak svih problematičnih datoteka.
Pritisnite Win+ Xi kliknite na Command Prompt (Admin) . Nakon otvaranja upišite sfc /scannow i pritisnite Enter .

Gornja naredba pokrenut će skeniranje sustava, prikazujući poruku kada završi. Ako primite poruku " nije pronađeno nikakvo kršenje integriteta ", to znači da nema oštećenih sistemskih datoteka. Međutim, ako primite:
- Zaštita resursa sustava Windows pronašla je oštećene datoteke i uspješno ih popravila. Pojedinosti su uključene u CBS.Log %WinDir%\Logs\CBS\CBS.log (Zaštita resursa sustava Windows pronašla je oštećenu datoteku i uspješno je popravila. Pojedinosti pogledajte u CBS.Log %WinDir%\Logs\CBS \CBS.log)
- Zaštita resursa sustava Windows pronašla je oštećene datoteke, ali nije uspjela popraviti neke od njih. Pojedinosti su uključene u CBS.Log %WinDir%\Logs\CBS\CBS.log (Zaštita resursa sustava Windows pronašla je datoteku oštećenu, ali je nije mogla popraviti. Pojedinosti pogledajte u CBS.Log %WinDir%\Logs\CBS\CBS .log)
U tom slučaju unesite sljedeću naredbu u naredbeni redak za pregled dnevnika:
findstr /c:"[SR]" %windir%\Logs\CBS\CBS.log >"%userprofile%\Desktop\sfclogs.txt"
Gornja naredba prikazuje dnevnik tako da možete vidjeti datoteke s problemima. Ako primite drugu gornju poruku, razmislite o ponovnoj instalaciji sustava Windows.
4. Onemogućite antivirusni program
Antivirusni softver može ometati rad sustava i uzrokovati pogreške. Pokušajte privremeno onemogućiti antivirusni softver i provjerite hoće li pogreška nestati. Svaki program će imati različite načine da ga onemogući, ali gledajući ih oni su u izborniku Postavke .
Ako koristite Windows Defender , pritisnite Win+ Iza otvaranje postavki . Idite na Ažuriranje i sigurnost > Windows sigurnost > Zaštita od virusa i prijetnji > Postavke zaštite od virusa i prijetnji i isključite Zaštita u stvarnom vremenu .

Osim toga, ako koristite antivirusni softver treće strane, možete ga pokušati potpuno deinstalirati tako da pritisnete Win+ Ida biste otvorili Postavke i idite na Aplikacije , pronađite antivirusni softver na popisu i kliknite na njega, zatim odaberite Deinstaliraj .
Naravno, nije mudro ostaviti sustav nezaštićenim. Ako ovo ne popravi pogrešku Unexpected Store Exception, ponovno omogućite antivirusni softver kako biste zaštitili svoje računalo.
5. Isključite brzo pokretanje
Brzo pokretanje značajka je omogućena prema zadanim postavkama na ažuriranim sustavima Windows 10. Kada je ova značajka omogućena, računalo će koristiti vrstu "hibernacije" kako bi korisnici mogli ubrzati pokretanje , posebno na tvrdom disku.
Iako je ova značajka izvrsna, može uzrokovati neispravno učitavanje nekih upravljačkih programa, što dovodi do pogreške neočekivane iznimke trgovine. Stoga biste ga trebali pokušati onemogućiti da vidite ispravlja li to pogrešku.

Pritisnite Win+ Rda otvorite Pokreni , upišite upravljačka ploča i kliknite U redu . Kliknite Mogućnosti napajanja , a zatim u lijevom oknu odaberite Odaberite što rade gumbi za napajanje .
Ovdje kliknite na Promijeni postavke koje su trenutno nedostupne , poništite opciju Uključi brzo pokretanje (preporučeno) i kliknite na Spremi promjene .
Nadamo se da vam gore navedene metode mogu pomoći u rješavanju problema. Obično je krivac koji uzrokuje grešku plavog zaslona Windows 10 Unception Store Exception hardver. Ako ne, vrijedi pokušati i druge korake spomenute u članku.
Želimo vam uspjeh!