Kako popraviti pogrešku učitavanja Windows 11 22H2 koja je zapela na 0 ili 100%

Ako ste zapeli s preuzimanjem ažuriranja za Windows 11 22H2, ovaj članak Tips.BlogCafeIT pomoći će vam riješiti problem.

Ako ste zapeli s preuzimanjem ažuriranja za Windows 11 22H2 , ovaj članak Tips.BlogCafeIT pomoći će vam riješiti problem.
Vrlo rijetko ćete naći da je proces preuzimanja ili instalacije Windows ažuriranja zapeo, bez napretka. Često ćete zapeti na 40%, 70% ili najgorih 99%. Ovo je prilično neugodan problem i da biste ga riješili, možete pogledati rješenja u nastavku.
Postoji nekoliko čimbenika koji uzrokuju da Windows 11 22H2 zapne na 0 ili 100% tijekom učitavanja. Problem može biti u internetskoj vezi, nedostatku prostora za pohranu ili na njega utječe softver vatrozida...
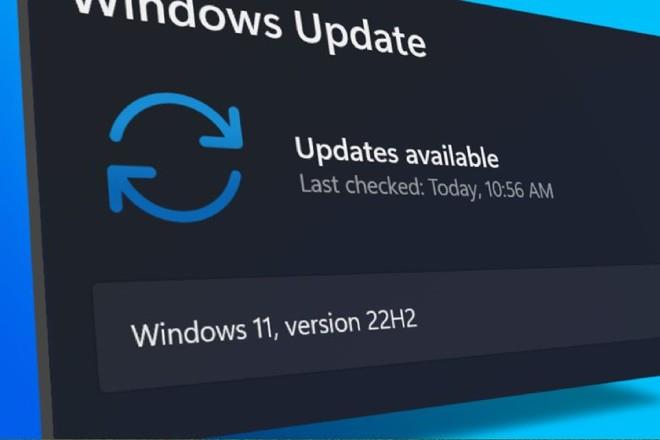
Kako popraviti pogrešku učitavanja Windows 11 22H2 koja je zapela na 0 ili 100%
1. Pokrenite alat za rješavanje problema Windows Update
Prvo što možete pokušati je pokrenuti ugrađeni alat za rješavanje problema Windows Update. Može vam pomoći pronaći probleme prilikom preuzimanja i instaliranja sustava Windows.
Da biste pokrenuli ovaj alat, trebate otići na Postavke > Sustav > Rješavanje problema > Ostali alati za rješavanje problema i kliknuti na gumb Pokreni pored opcije Windows Update . Alat za rješavanje problema s ažuriranjem Windows počet će dijagnosticirati vaš operativni sustav za probleme povezane s ažuriranjem. U slučaju da se pronađe problem, on će se sam riješiti.
2. Izbrišite predmemoriju Windows Update
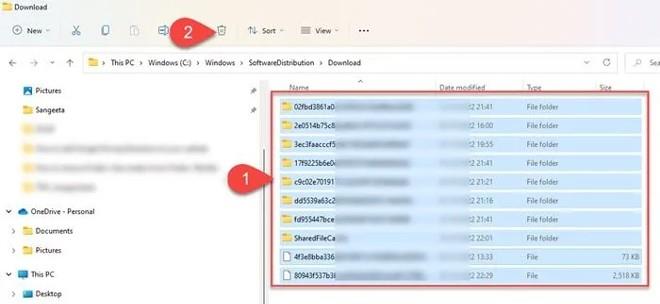
Brisanje predmemorije Windows Updatea također može pomoći u ispravljanju pogrešaka ažuriranja Windows 11/10, gdje Windows Update zapinje pri preuzimanju ažuriranja.
Da biste izbrisali predmemoriju Windows Update, prvo trebate zaustaviti uslugu Windows Update, zatim izbrisati sav sadržaj u mapi Distribucija softvera i ponovno pokrenuti uslugu.
3. Omogućite uslugu Windows Modules Installer

Windows Modules Installer, poznat i kao Windows Modules Installer Worker (WMIW), ključna je Microsoftova komponenta s mogućnošću automatske provjere potrebnih ažuriranja i njihove instalacije na Windows 11/Windows računalima. Vaših 10. Ako je Windows Modules Installer onemogućen, imat ćete problema s instaliranjem ažuriranja.
4. Preuzmite ažuriranje pomoću pomoćnika za instalaciju sustava Windows 11
Windows 11 Installation Assistant jedan je od mnogih načina na koje možete instalirati ažuriranja značajki sustava Windows. Ako vaš sustav ne prima ažuriranja ili je zapeo u preuzimanju ažuriranja, možete koristiti pomoćnika za instalaciju da riješite problem.
Morate preuzeti Installation Assistant s Microsoftove stranice za preuzimanje softvera. Nakon preuzimanja, dvaput pritisnite izvršnu datoteku kako biste pokrenuli program. Pritisnite gumb Prihvati i instaliraj i pristanite da pomoćnik za instalaciju instalira ažuriranje značajke na vaš uređaj. Pritisnite gumb Ponovno pokreni sada kako biste dovršili instalaciju ažuriranja.
5. Upotrijebite alat za stvaranje medija za preuzimanje ISO datoteke
Konačno, možete upotrijebiti alat za stvaranje medija za preuzimanje instalacijske datoteke ažuriranja sustava Windows u ISO formatu i zatim je instalirati.
Zašto se moj Windows 11 učitava na 100%?
Zaglaviti na 100% čest je problem prilikom ažuriranja Windowsa, ništa se ne događa čak ni ako pričekate nekoliko sati. U većini slučajeva razlog bi mogao biti problem s napajanjem ili problem s internetskom vezom. Drugi razlozi mogu biti zbog pogreške RAM-a, oštećene datoteke za preuzimanje ili softvera vatrozida koji blokira instalaciju ažuriranja...
Što mogu učiniti ako je ažuriranje Windowsa 11 zapelo?
Ako ste zapeli dok preuzimate ažuriranje značajke sustava Windows 11, možete se pokušati povezati s drugom internetskom mrežom ili privremeno onemogućiti vatrozid da vidite hoće li to ispraviti pogrešku. Ako ne, možete pokušati pokrenuti Windows Update Troubleshooter, aktivirati Windows Modules Installer i očistiti predmemoriju Windows Update... Također možete pokušati pokrenuti alat DISM da popravite oštećene sistemske datoteke ažuriranja.
Način rada kioska u sustavu Windows 10 način je za korištenje samo 1 aplikacije ili pristupanje samo 1 web mjestu s gostujućim korisnicima.
Ovaj će vam vodič pokazati kako promijeniti ili vratiti zadanu lokaciju mape Camera Roll u sustavu Windows 10.
Uređivanje hosts datoteke može uzrokovati da ne možete pristupiti Internetu ako datoteka nije pravilno izmijenjena. Sljedeći članak će vas voditi kako urediti datoteku hosts u sustavu Windows 10.
Smanjenje veličine i kapaciteta fotografija olakšat će vam njihovo dijeljenje ili slanje bilo kome. Konkretno, u sustavu Windows 10 možete grupno mijenjati veličinu fotografija uz nekoliko jednostavnih koraka.
Ako ne morate prikazivati nedavno posjećene stavke i mjesta iz sigurnosnih ili privatnih razloga, to možete jednostavno isključiti.
Microsoft je upravo izdao Windows 10 Anniversary Update s mnogim poboljšanjima i novim značajkama. U ovom novom ažuriranju vidjet ćete mnogo promjena. Od podrške za Windows Ink olovku do podrške za proširenje preglednika Microsoft Edge, izbornik Start i Cortana također su značajno poboljšani.
Jedno mjesto za kontrolu mnogih operacija izravno na paleti sustava.
U sustavu Windows 10 možete preuzeti i instalirati predloške grupnih pravila za upravljanje postavkama Microsoft Edgea, a ovaj će vam vodič pokazati postupak.
Dark Mode je sučelje s tamnom pozadinom u sustavu Windows 10, koje pomaže računalu uštedjeti energiju baterije i smanjuje utjecaj na oči korisnika.
Programska traka ima ograničen prostor, a ako redovito radite s više aplikacija, brzo bi vam moglo ponestati prostora za prikvačivanje više vaših omiljenih aplikacija.









