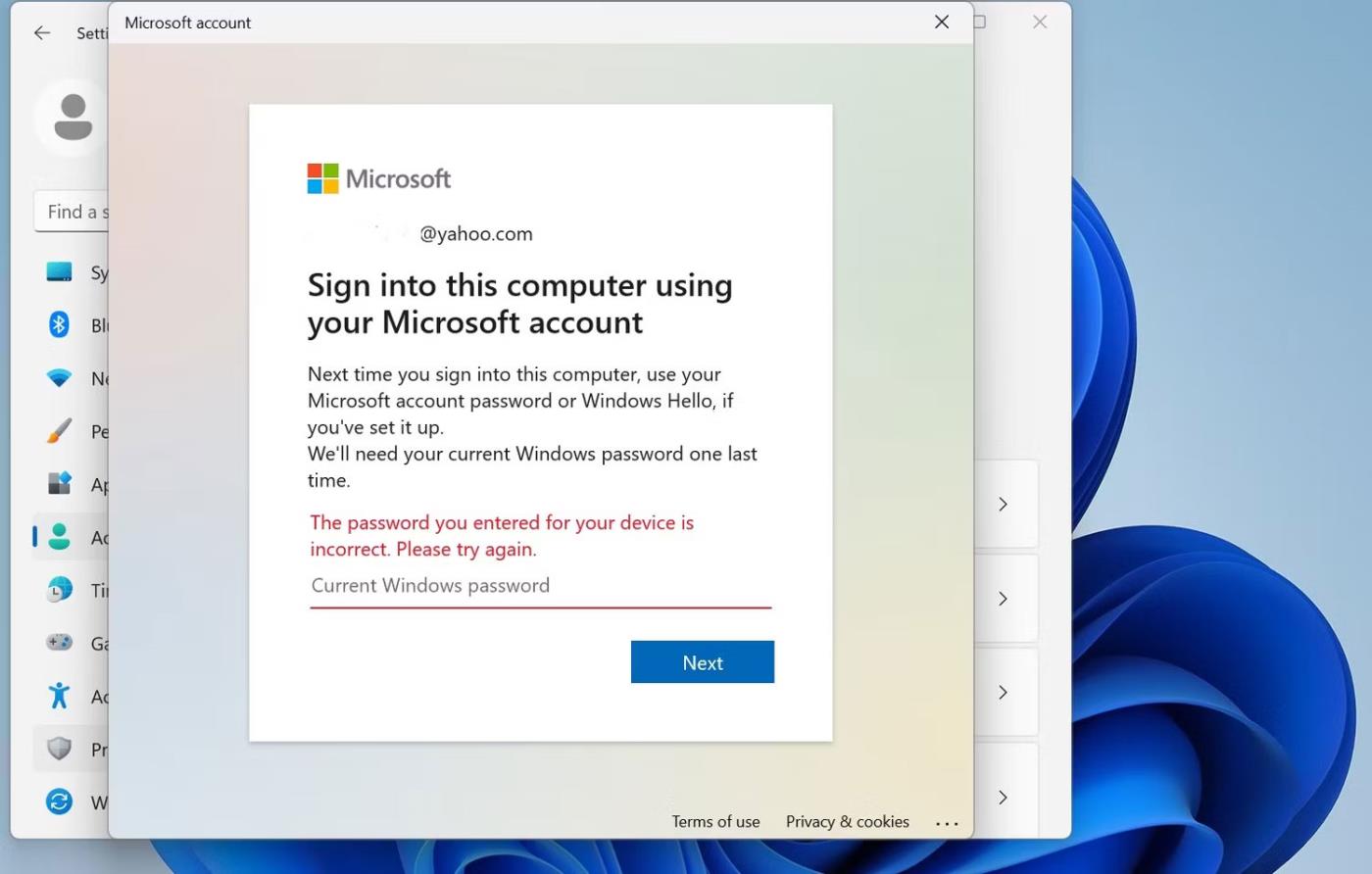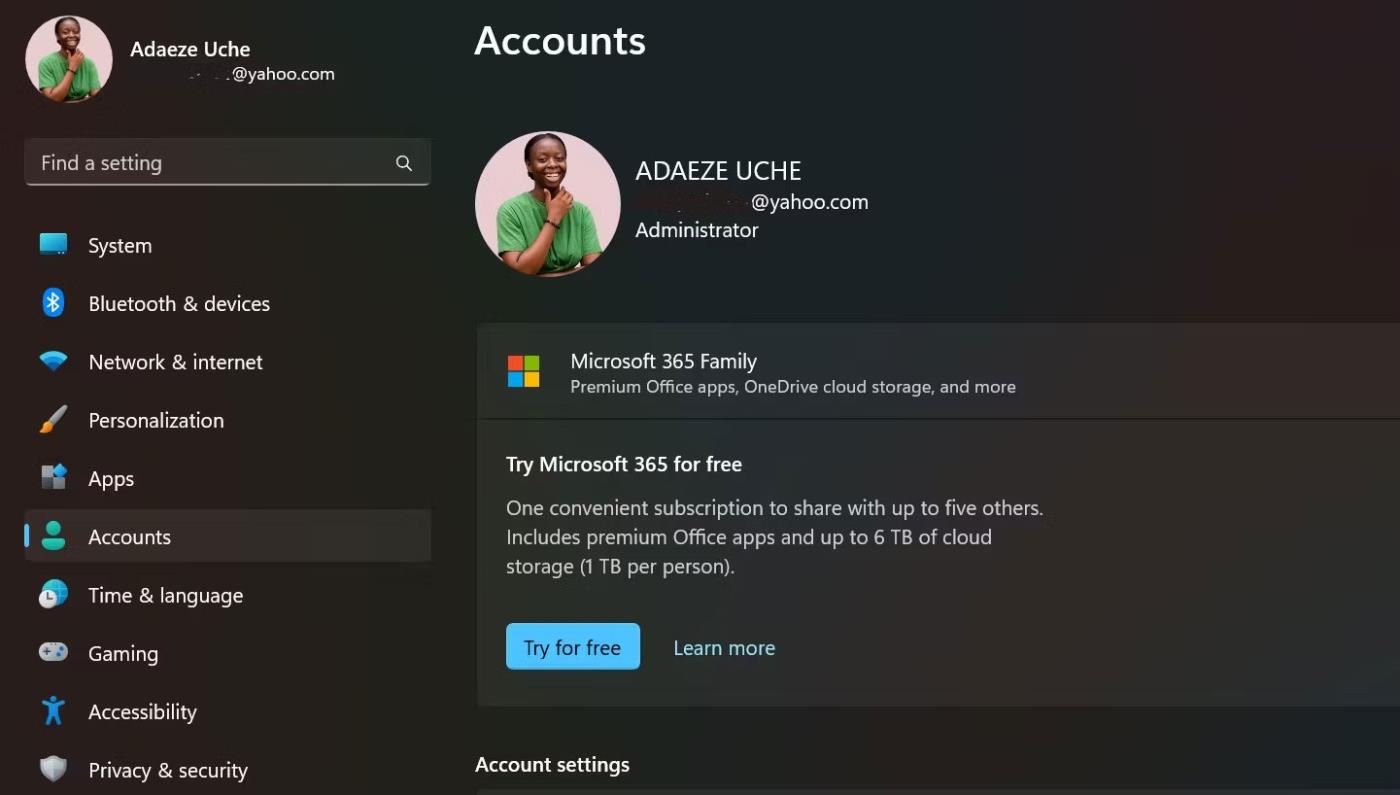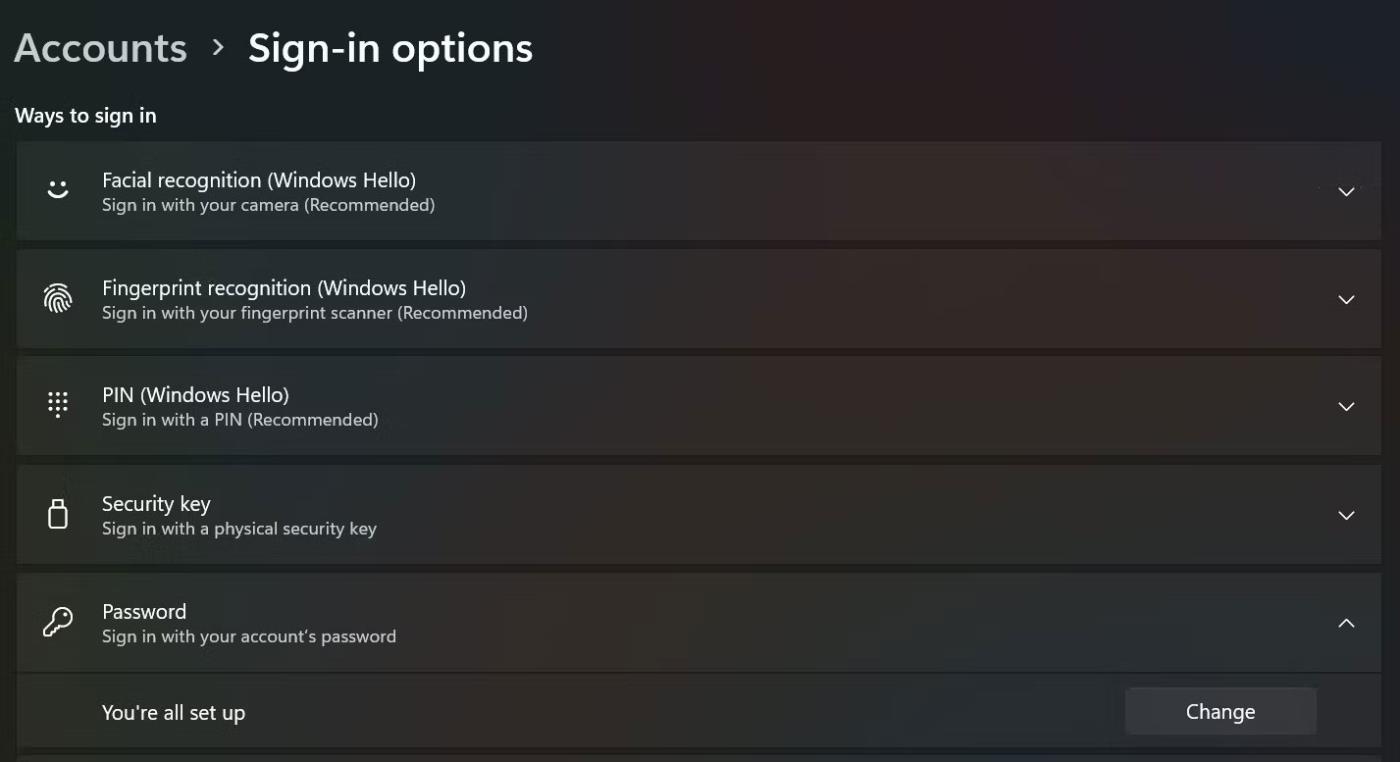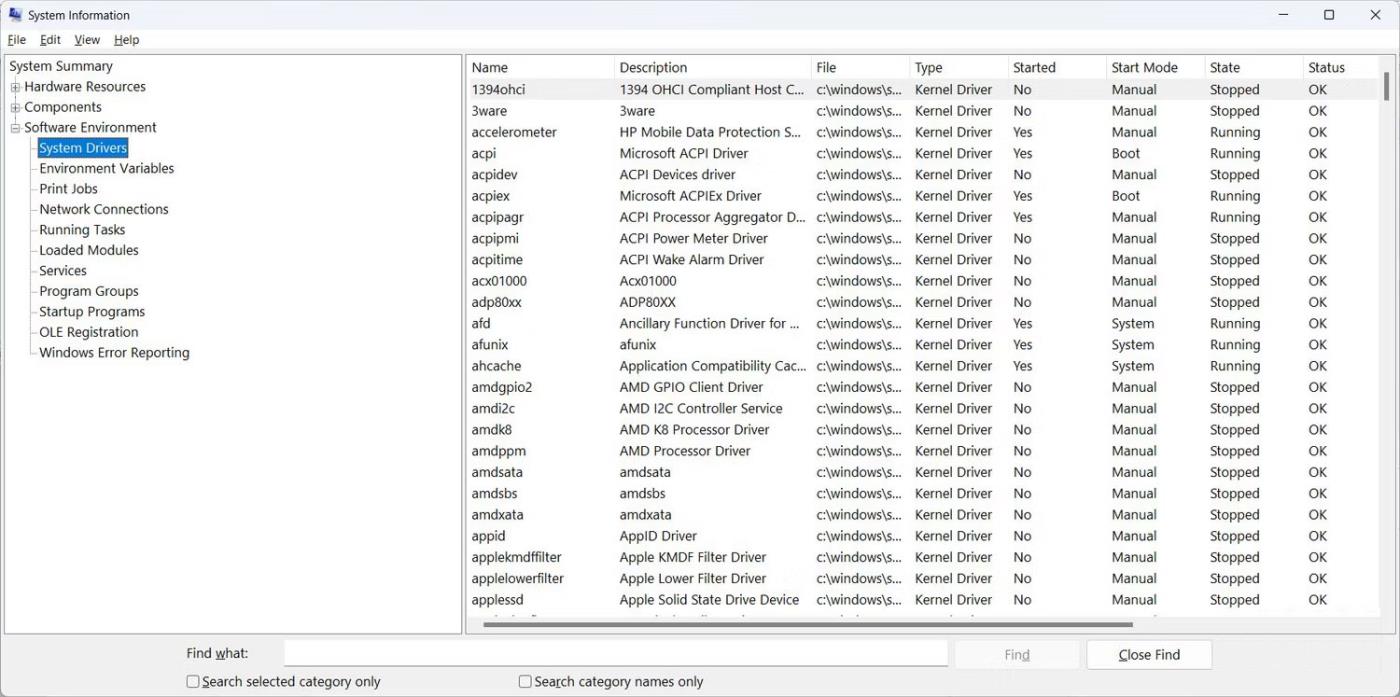Dobivate li pogrešku "Trebat ćemo vašu trenutnu lozinku za Windows posljednji put"? Ovaj dosadni skočni prozor može vas spriječiti da obavite svoj posao, posebno ako se ne možete sjetiti lozinke koju ste postavili ili stroj ne prihvaća lozinku za koju vjerujete da je točna.
Međutim, ova greška može se lako popraviti. Ovdje je sve što trebate znati.
Što je pogreška "Trebat ćemo vašu trenutnu lozinku za Windows posljednji put"?
Možda ste upravo kupili novi Windows uređaj ili resetirali stari Windows uređaj. Nakon što postavite novo računalo, možda ćete dobiti upute da se prijavite na svoj Microsoftov račun. Međutim, nakon umetanja vjerodajnica vašeg Microsoft računa, doći ćete na stranicu koja traži vašu "trenutačnu Windows lozinku".
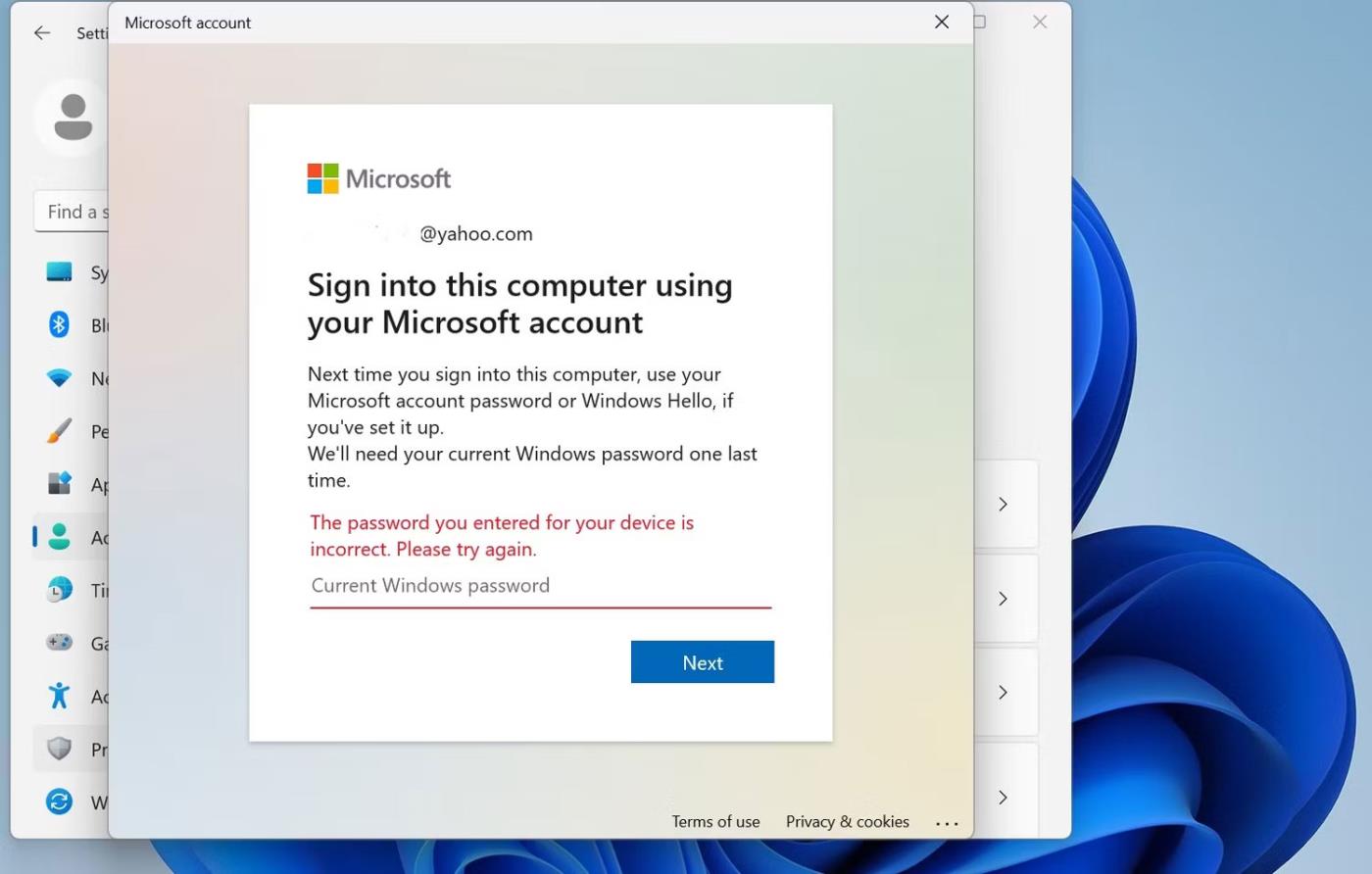
Pogreška "Trebat ćemo vašu trenutnu lozinku za Windows posljednji put"
Microsoft zahtijeva ovu lozinku za provjeru vašeg pristupa lokalnom administratorskom računu. Zadani lokalni administratorski račun stvara se kada postavite svoj Windows 10 ili 11 uređaj (nakon kupnje); međutim, ovaj račun nije kreiran s lozinkom.
U međuvremenu, ako postavljate nakon resetiranja sustava, vaš uređaj će se vratiti na izvorni lokalni administratorski račun; umjesto stvaranja novog računa. U ovom slučaju, lozinka može postojati, ali i ne.
U svakom slučaju, ovaj lokalni administratorski račun je "ključ" za pristup vašem uređaju. Kada pokušate povezati svoj Microsoft račun, Windows će tražiti lozinku za ovaj lokalni administratorski račun kako bi potvrdio da ste vi administrator. Srećom, postoje neka brza rješenja za rješavanje ove pogreške.
Kako popraviti pogrešku "Trebat ćemo vašu trenutnu lozinku za Windows" u sustavu Windows 10/11
1. Isprobajte sve lozinke koje se često koriste
Kada naiđete na ovu pogrešku, prvo biste trebali isprobati sve uobičajene lozinke koje ste koristili s uređajem. Možda ste promijenili lozinku u zadani lokalni administratorski račun. Međutim, ovo vrijedi samo ako naiđete na ovu pogrešku zbog resetiranja sustava.
Isprobajte svoju lozinku za Microsoftov račun, bilo koji PIN koji ste koristili s uređajem i svoje često korištene lozinke.
2. Pritisnite Enter kada je polje za lozinku prazno

Neki ljudi koji se susreću s ovom pogreškom tvrde da je možete riješiti pritiskom na tipku Enter s praznim poljem za lozinku. Ova metoda će funkcionirati ako nikada niste postavili lozinku za lokalni administratorski račun i radi za nekoliko ljudi.
3. Ponovno postavite Windows lozinku
Ako se sjećate prije, možete postaviti lozinku za Windows na lozinku koje ćete se sjetiti kasnije. Stoga je konačno i najučinkovitije rješenje postaviti ili poništiti lozinku lokalnog administratorskog računa i koristiti je kao trenutnu lozinku za Windows.
Stvaranje ili ponovno postavljanje lozinke bit će isto bez obzira koristite li uređaj sa sustavom Windows 10 ili 11.
1. Pritisnite tipku Windows i odaberite Postavke .
2. Na stranici postavki odaberite opciju Računi . Prije nastavka trebali biste provjeriti ima li vaš Windows račun administratorska prava.
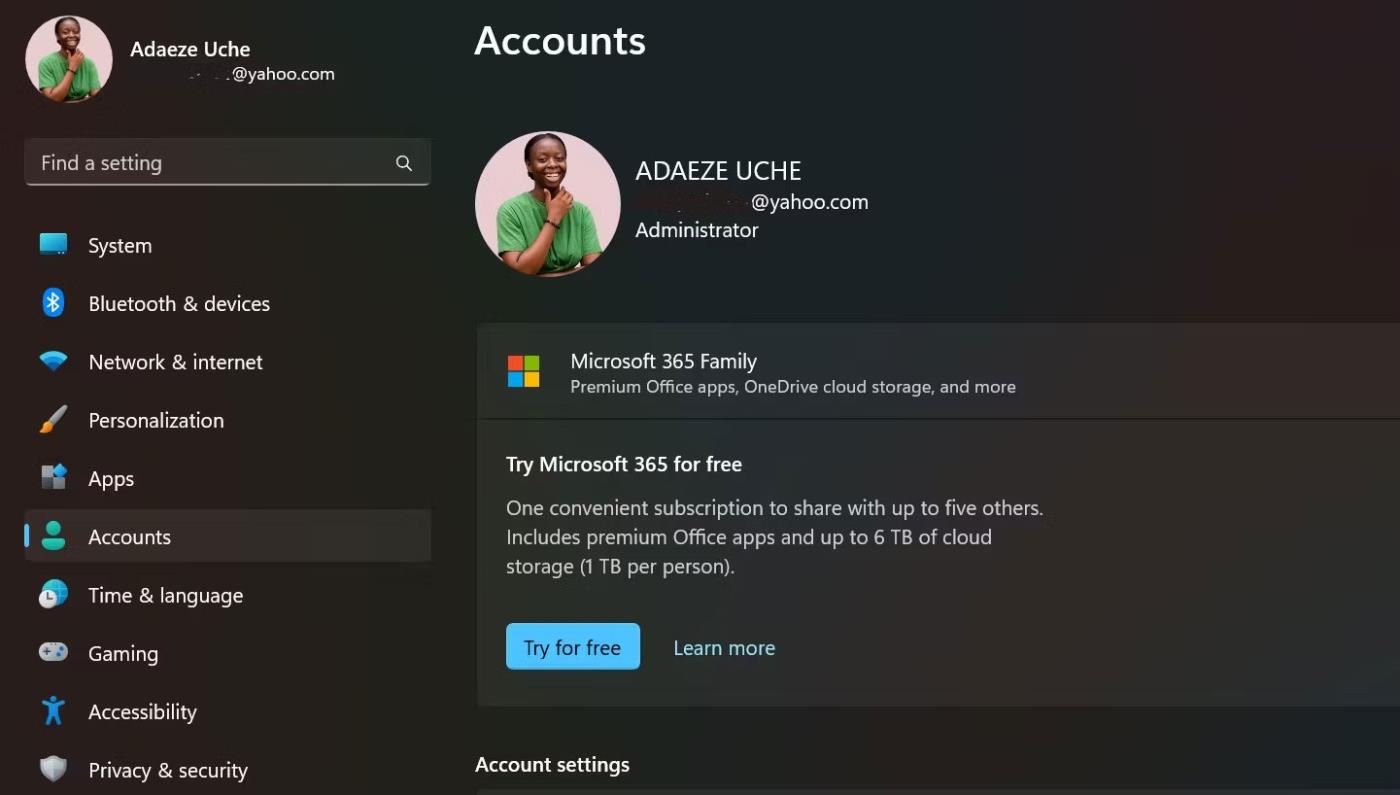
Stranica računa u sustavu Windows 11
3. Zatim odaberite Mogućnosti prijave > Lozinke . Naći ćete Dodaj ako prvi put stvarate lozinku. Ako ne, pronaći ćete Promijeni , što znači da ćete morati poništiti lozinku lokalnog administratorskog računa.
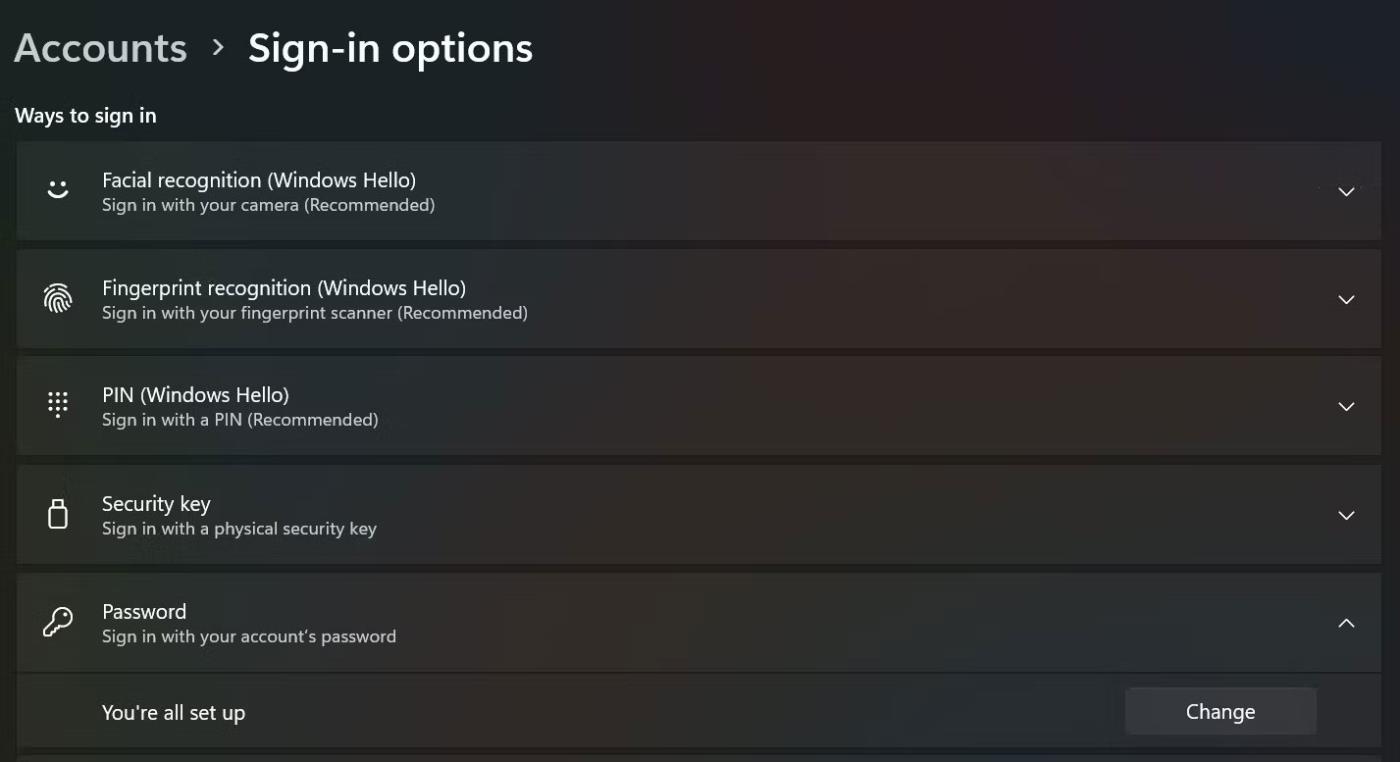
Opcija lozinke u opcijama prijave u sustavu Windows 11
4. Ako kliknete Dodaj , bit ćete preusmjereni na stranicu na kojoj možete postaviti lozinku.
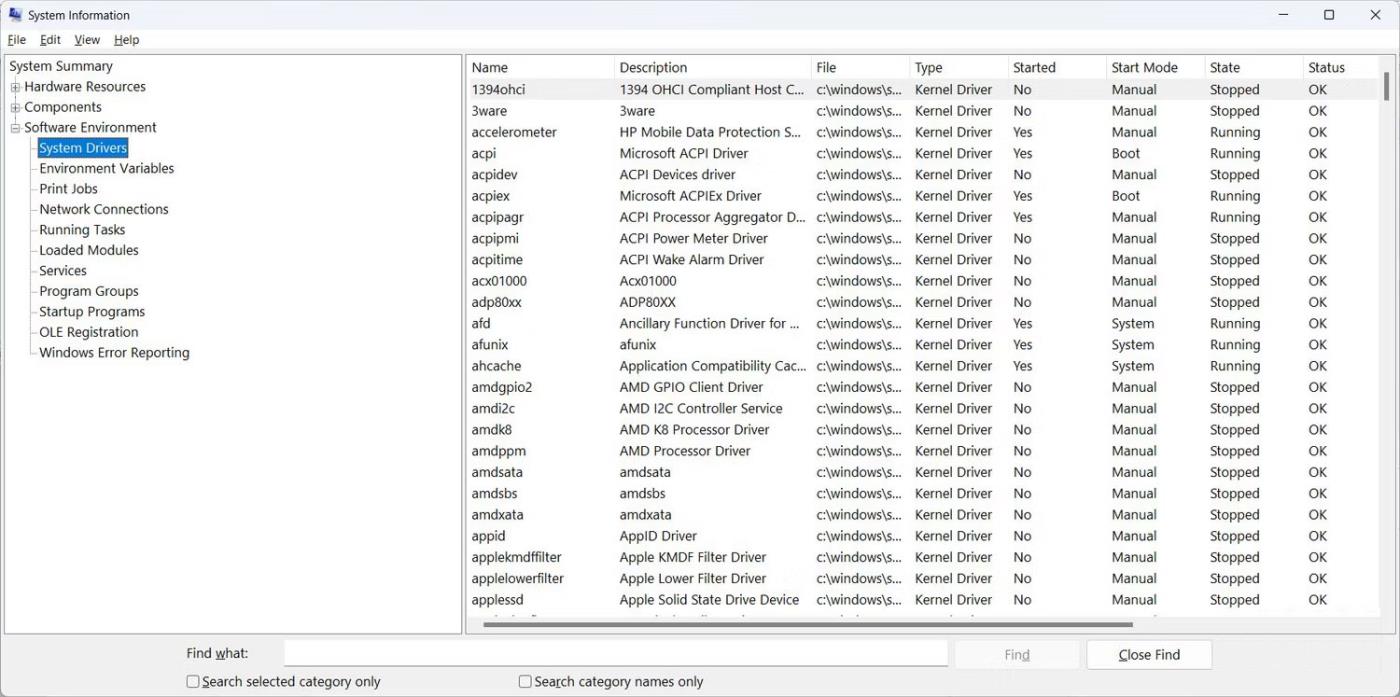
Stvorite novu lozinku za lokalni administratorski račun
Nakon što ste izradili ili poništili lozinku za Windows, možete nastaviti s prijavom na svoj Microsoft račun. Nakon što se od vas zatraži da unesete svoju "trenutačnu lozinku za Windows", brzo unesite svoju novu lozinku.