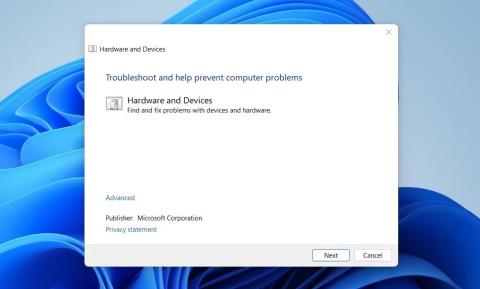Često možete doživjeti naprezanje očiju ili glavobolju kada je svjetlina zaslona prijenosnog ili osobnog računala preniska. Problemi poput ovih mogu se jednostavno riješiti podešavanjem svjetline jednostavnim pritiskom na odgovarajuću funkcijsku tipku.
Međutim, stvari postaju komplicirane ako ključ više ne radi ili je prestao raditi. U takvim slučajevima, možda ćete morati poduzeti nekoliko koraka da popravite pogrešku tipke za kontrolu svjetline koja ne radi na računalu sa sustavom Windows.
1. Ponovno pokrenite računalo
Problemi s tipkovnicom ponekad se mogu riješiti jednostavnim ponovnim pokretanjem. Ponovno pokretanje računala poništit će postavke tipkovnice i možda će tipka za kontrolu svjetline ponovno raditi.
2. Očistite tipkovnicu kako biste uklonili prašinu i prljavštinu
Tijekom vremena, prljavština i krhotine mogu se nakupiti u tipkama na tipkovnici. To se posebno može dogoditi ako prijenosno računalo koristite u prašnjavom okruženju. Čišćenje tipki može učiniti da bolje reagiraju i pomoći u rješavanju problema s neradom tipki za kontrolu svjetline.
Ako ne znate točno kako očistiti tipkovnicu, možete pogledati: Upute za samostalno čišćenje tipkovnice, čišćenje tipkovnice prijenosnog računala .
3. Provjerite je li funkcijska tipka aktivirana
Funkcijska tipka možda neće raditi ako je onemogućena na vašoj tipkovnici. Kako biste bili sigurni da je omogućeno, istovremeno pritisnite tipke Fn + Esc . Ovo će uključiti i isključiti ovu funkcijsku tipku. Ako je onemogućeno, njegovo omogućavanje pomoći će u rješavanju problema s tipkom za kontrolu svjetline koja ne radi.
4. Pokrenite alat za rješavanje problema s hardverom i uređajima
Alat za rješavanje problema s hardverom i uređajima sljedeći je korak koji treba isprobati ako gore navedena rješenja ne rade. Ovaj alat može otkriti i popraviti sve probleme s hardverom i uređajem na vašem računalu, uključujući probleme s tipkovnicom. Da biste pokrenuli alat za rješavanje problema, učinite sljedeće:
1. Otvorite prozor naredbenog retka s administratorskim pravima .

Pokrenite alat za rješavanje problema s hardverom i uređajima
2. Kada ste u prozoru naredbenog retka, unesite i izvršite naredbu ispod:
msdt.exe -id DeviceDiagnostic
Ovo će otvoriti prozor alata za rješavanje problema s hardverom i uređajima. Slijedite upute na zaslonu i dovršite postupak za otkrivanje i rješavanje problema povezanih s tipkovnicom i funkcijskim tipkama. Kada završite, možete pokušati upotrijebiti funkcijsku tipku za podešavanje svjetline zaslona.
5. Pokrenite Alat za rješavanje problema tipkovnice
Ako se problem nastavi, možete pokrenuti alat za rješavanje problema s Windows tipkovnicom. Ovaj alat za rješavanje problema skenira i otkriva sve probleme s vašom tipkovnicom koji mogu uzrokovati da funkcijska tipka za svjetlinu ne radi. Evo kako pokrenuti alat:
1. Pritisnite Win + I na tipkovnici za otvaranje prozora postavki .
2. U izborniku Postavke kliknite Sustav > Rješavanje problema .
3. Pritisnite Ostali alati za rješavanje problema na sljedećoj stranici.

Pokrenite Alat za rješavanje problema tipkovnice
4. Pomaknite se prema dolje kako biste pronašli tipkovnicu i zatim kliknite Pokreni.
Nakon što dovršite gore navedene korake, pokušajte ponovno upotrijebiti funkcijsku tipku svjetline da vidite je li problem riješen.
6. Ažurirajte upravljački program tipkovnice
Zastarjeli ili oštećeni upravljački programi također mogu ometati rad funkcijske tipke za podešavanje svjetline. U tom slučaju možete pokušati ažurirati upravljački program tipkovnice i vidjeti rješava li to problem.
Za ažuriranje upravljačkog programa tipkovnice slijedite ove korake:
1. Pritisnite Win + X na tipkovnici da biste otvorili Izbornik naprednog korisnika .
2. Odaberite Upravitelj uređaja s popisa opcija.
3. Proširite Tipkovnice , zatim desnom tipkom miša kliknite trenutni upravljački program tipkovnice i odaberite Ažuriraj upravljački program.

Ažurirajte upravljački program tipkovnice
4. Zatim kliknite Automatski traži upravljačke programe .

Automatsko traženje upravljačkih programa
Slijedite upute na zaslonu kako biste dovršili postupak. Nakon što to dovršite, ponovno pokrenite računalo i provjerite je li problem riješen.
Ako tipka Fn ne reagira čak i nakon ažuriranja upravljačkog programa, možda postoji problem s upravljačkim programom tipkovnice. U tom slučaju deinstalirajte problematični upravljački program i ponovno ga instalirajte. Evo kako:
1. Otvorite Upravitelj uređaja i proširite odjeljak Tipkovnice.
2. Desnom tipkom miša kliknite upravljački program tipkovnice i odaberite Deinstaliraj uređaj.

Deinstalirajte uređaj u Upravitelju uređaja
3. Ponovno kliknite Deinstaliraj za potvrdu i slijedite upute na zaslonu.
Nakon izvođenja gornjih koraka, ponovno pokrenite računalo kako biste ponovo instalirali upravljački program. Kada ponovno uključite napajanje, provjerite radi li funkcijska tipka.
7. Isključite tipke filtra
Tipke za filtriranje u sustavu Windows osmišljene su tako da ignoriraju ponovljene pritiske tipki i usporavaju stopu ponavljanja tipke kada se drže pritisnute, kako bi pomoglo korisnicima koji imaju poteškoća s pritiskanjem tipki na tipkovnici.
Međutim, ponekad može ometati normalno tipkanje i uzrokovati neispravan rad tipkovnice. Da biste isključili ovu značajku, slijedite ove korake:
1. Otvorite upravljačku ploču .
2. Pritisnite padajući izbornik pokraj Pregledaj po i odaberite Velike ikone .
3. Zatim kliknite Ease of Access Center i odaberite Olakšaj korištenje tipkovnice .
4. Poništite okvir pored Uključi tipke filtra .

Isključite tipke filtra
5. Kliknite Primijeni > U redu .
Sada provjerite radi li vaša tipkovnica ispravno.
8. Skenirajte zlonamjerne programe
Ako ste preuzeli bilo kakve sumnjive datoteke ili programe, vrlo je vjerojatno da vaša tipkovnica ima problema zbog zlonamjernog softvera, špijunskog softvera ili drugih zlonamjernih programa.
Kako biste bili sigurni da to nije slučaj, možete provjeriti je li datoteka zaražena virusom. Morate skenirati svoje računalo u potrazi za virusima i zatim ih ukloniti.
Ako se osjećate ugodnije s alatima naredbenog retka, koristite Windows PowerShell za skeniranje i uklanjanje zlonamjernih komponenti iz vašeg sustava. To će vam pomoći da riješite problem s neispravnim radom tipkovnice.
9. Prijeđite na drugu tipkovnicu
Ponekad problem leži u samoj tipkovnici. Ključevi su možda neispravni ili neki drugi hardverski problem uzrokuje neispravan rad. U tom slučaju pokušajte koristiti svoj uređaj na drugom računalu ili prijenosnom računalu kako biste bili sigurni da problem nije uzrokovan operativnim sustavom ili softverom.
Ako pronađete probleme s tipkovnicom, vrijeme je da je zamijenite novom ili date na popravak.