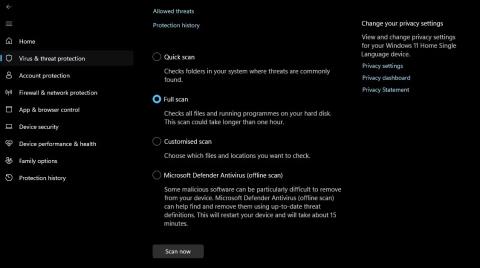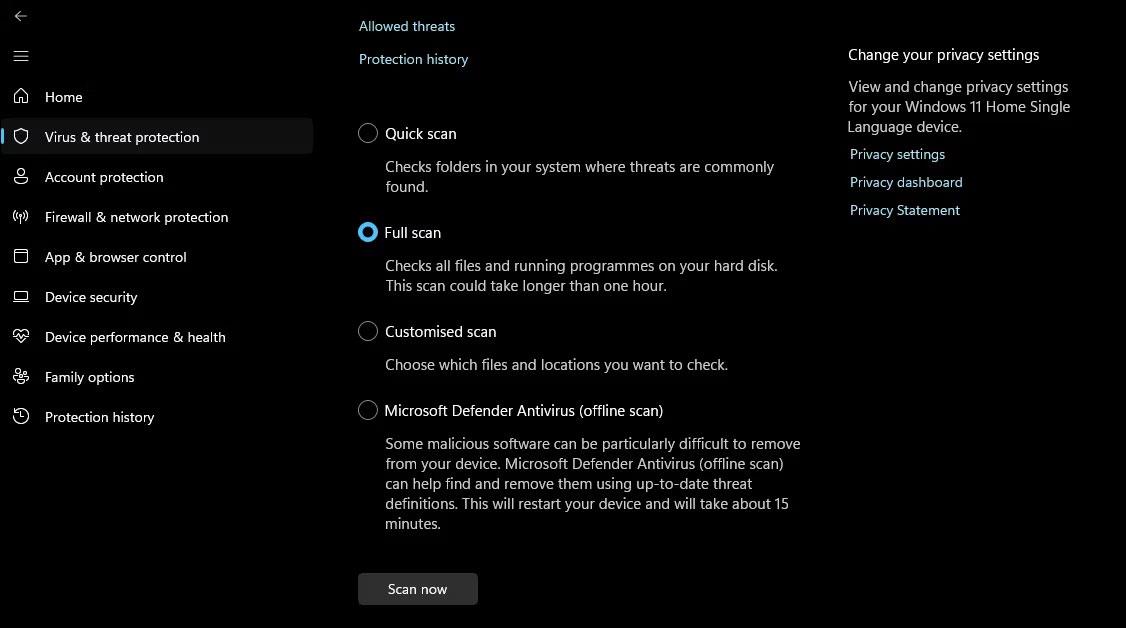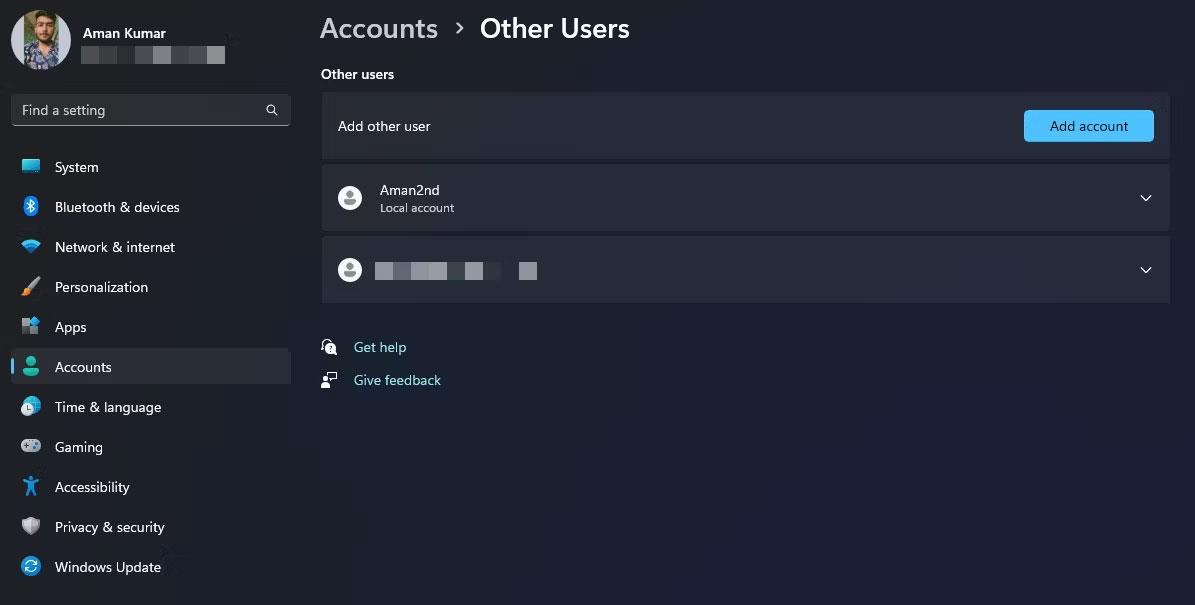SystemSettings.exe bitna je komponenta sustava Windows koja vam omogućuje konfiguriranje važnih postavki sustava. Međutim, ako su sistemske datoteke oštećene, upravljački programi zastarjeli ili zaraženi zlonamjernim softverom , možete naići na sistemsku pogrešku SystemSettings.exe.
Srećom, ovo je vrlo čest problem u sustavu Windows 11 i može se lako riješiti popravcima u nastavku.
1. Isprobajte neke osnovne popravke za Windows
Sistemska pogreška SystemSettings.exe često se pojavljuje na sustavima sa zastarjelim ili oštećenim upravljačkim programima za grafiku. U takvim slučajevima preuzimanje najnovijeg ažuriranja upravljačkog programa grafičke kartice može riješiti problem.
Također je važno provjeriti imate li instalirana najnovija ažuriranja za Windows. Ovo ne samo da će omogućiti pristup najnovijim značajkama, već će također eliminirati sve pogreške ili greške koje mogu uzrokovati pogreške.
Oštećenje važnih sistemskih datoteka još je jedan glavni razlog trenutne pogreške. Oštećenje možete brzo otkriti i ukloniti pokretanjem SFC skeniranja . Međutim, ako SFC skeniranje ne može riješiti problem, pokrenite DISM skeniranje da biste riješili pogrešku.
2. Uklonite viruse i malware sa svog računala
Ako imate više problema s Windows računalom osim sistemske pogreške SystemSettings.exe, vaš je sustav možda zaražen virusom ili zlonamjernim softverom. Da biste utvrdili je li to slučaj s kojim se suočavate, trebali biste pokrenuti potpuno skeniranje sustava. Evo kako:
- Pritisnite tipku Windows za otvaranje izbornika Start.
- Upišite Sigurnost sustava Windows u traku za pretraživanje i pritisnite Enter.
- Odaberite Zaštita od virusa i prijetnji s lijeve bočne trake i opcije skeniranja s desne strane.
- Odaberite Potpuno skeniranje i kliknite gumb Skeniraj sada .
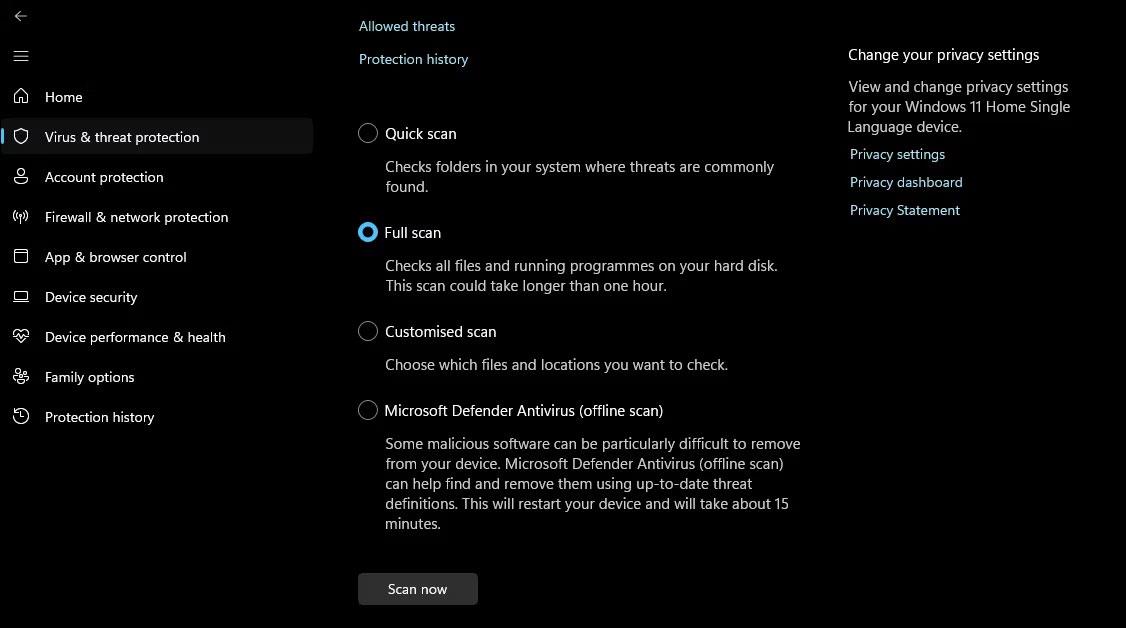
Opcija potpunog skeniranja u Sigurnosti sustava Windows
Sada pričekajte dok skeniranje ne završi. Može potrajati i do sat vremena, stoga budite strpljivi. Nakon što završite, pogledajte kako ukloniti pronađene prijetnje s Windows računala.
3. Privremeno onemogućite antivirusni softver
Neispravno konfigurirane sigurnosne aplikacije ponekad mogu ometati rad pouzdanih aplikacija, što dovodi do poruka o pogreškama ili potpunog kvara. Za rješavanje ovog problema često je moguće rješenje onemogućavanje sigurnosne aplikacije sustava.
Da biste isključili aplikaciju Sigurnost sustava Windows, pogledajte vodič Quantrimang.com o tome kako privremeno isključiti aplikaciju Sigurnost sustava Windows u sustavu Windows 11 . Međutim, ako koristite antivirusni program treće strane, pogledajte korisnički priručnik tog programa da biste saznali kako ga isključiti.
4. Napravite novi korisnički račun
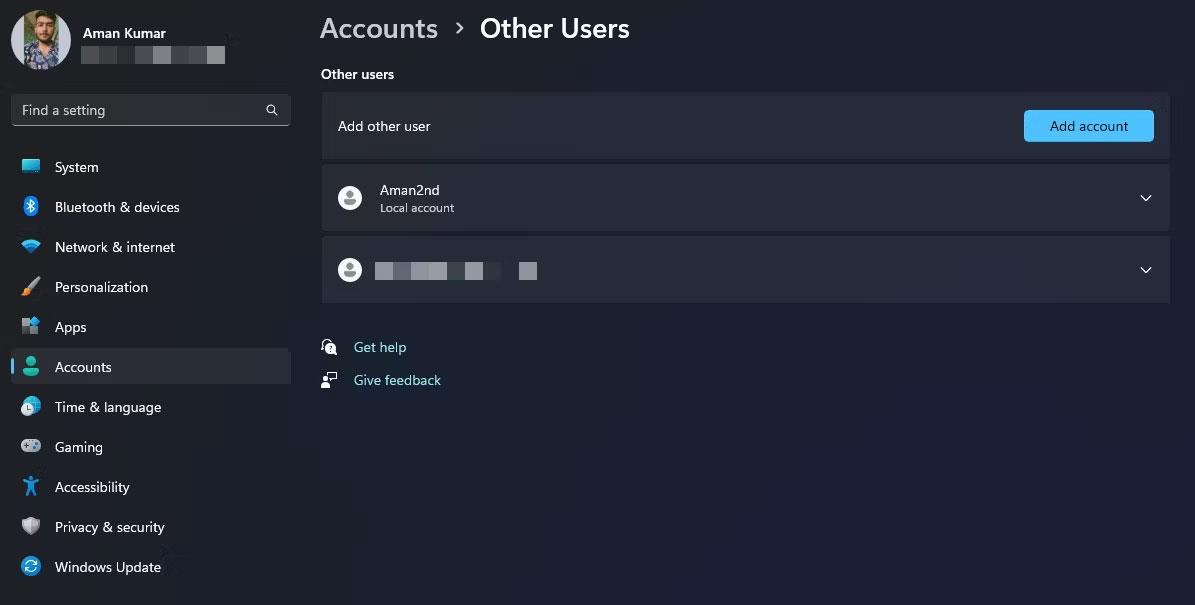
Ostali korisnički prozori u aplikaciji Postavke
Stvaranje novog korisničkog računa još je jedno rješenje za popravak pogreške sustava SystemSettings.exe. Ovaj je pristup posebno koristan ako je problem uzrokovan oštećenjem vašeg postojećeg računa.
Dakle, stvorite novi korisnički račun i provjerite rješava li to problem. Ako novi račun ne naiđe na istu pogrešku, to znači da je vaš stari korisnički račun oštećen i da morate prenijeti svoje podatke na novi račun.
Osim toga, možete trajno izbrisati stari korisnički profil i umjesto njega koristiti novi. Međutim, napravite sigurnosnu kopiju važnih datoteka i mapa prije brisanja korisničkih računa.
5. Koristite Vraćanje sustava
Vraćanje sustava iznimno je korisna značajka sustava Windows koja vam omogućuje da poništite promjene koje su uzrokovale probleme s vašim računalom. Možete koristiti System Restore da vratite svoje Windows PC u vrijeme kada niste imali sistemsku grešku SystemSettings.exe.
Važno je napomenuti da će vraćanje sustava na prethodnu točku vraćanja poništiti sve promjene napravljene nakon odabrane točke vraćanja. Stoga svakako napravite sigurnosnu kopiju podataka prije nego što nastavite s postupkom oporavka.
Sistemska pogreška Systemsettings.exe jedan je od mnogih problema na koje možete naići prilikom pristupa aplikaciji Windows Settings . Suočavanje s ovom pogreškom može biti stvarno neugodno jer vas sprječava da napravite važne promjene u vašem sustavu. Srećom, možete brzo popraviti ovu pogrešku pomoću gornjeg rješenja.