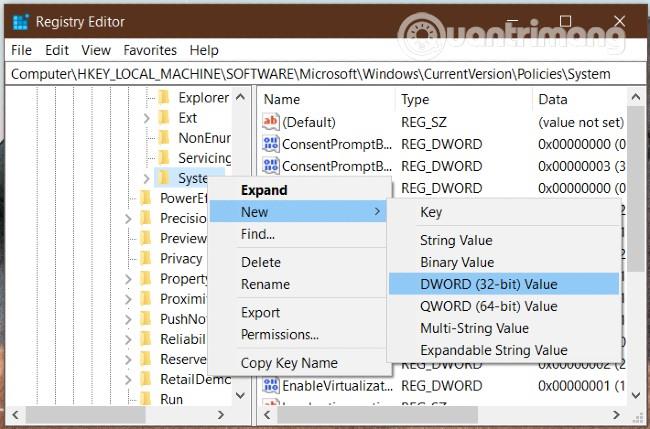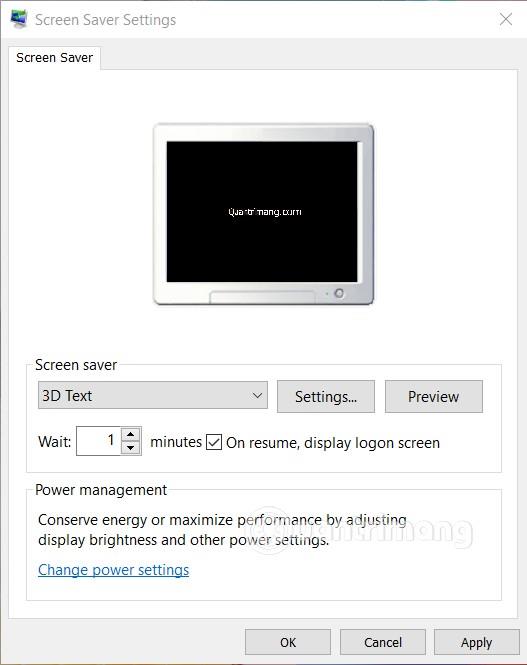Obično su računala sa sustavom Windows 10 postavljena na zaključavanje zaslona nakon nekoliko minuta neaktivnosti korisnika. Međutim, neki uređaji imaju pogrešku koja automatski prebacuje u stanje mirovanja umjesto zaključavanja zaslona. U članku u nastavku Quantrimang će vas uputiti kako riješiti ovaj problem.
Koraci za rješavanje problema s automatskim prebacivanjem sustava Windows 10 u stanje mirovanja umjesto zaključavanja zaslona su sljedeći:
Ispravite pogrešku sustava Windows 10 koja automatski aktivira način mirovanja umjesto zaključavanja zaslona
1. Postavite zahtjev za prijavu prilikom buđenja računala iz stanja mirovanja
Ovu postavku možete provjeriti u aplikaciji Postavke . Ova se postavka zove Zahtijevaj prijavu . Ako je postavljeno na Nikada , vaše računalo neće prikazati zaslon za prijavu ili zaključani zaslon. Stoga se svatko može prijaviti na vaše računalo nakon buđenja iz stanja mirovanja .
Da biste to promijenili, trebate učiniti sljedeće:
- Pritisnite kombinaciju tipki Windows + I za pristup aplikaciji Postavke
- Idite na Računi > Opcije prijave
- U prozoru s desne strane vidjet ćete naslov pod nazivom Zahtijevaj prijavu
- Provjerite je li odabrana opcija Kad se računalo probudi iz stanja mirovanja
- Ako nije, otvorite padajući izbornik da biste ga odabrali

2. Koristite uređivač registra
Uređivač registra prilično je moćan alat za prilagodbu sustava Windows. Naravno, možete ga koristiti za ponovno instaliranje načina zaključavanja zaslona za Windows 10. Prije nego što to učinite, napravite sigurnosnu kopiju datoteke registra i sigurnosno kopirajte Windows 10 sustav za sigurnosnu kopiju.
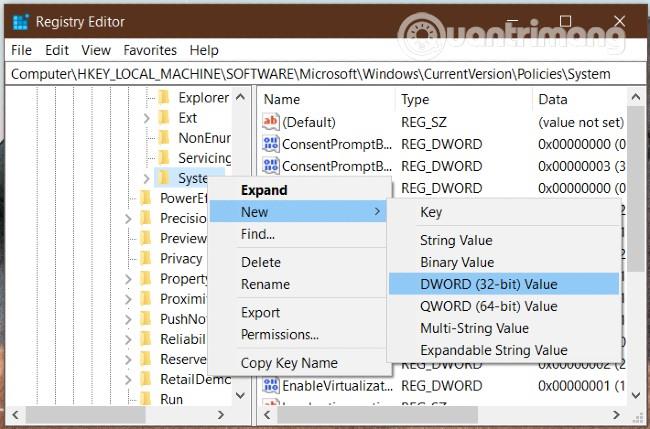
Pritisnite kombinaciju tipki Windows + R i unesite regedit te pritisnite Enter za otvaranje uređivača registra . Ako primite UAC poruku potvrde, kliknite Da. Zatim morate pronaći sljedeći put:
HKEY_LOCAL_MACHINE\Software\Microsoft\Windows\CurrentVersion\Policies\System
Desnom tipkom miša kliknite mapu System i odaberite Novo > DWORD (320-bitna) vrijednost za stvaranje nove vrijednosti. Novoj vrijednosti dajete ime DisableLockWorkstation . Ova vrijednost ima zadani parametar 0 i ne morate ga mijenjati.
Nakon što stvorite ovu novu vrijednost, pokušajte provjeriti može li vaš Windows 10 stroj zaključati zaslon ili ne. Osim toga, ako vidite vrijednost DisableLockWorkstation , provjerite i promijenite njen parametar na 0 .
3. Omogućite zaslon za prijavu u postavkama čuvara zaslona
Prilikom postavljanja čuvara zaslona, također biste trebali zapamtiti ovu opciju jer će biti vrlo opasno ako netko može pristupiti vašem uređaju iz ovog načina rada bez prijave.
Za postavljanje trebate otvoriti aplikaciju Postavke pritiskom na Windows + I, a zatim odabrati Personalizacija > Zaključani zaslon . U desnom prozoru kliknite na opciju Postavke čuvara zaslona .
Također možete tražiti " promijeni čuvar zaslona " u okviru za pretraživanje programske trake da biste otvorili postavke čuvara zaslona .
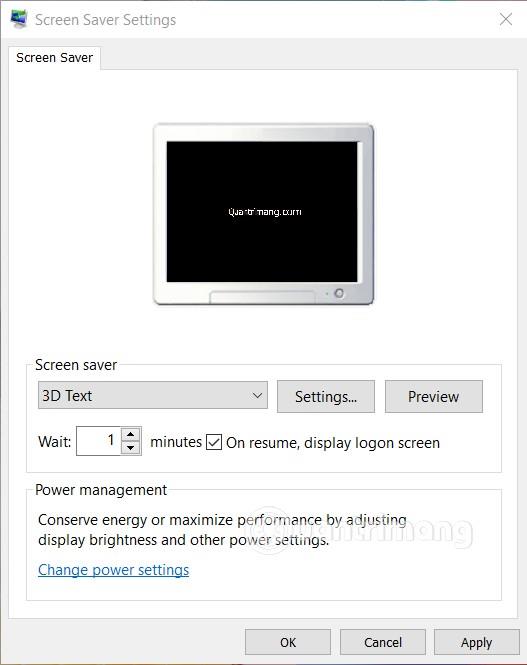
Zatim, u prozoru postavki čuvara zaslona , provjerite jeste li kliknuli potvrdni okvir u odjeljku Pri nastavku prikaza zaslona za prijavu . Zatim kliknite Primijeni i OK za dovršetak.
Želimo vam uspjeh i pozivamo vas da pogledate neke druge sjajne Windows 10 savjete na Quantrimang.com: