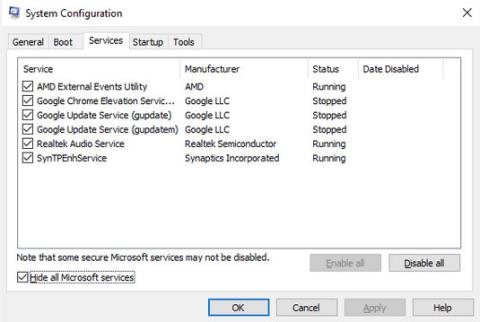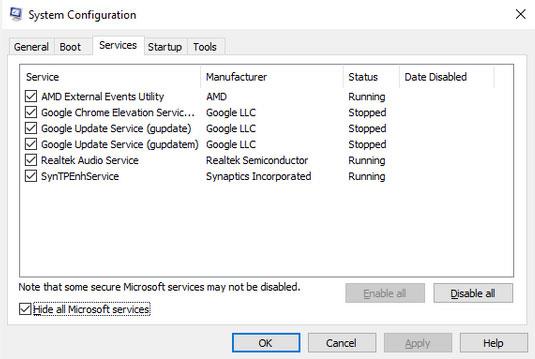Oštećenje kritične strukture je pogreška plavog ekrana smrti (BSOD) koja se može pojaviti u bilo kojem trenutku kada koristite Windows računalo. Možda surfate internetom, pokrećete računalo ili pokrećete program i vidite da se ova pogreška pojavljuje na ekranu.
Naučimo s Quantrimang.com kako popraviti pogrešku kritične strukture kroz sljedeći članak!
1. Pokrenite sustav Windows u sigurnom načinu rada
Siguran način rada sustava Windows besplatan je ugrađeni uslužni program koji onemogućuje sve nepotrebne upravljačke programe i programe koji mogu uzrokovati probleme sa sustavom Windows. Kada sumnjate da upravljački program ili program uzrokuje pad vašeg računala, pokretanje u sigurnom načinu rada izvrstan je način da provjerite svoje sumnje. Ako se vaše računalo zamrzne pri normalnom pokretanju, ali ostane stabilno u sigurnom načinu rada, to može biti problem sa softverom ili upravljačkim programom .
2. Nastavite s postupkom Clean Boot
Clean Boot omogućit će vam pokretanje računala s minimalnim skupom upravljačkih programa i softvera. Održavanjem broja pokretačkih programa što je moguće manjim, lako ćete odabrati programe koji mogu biti uzrok pogreške BSOD Critical Structure Corruption.
Ako i dalje imate problema s računalom nakon izvođenja Clean Boot-a, problem može biti uzrokovan nečim drugim i trebali biste pokušati sljedeću metodu. Međutim, ako pokretanje Clean Boot riješi problem, morat ćete ponovno otvoriti System Configuration .
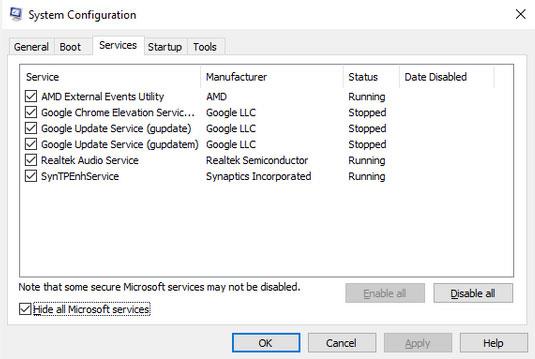
Pronađite pravog krivca u konfiguraciji sustava
Zatim omogućite svaku aplikaciju jednu po jednu kako biste vidjeli koja je od ovih aplikacija pravi krivac za pogrešku kritičnog oštećenja strukture u sustavu Windows 10. Nakon što omogućite svaku aplikaciju, morat ćete ponovno pokrenuti računalo i zatim provjeriti je li problem već riješen?
Ovo može biti malo glomazno, ali čisto pokretanje može riješiti mnoge probleme sa sustavom Windows, pa vrijedi pokušati.
3. Pokrenite SFC i DISM skeniranja
SFC i DISM besplatni su Microsoftovi alati koji vam pomažu popraviti neke pogreške povezane s Windows računalima. Ovi vam alati također mogu pomoći da popravite pogreške kritične strukture na Windows računalima.
4. Provjerite hardver
Problemi s upravljačkim programima koji uzrokuju BSOD pogreške nisu neuobičajeni, pogotovo ako ste neko vrijeme koristili stroj. Možete pratiti probleme uz pomoć alata za dijagnostiku memorije.

Uzrok pogreške može biti hardver
Alat za dijagnostiku memorije još je jedan ugrađeni uslužni program za Windows koji radi tako da provjerava probleme s RAM-om, matičnom pločom i mnogim drugim hardverskim komponentama vašeg računala.
U većini slučajeva, kada su problemi ozbiljni, alat će automatski upozoriti kada se pojave. Međutim, alat možete pokrenuti i ručno da provjerite jeste li propustili neku pogrešku.
Za pokretanje dijagnostike memorije:
Korak 1: Otvorite dijaloški okvir Pokreni (Win + R) , unesite mdsched.exe i pritisnite Enter.
B2: Odaberite Ponovo pokreni sada i provjeri probleme kako biste odmah provjerili probleme na računalu.
Kada se računalo ponovno pokrene, alat za dijagnostiku memorije provjerit će cijelo računalo. Ako ovdje ne naiđete na probleme, možete biti sigurni da je hardver u redu i da je krivac negdje drugdje.
5. Koristite Preglednik događaja
Event Viewer je besplatni Windows alat koji bilježi sve "događaje" koji se događaju u operativnom sustavu. “Događaj” u programskom jeziku je svaka radnja ili pojava koju program može otkriti.
Sadrži sve, od radnji korisnika, poput klikova mišem ili unosa tipkovnicom, do slučajnih pogrešaka, dovršetka zadataka ili drugih upita povezanih sa sustavom.
Pomoću Preglednika događaja možete dobiti više informacija o pogrešci Critical Structure Corruption. Da biste započeli s preglednikom događaja, slijedite korake u nastavku:
Korak 1: Pritisnite Win + X i odaberite Preglednik događaja.
Korak 2: Zatim odaberite Windows zapisnici > Sustavi da biste dobili popis svih događaja.
Sada identificirajmo događaje koji su pokrenuti neposredno prije nego što ste naišli na pogrešku kritične strukture. Identificiranjem aplikacije koja je bila pokrenuta prije nego što se sustav srušio, znat ćete uzrok ove pogreške. Nakon što je aplikacija pronađena, izbrišite je i provjerite rješava li to problem.

Pomoću Preglednika događaja pronađite aplikaciju koja uzrokuje pogrešku
6. Ažurirajte sve upravljačke programe uređaja
Upravljački programi uređaja koji dugo nisu ažurirani mogu uzrokovati pogreške kritične strukture na vašem računalu.
Ovaj problem možete riješiti ažuriranjem upravljačkih programa uređaja putem ažuriranja sustava Windows.
Iznad su neke predložene metode za popravak pogreške Critical Structure Corruption na Windows 10!
Želimo vam uspjeh u rješavanju problema!