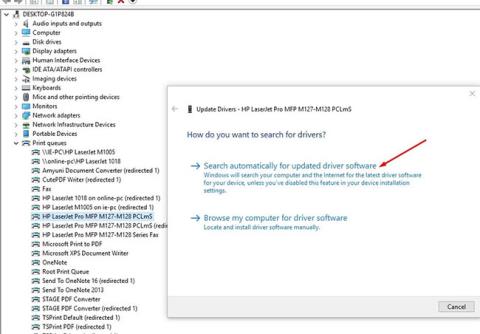Ponekad, dok pokušavate ispisati dokument s računala sa sustavom Windows 10, možete dobiti poruku o pogrešci Driver pisača nije dostupan. Ili se možete susresti sa situacijom u kojoj pisač ne radi, a prilikom provjere uređaja, kao i na zaslonu pisača, prikazuje se poruka da upravljački program nije dostupan.
Driver Is Unavailable On Printer error znači da je upravljački program instaliran s pisačem u sustavu nekompatibilan ili zastario. Također je moguće da je upravljački program pisača instaliran na računalu neispravan i da ga računalo ne može prepoznati. Ponovno instaliranje najnovije verzije upravljačkog programa pisača vjerojatno je pravo rješenje za rješavanje problema.
Ako i vi naiđete na ovaj problem, provjerite dolje navedena rješenja. Prije nego nastavite, isprobajte ova osnovna rješenja. To će pomoći provjeriti nekoliko stvari na vašem uređaju.
- Ponovno pokretanje pisača i računala može riješiti problem ako je privremeni kvar uzrok problema.
- Provjerite ima li na pisaču problema (kao što su hardverske pogreške, problemi s vezom, dislokacija uloška itd.).
- Odspojite pisač i ponovno ga povežite s računalom, zatim pokušajte ponovno nešto ispisati.
- Ako se na mreži dijeli lokalni pisač , trebali biste provjeriti je li LAN kabel pravilno spojen.
Ažurirajte upravljački program pisača
Kao što je ranije spomenuto, glavni uzrok ovog problema je to što je upravljački program pisača zastario ili nije kompatibilan s trenutnom verzijom sustava Windows 10. Najprije pokušajte ažurirati upravljački program pisača prema dolje navedenim koracima.
Pritisnite Win+ Rza otvaranje Run.
Sada unesite devmgmt.msc i kliknite OK da biste otvorili uslužni program Upravitelj uređaja .
U prozoru Upravitelj uređaja pronađite Redove ispisa na popisu uređaja i proširite ga.
Sada s padajućeg izbornika odaberite pisač koji koristite. Kliknite desnom tipkom miša na njega i odaberite Ažuriraj upravljački program.
Bit ćete upitani: "Kako želite pretraživati upravljačke programe?" ( Kako želite pretraživati upravljačke programe? ). Odaberite opciju Automatski traži ažurirani softver upravljačkog programa .
Pričekajte dok Windows ne potraži kompatibilni upravljački program za upravljački program pisača, preuzme ga i instalira. Zatim ponovno pokrenite računalo.
Provjerite je li problem riješen. Ako se problem nastavi, nastavite sa sljedećim popravkom.

Ažurirajte upravljački program pisača
Ponovno instalirajte upravljački program pisača
Ako gornji koraci ne riješe problem, ponovno instalirajte upravljački program pisača s najnovijom verzijom prema dolje navedenim koracima.
Najprije isključite i odspojite pisač, zatim potpuno uklonite upravljački program pisača s računala slijedeći korake u nastavku.
Uklonite pisač iz uređaja i pisača
Pritisnite tipku Win+ Rza pokretanje Run , upišite control printers i pritisnite Enter.
Ovo će prikazati popis svih instaliranih uređaja i pisača,
Desnom tipkom miša kliknite problematični pisač i odaberite Ukloni uređaj.
Sada kliknite Da za potvrdu uklanjanja uređaja.
Slijedite upute na zaslonu za uklanjanje uređaja s računala.

Uklonite pisač iz uređaja i pisača
Uklonite pisač u Programima i značajkama
Pritisnite Win+ R, unesite appwiz.cpl i pritisnite Enter.
Otvorit će se prozor Program and Features .
Ovdje na ovom popisu deinstalirajte sve aplikacije povezane s pisačem. (Samo dvaput kliknite na aplikaciju koju želite deinstalirati).
Uklonite pisač u Upravitelju uređaja
Ponovno otvorite Upravitelj uređaja s devmgmt.msc.
Proširite Redove ispisa , desnom tipkom miša kliknite instalirani upravljački program pisača, odaberite Deinstaliraj uređaj .
Slijedite upute na zaslonu za brisanje upravljačkog programa pisača na računalu.

Uklonite pisač u Upravitelju uređaja
Sada ponovno pokrenite računalo. Pokrenite pisač i povežite ga s računalom. Posjetite web mjesto proizvođača pisača, potražite svoj model pisača i preuzmite najnoviji dostupni upravljački program, zatim ga instalirajte. Sada pokušajte bilo što ispisati i provjerite pojavljuje li se pogreška ponovno.
Instalirajte upravljački program pisača u načinu kompatibilnosti
Do ovog problema može doći ako je upravljački program nekompatibilan ili neispravan. U članku se preporučuje da instalirate upravljački program u načinu kompatibilnosti i provjerite rješava li problem.
Još jednom potpuno uklonite trenutni upravljački program pisača.
Preuzmite najnoviji upravljački program za svoj pisač s web-mjesta proizvođača.
Idite na mjesto gdje je upravljački program preuzet.
Sada desnom tipkom miša kliknite paket upravljačkog programa i kliknite Svojstva.
U prozoru Svojstva idite na karticu Kompatibilnost.
Ovdje odaberite Pokreni ovaj program u načinu kompatibilnosti za , zatim odaberite Windows 8 na padajućem izborniku.
Sada odaberite Pokreni ovaj program kao administrator.
Kliknite Primijeni > U redu za spremanje promjena na vašem računalu.

Instalirajte upravljački program pisača u načinu kompatibilnosti
U završnom koraku dvaput kliknite na paket upravljačkog programa kako biste pokrenuli postupak instalacije. Kliknite Da za potvrdu kontrole korisničkog računa .
Nakon završetka instalacije ponovno pokrenite računalo. Nakon ponovnog pokretanja pokušajte nešto ispisati.
Instalirajte najnovije ažuriranje sustava Windows
Microsoft redovito izdaje sigurnosna ažuriranja kako bi popravio razne probleme s kompatibilnošću i pogreške. Instaliranje najnovijih Windows ažuriranja također može popraviti pogrešku Driver Is Unavailable On Printer.
Detaljne upute potražite u članku: Kako održavati svoje Windows računalo uvijek ažuriranim .